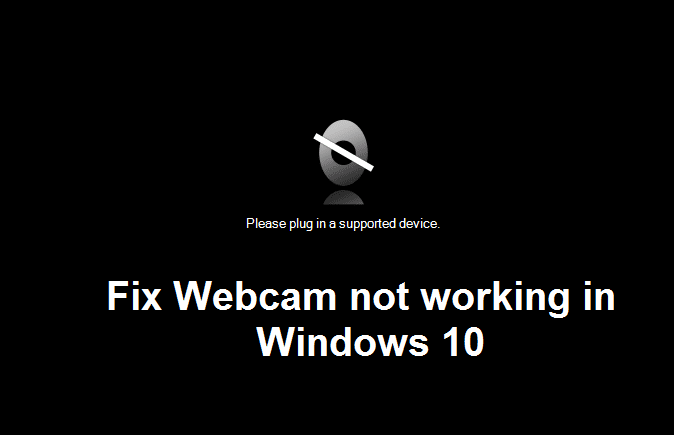Arreglar la cámara Netz que no funciona en Windows 10: Si ha actualizado recientemente a Windows 10, es posible que su cámara web integrada no funcione. La causa principal del problema de la cámara web que no funciona es que los controladores son incompatibles o están desactualizados. Si se enfrenta a este problema, es posible que la aplicación de cámara o cámara web en Windows 10 no se abra y aparezca un mensaje de error que diga «No podemos encontrar o no podemos iniciar la cámara».
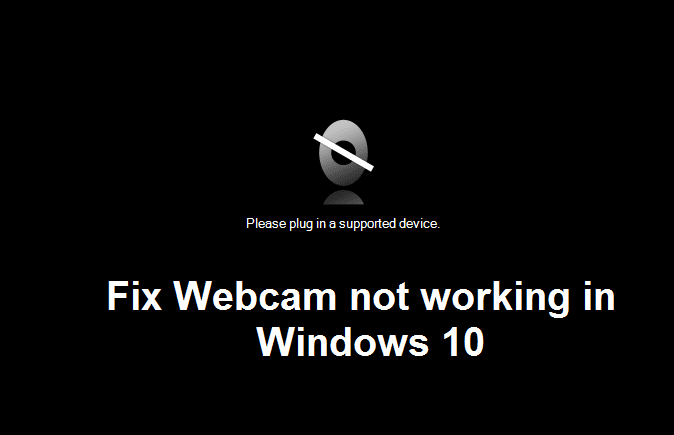
Wenn Sie den Geräte-Manager öffnen und Andere Geräte erweitern, wird Ihre integrierte Webcam mit einem gelben Ausrufezeichen angezeigt, was definitiv bedeutet, dass es sich um ein Treiberproblem handelt. Dieses Problem tritt häufig bei Benutzern auf, die kürzlich ein Upgrade auf Windows 10 durchgeführt haben. Glücklicherweise kann dieses Problem jedoch leicht behoben werden. Lassen Sie uns also, ohne Zeit zu verlieren, anhand der folgenden Anleitung zur Fehlerbehebung sehen, wie Sie das Problem beheben können, dass die Webcam unter Windows 10 nicht funktioniert.
Behebung, dass die Webcam unter Windows 10 nicht funktioniert
Stellen Sie sicher, dass Sie einen Wiederherstellungspunkt erstellen, falls etwas schief geht.
Methode 1: Stellen Sie sicher, dass Windows auf dem neuesten Stand ist
1.Drücken Sie Windows-Taste + I und wählen Sie dann Update & Sicherheit.
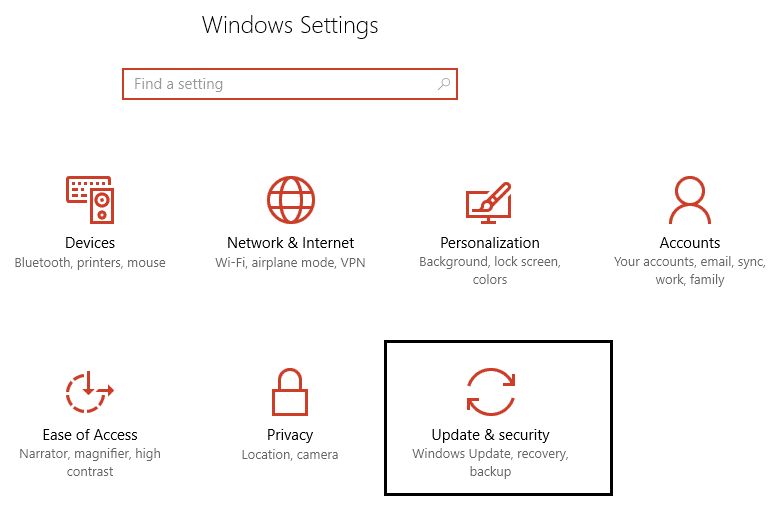
2. Klicken Sie dann auf Nach Updates suchen und stellen Sie sicher, dass alle ausstehenden Updates installiert sind.
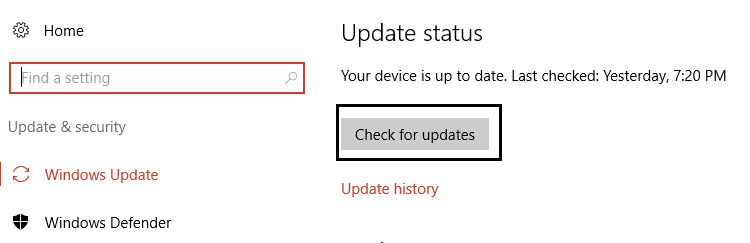
3. Starten Sie nach der Installation der Updates Ihren PC neu, um die Webcam zu reparieren, die unter Windows 10 nicht funktioniert.
Methode 2: Rollback des Webcam-Treibers
1.Drücken Sie Windows-Taste + R, geben Sie devmgmt.msc ein und drücken Sie die Eingabetaste, um den Geräte-Manager zu öffnen.
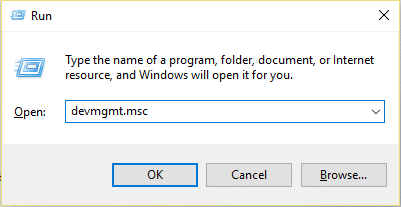
2. Erweitern Sie Bild- oder Tongeräte, Video- und Gamecontroller.
3.Klicken Sie mit der rechten Maustaste auf Ihre Webcam und wählen Sie Eigenschaften.
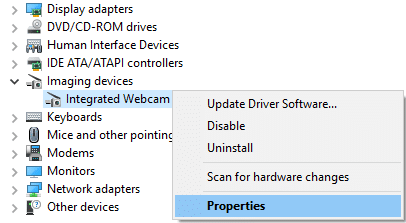
4. Wechseln Sie zur Registerkarte Treiber und klicken Sie auf "Treiber zurücksetzen".
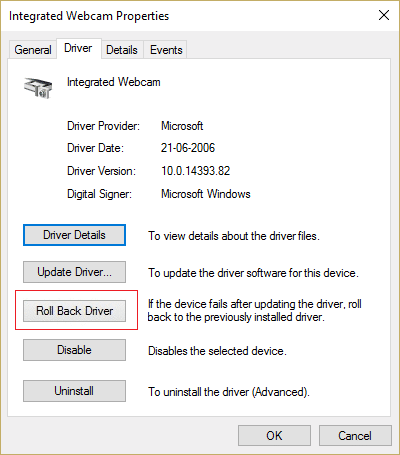
5.Wählen Sie Ja / OK, um die Sicherung des Treibers fortzusetzen.
6. Starten Sie Ihren PC nach Abschluss des Rollbacks neu.
Überprüfen Sie, ob Sie das Problem mit der nicht funktionierenden Webcam beheben können. Wenn nicht, fahren Sie mit der nächsten Methode fort.
Methode 3: Deinstallieren Sie den Webcam-Treiber
1.Öffnen Sie den Geräte-Manager, klicken Sie mit der rechten Maustaste auf Ihre Webcam und wählen Sie Deinstallieren.
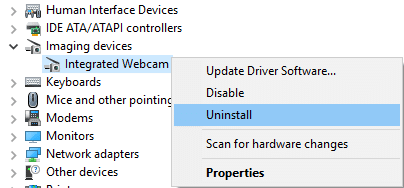
2. Klicken Sie auf Ja / OK, um mit der Deinstallation des Treibers fortzufahren.
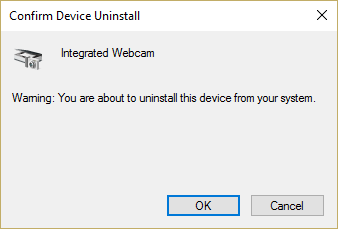
3.Una vez que la desinstalación se haya completado, haga clic en Acción en el menú del Administrador de dispositivos y seleccione Escanear en busca de cambios de Hardware-.
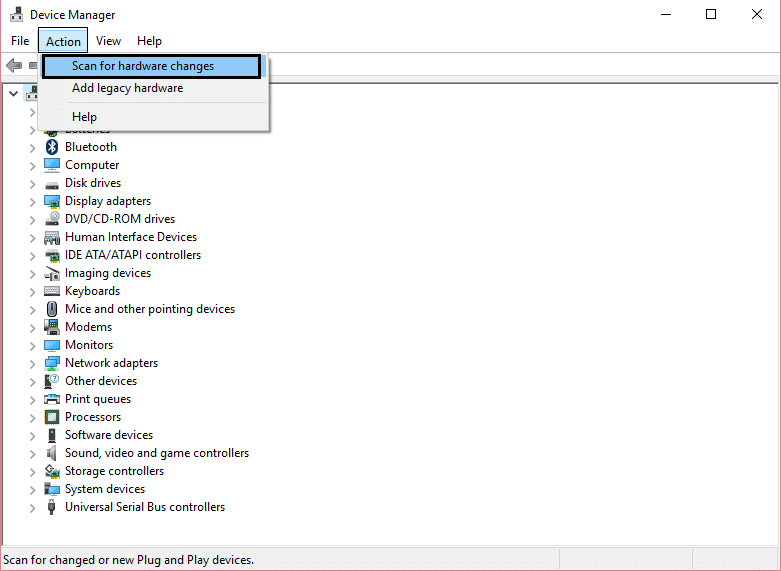
4.Warten Sie, bis der Vorgang abgeschlossen ist, um die Treiber neu zu installieren, und starten Sie dann Ihren PC neu.
Methode 4: Treiber manuell aktualisieren
Gehen Sie zur Website Ihres PC-Herstellers und laden Sie den neuesten Treiber für die Webcam herunter. Installieren Sie die Treiber und warten Sie, bis die Einstellungen die Treiber aktualisiert haben. Starten Sie Ihren PC neu und prüfen Sie, ob Sie das Problem mit der nicht funktionierenden Webcam in Windows 10 beheben können.
Methode 5: Deaktivieren und reaktivieren Sie das Gerät
1.Drücken Sie Windows-Taste + R, geben Sie devmgmt.msc ein und drücken Sie die Eingabetaste, um den Geräte-Manager zu öffnen.
2. Erweitern Sie Imaging-Geräte, klicken Sie mit der rechten Maustaste auf Ihre Webcam und wählen Sie Deaktivieren.
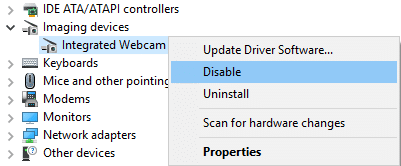
4. Klicken Sie erneut mit der rechten Maustaste auf das Gerät und wählen Sie Aktivieren.
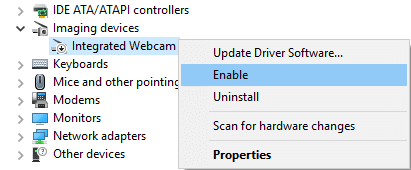
5. Überprüfen Sie, ob Sie das Problem beheben können. Wenn nicht, starten Sie Ihren PC neu.
Methode 6: Reparieren Installieren Sie Windows 10
Este método es el último recurso porque si nada funciona, entonces este método seguramente reparará todos los problemas de su PC. Repair Install sólo utiliza una actualización en el lugar para reparar los problemas con el sistema sin borrar los datos del Nutzername presentes en el sistema. Así que sigue este artículo para ver Cómo reparar la instalación de Windows 10 fácilmente.
Für dich empfohlen:
- Fehler im Taskplaner beheben Eines oder mehrere der angegebenen Argumente sind ungültig
- So beheben Sie den Standarddrucker wechselt ständig das Thema
- Ihr Gerät ist offline. Bitte melden Sie sich mit dem zuletzt auf diesem Gerät verwendeten Passwort an
- Fix Superfetch funktioniert nicht mehr
Das war's, Sie haben erfolgreich behoben, dass die Webcam unter Windows 10 nicht funktioniert. Wenn Sie jedoch noch Fragen zu diesem Handbuch haben, können Sie diese im Kommentarbereich stellen.