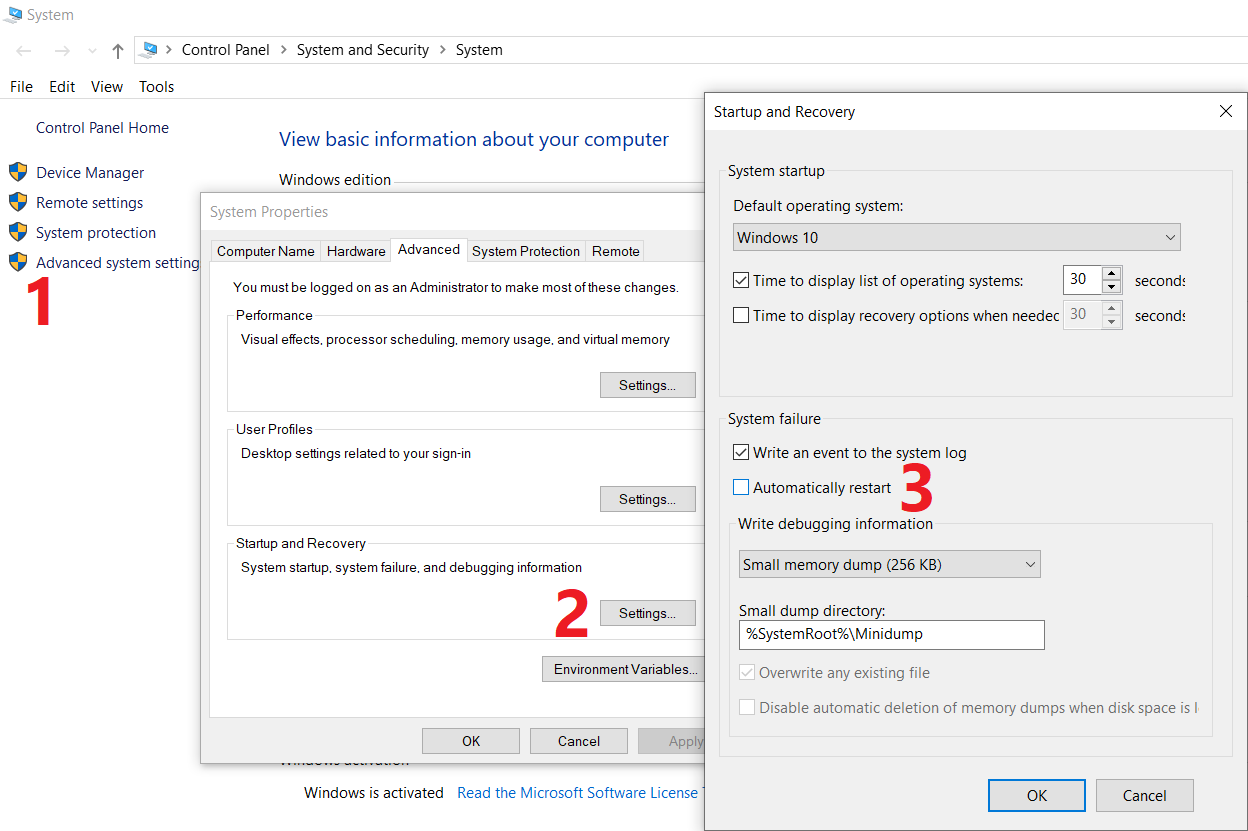Hay varias situaciones en las que sus sistemas se apagan automáticamente sin dar ningún tipo de aviso. Las razones pueden ser muchas debido a las cuales su computadora se reinicia sin ninguna advertencia, tales como problemas de Hardware- del sistema, sobrecalentamiento del sistema, errores de parada o actualización de Windows corrupta o defectuosa. Sin embargo, es necesario identificar primero el problema por el cual este error aparece en su pantalla.
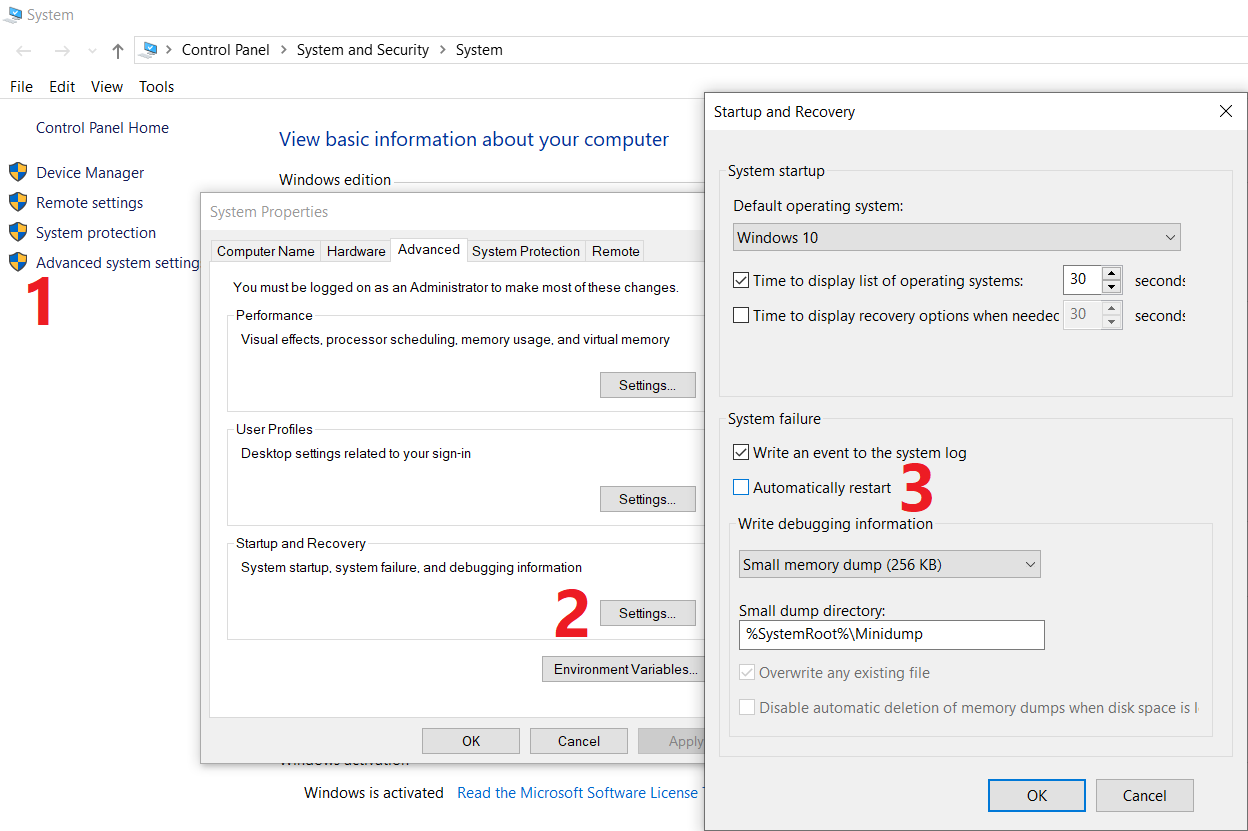
Sie müssen verstehen, welche spezifischen Szenarien auf Sie zutreffen, z. B. ein Bluescreen-Fehler, eine Überhitzung, ein Windows-Update oder ein Treiberproblem. Sobald Sie die wahrscheinliche Ursache für dieses Problem ermittelt haben, ist das Anwenden der Lösung eine etwas einfachere Aufgabe. Dieses Problem sollte in Kürze behoben werden, insbesondere wenn Sie den Computer häufig verwenden. In diesem Artikel wird anhand der folgenden Anleitung zur Fehlerbehebung erläutert, wie Sie den Neustart des Computers nach dem Zufallsprinzip und ohne Warnprobleme beheben können.
Korrigieren Sie den Neustart des Windows-Computers ohne Vorwarnung
Stellen Sie sicher, dass Sie einen Wiederherstellungspunkt erstellen, falls etwas schief geht.
Methode 1 - Deaktivieren Sie die automatische Neustartfunktion
Este método le ayudará a desactivar la función de reinicio automático, especialmente en el caso de que un problema de Software o de controladores provoque el reinicio del sistema.
1.Öffnen Sie die Systemsteuerung und navigieren Sie zum Abschnitt System oder klicken Sie mit der rechten Maustaste auf die Anwendung Dieser PC-Desktop und wählen Sie Eigenschaften.
Hinweis: In der Systemsteuerung müssen Sie zu System und Sicherheit navigieren und dann auf System klicken.
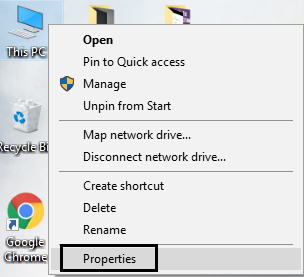
2.Hier müssen Sie auf Erweiterte Systemeinstellungen klicken.
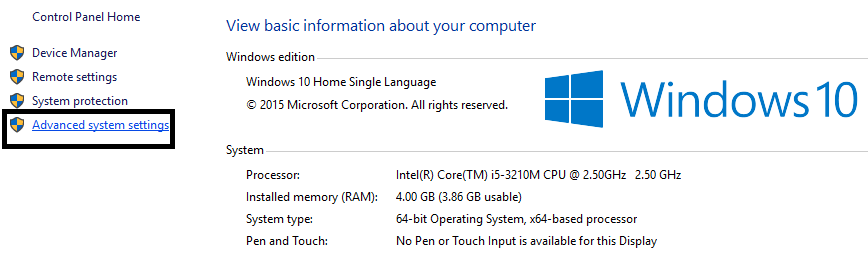
3. Wechseln Sie zur Registerkarte Erweitert und klicken Sie dann unter Start und Wiederherstellung auf die Schaltfläche Einstellungen.
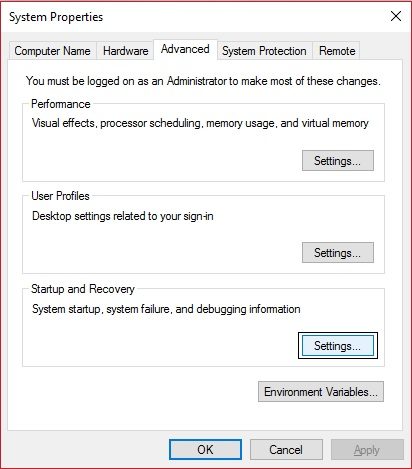
3. Deaktivieren Sie unter Systemfehler die Option Automatisch neu starten und klicken Sie dann auf OK.
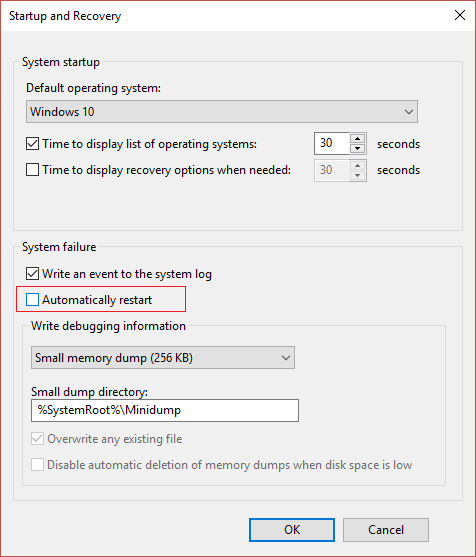
Wenn Ihr System aufgrund eines Stoppfehlers oder eines Bluescreens hängt, wird es nicht automatisch neu gestartet. Mit dieser Funktion sind mehrere Vorteile verbunden. Sie können die Fehlermeldung einfach auf Ihrem Bildschirm notieren, um Fehler zu beheben.
Methode 2 - Erweiterte Energieeinstellungen ändern
1. Geben Sie Energieoptionen in das Windows-Suchfeld ein und wählen Sie im Suchergebnis die Option Energieplan bearbeiten.
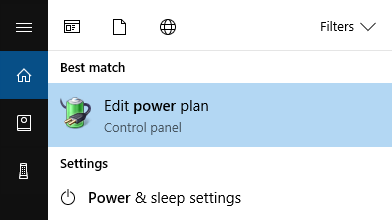
2. Klicken Sie auf Erweiterte Energieeinstellungen ändern.
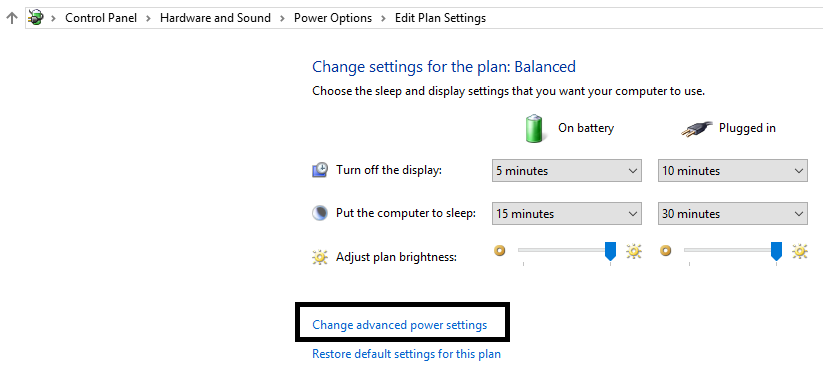
3. Scrollen Sie nach unten und erweitern Sie die Prozessor-Energieverwaltung.
4.Klicken Sie nun auf den Mindeststatus des Prozessors und versetzen Sie ihn in einen niedrigen Status wie 5% oder sogar 0%.
Hinweis: Ändern Sie die obige Einstellung sowohl für den Stecker als auch für den Akku.
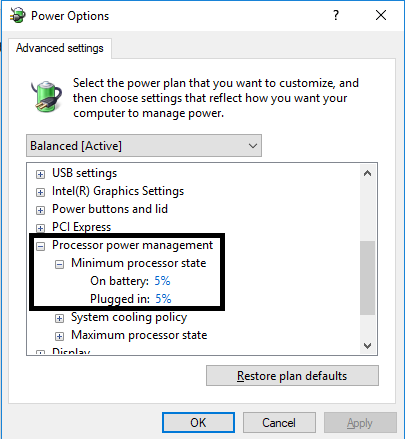
5.Klicken Sie auf Übernehmen und dann auf OK.
6. Starten Sie Ihren PC neu, um die Änderungen zu speichern und festzustellen, ob Sie den Neustart des Windows-Computers ohne Warnprobleme beheben können.
Methode 3 - Neustart aufgrund von Überhitzung oder Hardwarefehler
Wenn Ihr System ohne Vorwarnung automatisch neu gestartet wird, liegt das Problem möglicherweise an Hardwareproblemen. In diesem Fall liegt das Problem speziell im RAM. Um zu überprüfen, ob dies hier der Fall ist, müssen Sie das Windows-Speicherdiagnosetool ausführen. Der Arbeitsspeicher (RAM) ist eine der wichtigsten Komponenten Ihres PCs. Wenn Sie also Probleme mit Ihrem PC haben, sollten Sie den Arbeitsspeicher Ihres PCs unter Windows auf schlechten Speicher testen.
1.Geben Sie die Windows-Speicherdiagnose in die Windows-Suchleiste ein und öffnen Sie die Einstellungen.
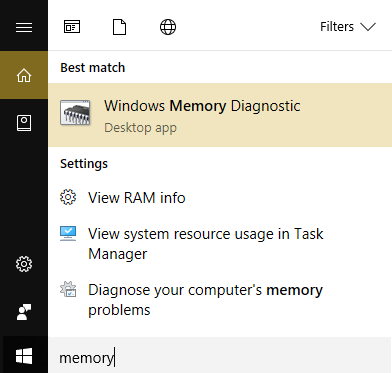
Hinweis: Sie können dieses Tool auch einfach starten, indem Sie "Windows-Taste + R" drücken und im Ausführungsdialog "mdsched.exe" eingeben und die Eingabetaste drücken.
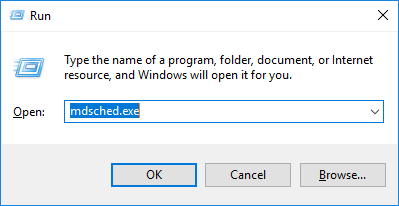
2.Im nächsten Windows-Dialogfeld müssen Sie Jetzt neu starten auswählen und nach Problemen suchen.
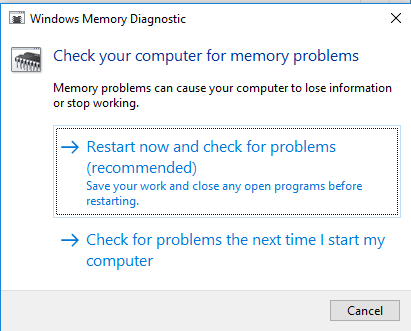
3. Sie müssen Ihren Computer neu starten, um das Diagnosetool zu starten. Solange das Programm ausgeführt wird, können Sie nicht an Ihrem Computer arbeiten.
4. Nach dem Neustart des PCs wird der folgende Bildschirm geöffnet und Windows startet die Speicherdiagnose. Wenn ein Problem mit dem RAM gefunden wird, wird es in den Ergebnissen angezeigt, andernfalls wird "Kein Problem erkannt" angezeigt.
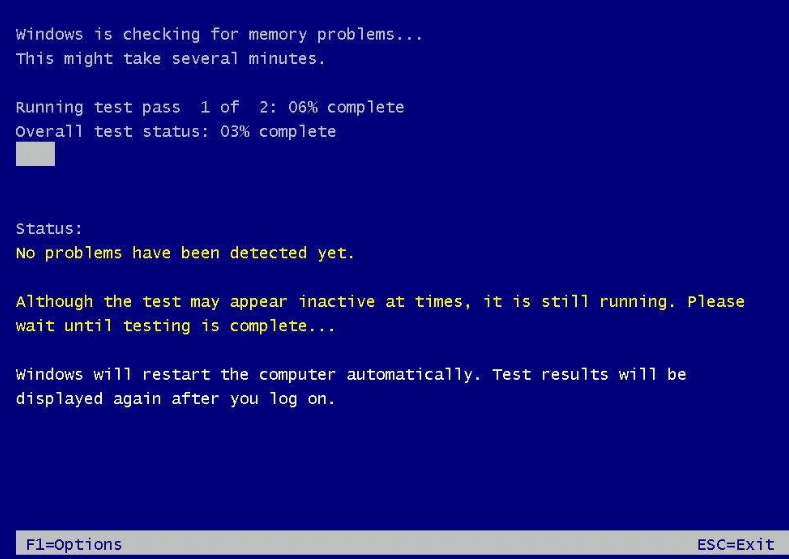
Sie können auch die Treiberprüfung ausführen, um Ihren Windows-Computer zu reparieren und ohne vorherige Ankündigung neu zu starten. Dies würde alle widersprüchlichen Treiberprobleme beseitigen, aufgrund derer dieser Fehler auftreten kann.
Methode 4 - Auf Festplattenfehler prüfen
1.Öffnen Sie die Eingabeaufforderung mit Administratorzugriff. Geben Sie cmd in die Windows-Suchleiste ein, klicken Sie mit der rechten Maustaste darauf und wählen Sie Als Administrator ausführen.
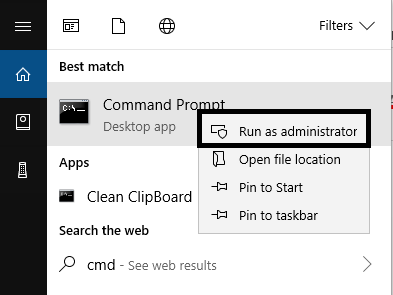
2.Hier müssen Sie an der Eingabeaufforderung chkdsk / f / r eingeben.
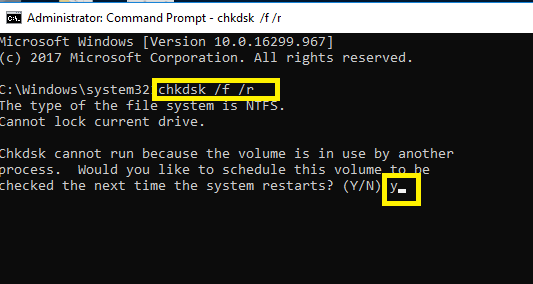
3. Geben Sie Y ein, um den Vorgang zu starten.
4. Führen Sie dann CHKDSK von hier aus aus. Beheben Sie Dateisystemfehler mit dem Check Disk Utility (CHKDSK).
5.Lassen Sie den obigen Vorgang ab und starten Sie Ihren PC erneut, um die Änderungen zu speichern.
Método 5 – Escaneo de Malware
Manchmal ist es möglich, dass Viren oder Malware Ihren Computer angreifen und Ihre Windows-Datei beschädigen, was wiederum dazu führt, dass der Computer ohne Warnprobleme neu gestartet wird. Wenn Sie einen vollständigen Systemvirus- oder Malware-Scan ausführen, wissen Sie, welcher Virus das Neustartproblem verursacht, und können ihn problemlos entfernen. Daher sollten Sie Ihr System mit Antivirensoftware scannen und unerwünschte Malware oder Viren sofort entfernen. Wenn Sie keine Antivirensoftware von Drittanbietern haben, können Sie das in Windows 10 integrierte Malware-Scan-Tool Windows Defender verwenden. Wenn Sie Windows Defender verwenden, wird anstelle eines normalen Scans ein vollständiger System-Scan empfohlen .
1.Abrir Configuración de Firewall Defender y hacer clic en Abrir el Centro de Seguridad de Windows Defender.
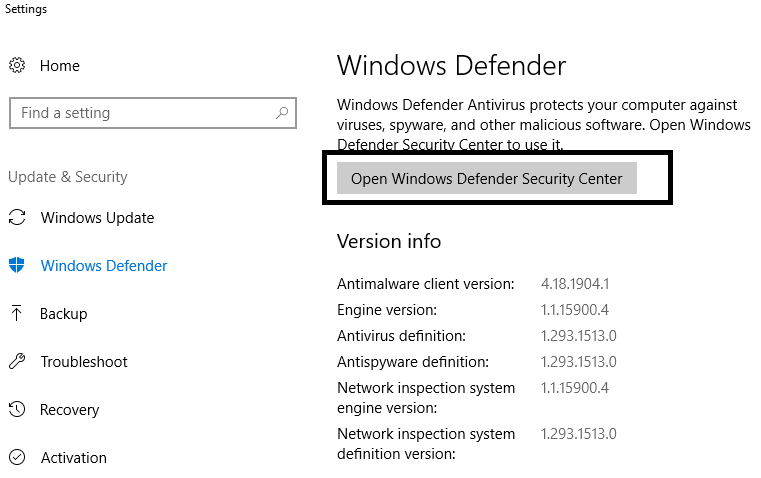
2.Klicken Sie auf den Abschnitt Viren und Bedrohungen.
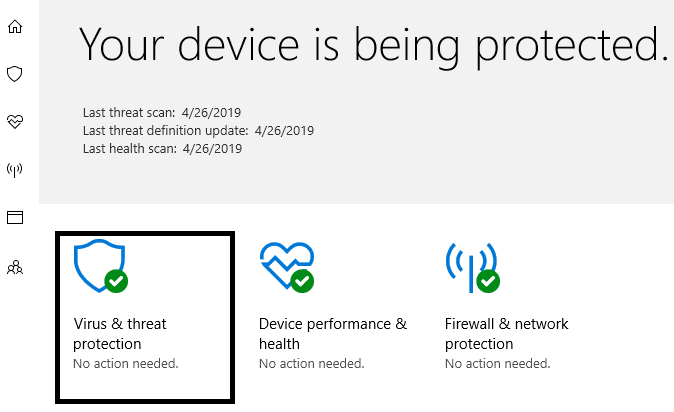
3.Wählen Sie den Abschnitt Erweitert und markieren Sie Windows Defender Offline Scan.
4. Klicken Sie abschließend auf Jetzt scannen.
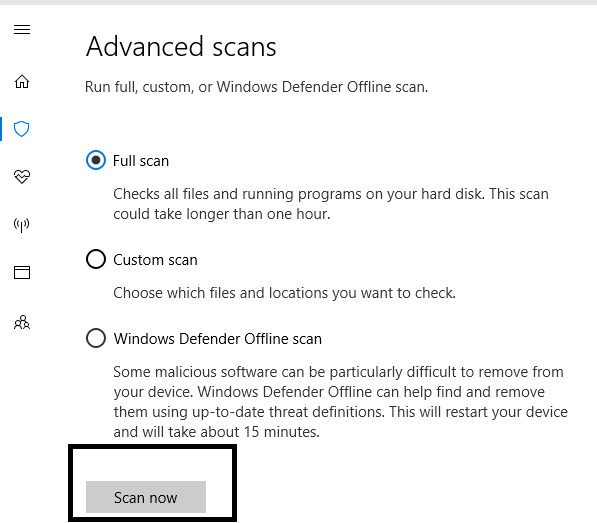
5.Nach Abschluss des Scans wird Windows Defender automatisch entfernt, wenn Malware oder Viren gefunden werden.
6. Starten Sie abschließend Ihren PC neu und prüfen Sie, ob Sie den Neustart des Windows-Computers ohne Warnprobleme beheben können.
Methode 6 - Aktualisieren Sie den Anzeigetreiber
A veces los controladores de pantalla corruptos o desactualizados pueden causar el problema de Reinicio de Windows. Puede examinar el administrador de dispositivos donde puede localizar la sección de la pantalla y luego hacer clic con el botón derecho del ratón en el adaptador de pantalla y elegir la opción Actualizar controlador. Sin embargo, también puede comprobar los controladores de pantalla en el sitio Netz oficial del fabricante. Una vez que haya terminado con la actualización del controlador, compruebe si el problema se ha resuelto o no.
Aktualisieren Sie Grafiktreiber manuell mit dem Geräte-Manager
1.Drücken Sie die Windows-Taste + R, geben Sie devmgmt.msc ein und drücken Sie die Eingabetaste, um den Geräte-Manager zu öffnen.
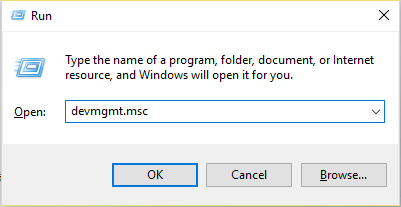
2. Erweitern Sie als Nächstes Anzeigeadapter, klicken Sie mit der rechten Maustaste auf Ihre Grafikkarte und wählen Sie Aktivieren.
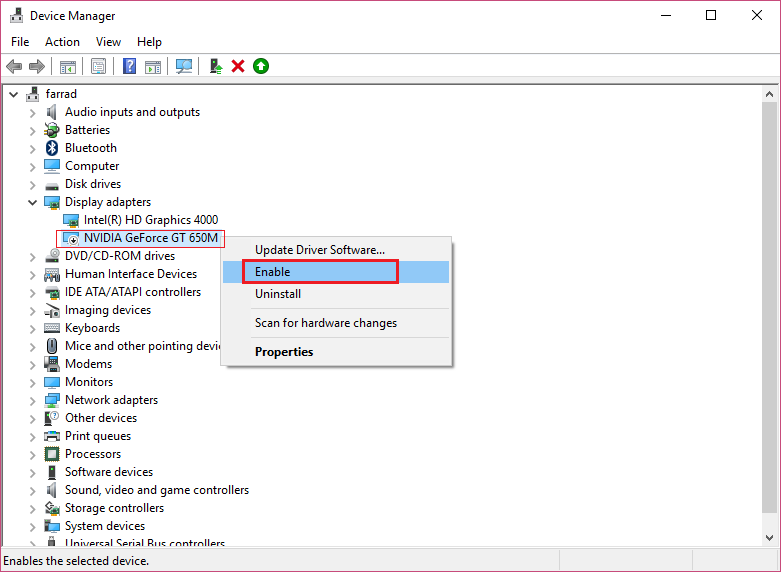
3.Wenn Sie dies erneut getan haben, klicken Sie mit der rechten Maustaste auf Ihre Grafikkarte und wählen Sie "Treiber aktualisieren".
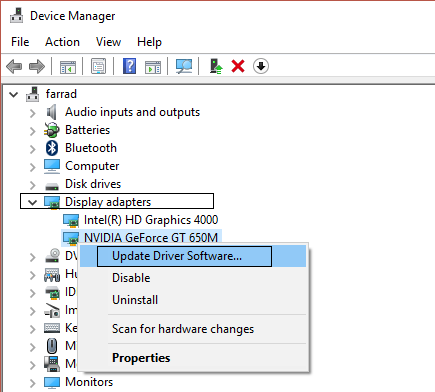
4.Wählen Sie "Automatisch nach aktualisierter Treibersoftware suchen" und lassen Sie den Vorgang abschließen.
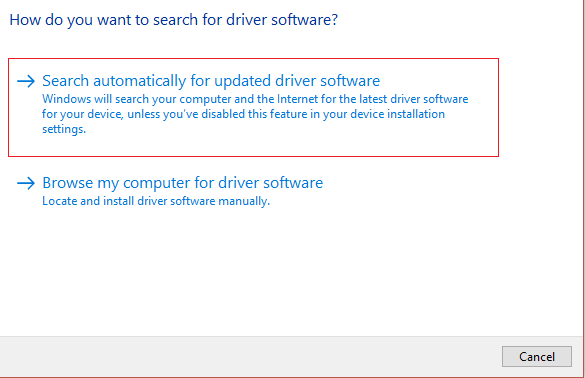
5. Wenn die vorherigen Schritte zur Lösung des Problems hilfreich waren, fahren Sie fort, wenn nicht, fahren Sie fort.
6. Klicken Sie erneut mit der rechten Maustaste auf Ihre Grafikkarte und wählen Sie "Treiber aktualisieren". Wählen Sie diesmal auf dem nächsten Bildschirm "Computer auf Treibersoftware durchsuchen".
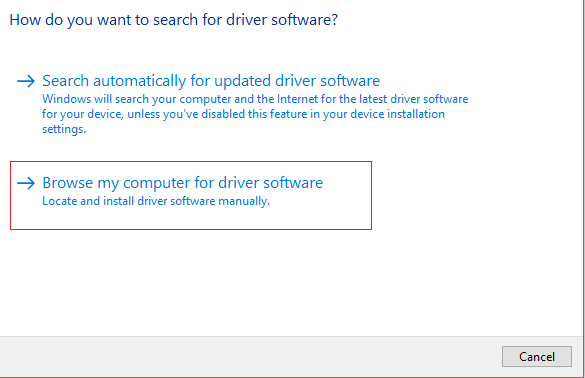
7.Wählen Sie nun "Lassen Sie mich aus einer Liste der auf meinem Computer verfügbaren Treiber auswählen".
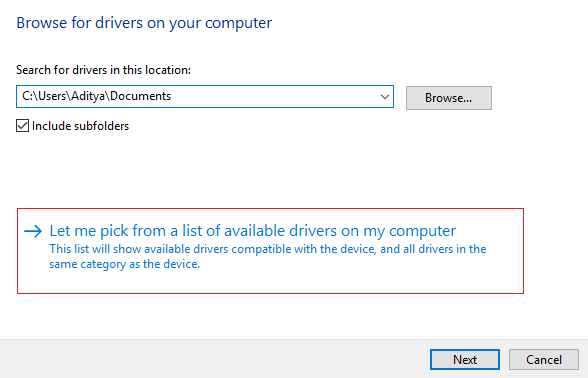
8.Wählen Sie abschließend den letzten Treiber in der Liste aus und klicken Sie auf Weiter.
9.Lassen Sie den obigen Vorgang abschließen und starten Sie Ihren PC neu, um die Änderungen zu speichern.
Befolgen Sie die gleichen Schritte für die integrierte Grafikkarte (in diesem Fall Intel), um ihre Treiber zu aktualisieren. Überprüfen Sie, ob der Neustart des Windows-Computers ohne Vorwarnung behoben werden kann. Wenn nicht, fahren Sie mit dem nächsten Schritt fort.
Aktualisieren Sie die Grafiktreiber automatisch von der Website des Herstellers
1.Drücken Sie die Windows-Taste + R und geben Sie im Dialogfeld "dxdiag" ein und drücken Sie die Eingabetaste.
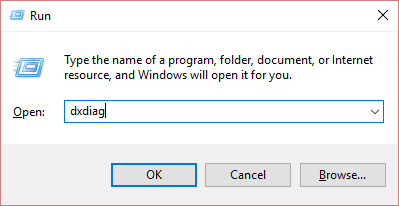
2.Nach dieser Suche auf der Registerkarte "Anzeige" (es gibt zwei Registerkarten, eine für die integrierte Grafikkarte und eine für die von Nvidia), klicken Sie auf die Registerkarte "Anzeige" und finden Sie Ihre Grafikkarte heraus.
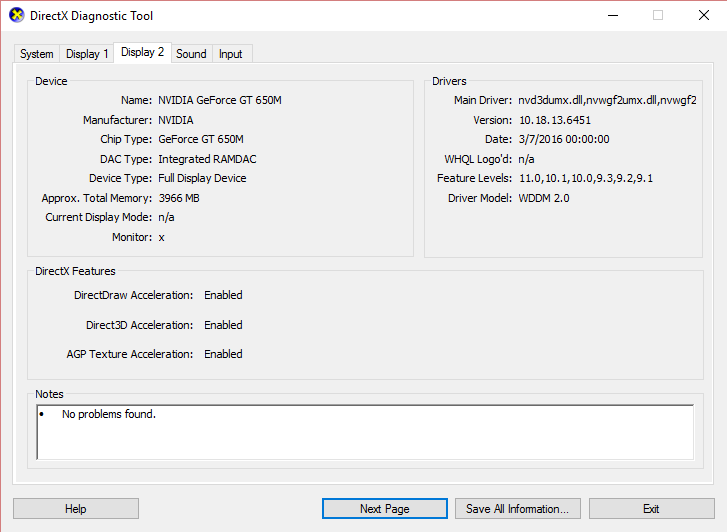
3. Gehen Sie jetzt zur Webseite zum Herunterladen von Nvidia-Treibern und geben Sie die Details des gerade entdeckten Produkts ein.
4.Suchen Sie nach Eingabe der Informationen nach Ihren Treibern, klicken Sie auf OK und laden Sie die Treiber herunter.
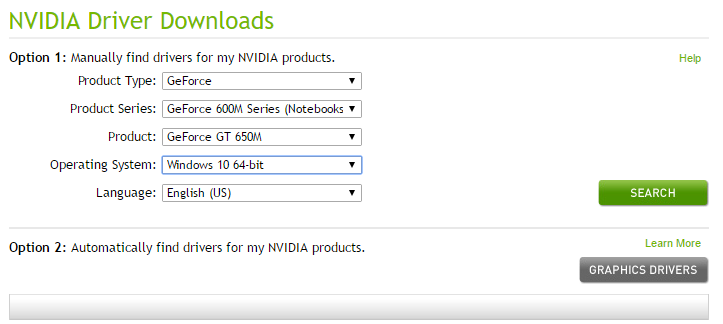
5. Installieren Sie nach einem erfolgreichen Download den Treiber und Sie haben Ihre Nvidia-Treiber erfolgreich manuell aktualisiert.
Methode 7 - Deaktivieren Sie Firewall und Antivirus vorübergehend
Manchmal kann das von Drittanbietern installierte Antivirenprogramm oder die Firewall dieses Windows-Neustartproblem verursachen. Um sicherzustellen, dass das Problem nicht verursacht wird, sollten Sie das installierte Antivirenprogramm vorübergehend deaktivieren und die Firewall deaktivieren. Überprüfen Sie nun, ob das Problem behoben ist oder nicht. Viele Benutzer berichteten, dass das Deaktivieren von Antivirus und Firewall auf ihrem System dieses Problem gelöst hat.
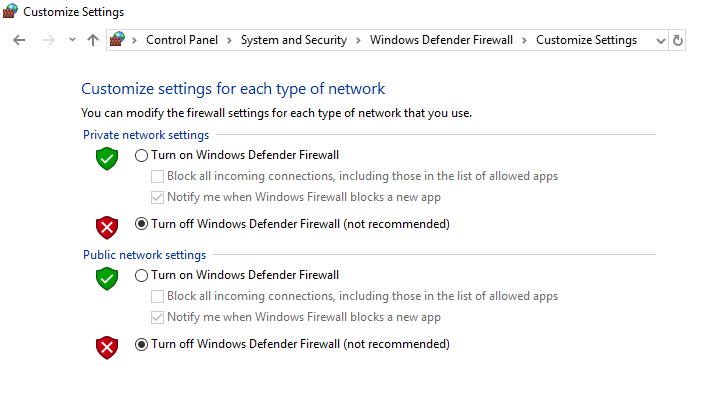
1.Klicken Sie mit der rechten Maustaste auf das Antivirenprogramm-Symbol in der Taskleiste und wählen Sie Deaktivieren.
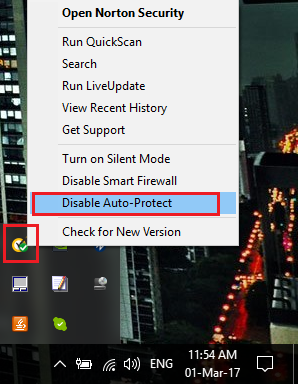
2. Wählen Sie als Nächstes aus, wie lange das Antivirus deaktiviert bleiben soll.
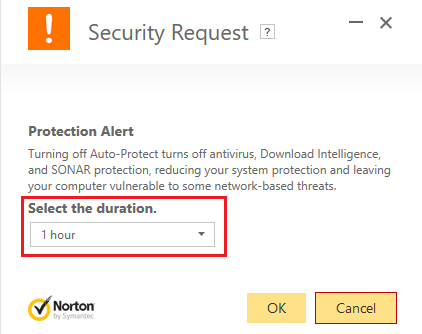
Hinweis: Wählen Sie die kürzest mögliche Zeit, z. B. 15 oder 30 Minuten.
3.Überprüfen Sie nach Abschluss des Vorgangs erneut, ob der Fehler behoben ist oder nicht.
Methode 8 - Systemwiederherstellung
Wenn Sie immer noch vor dem Problem stehen, Ihren Windows-Computer ohne Vorwarnung neu zu starten, besteht die letzte Empfehlung darin, Ihren PC auf eine frühere funktionierende Konfiguration zurückzusetzen. Mit der Systemwiederherstellung können Sie alle aktuellen Systemeinstellungen auf ein vorheriges Datum zurücksetzen, an dem das System ordnungsgemäß funktioniert hat. Sie müssen jedoch sicherstellen, dass mindestens ein Systemwiederherstellungspunkt vorhanden ist, da Sie das Gerät sonst nicht wiederherstellen können. Wenn Sie nun einen Wiederherstellungspunkt haben, wird das System in den vorherigen Betriebszustand versetzt, ohne die gespeicherten Daten zu beeinträchtigen.
1. Geben Sie das Steuerelement in die Windows-Suche ein und klicken Sie im Suchergebnis auf die Verknüpfung "Systemsteuerung".
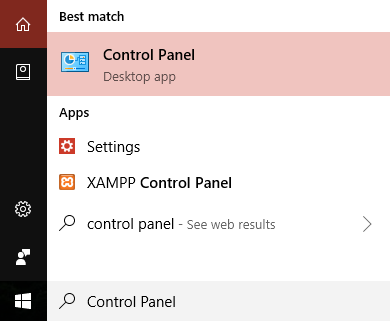
2. Ändern Sie den Modus "Anzeigen nach" in "Kleine Symbole".
![]()
3.Klicken Sie auf "Wiederherstellung".
4.Klicken Sie auf "Open System Restore", um die letzten Systemänderungen rückgängig zu machen. Befolgen Sie alle erforderlichen Schritte.

5.Klicken Sie nun im Fenster Systemdateien und Einstellungen wiederherstellen auf Weiter.
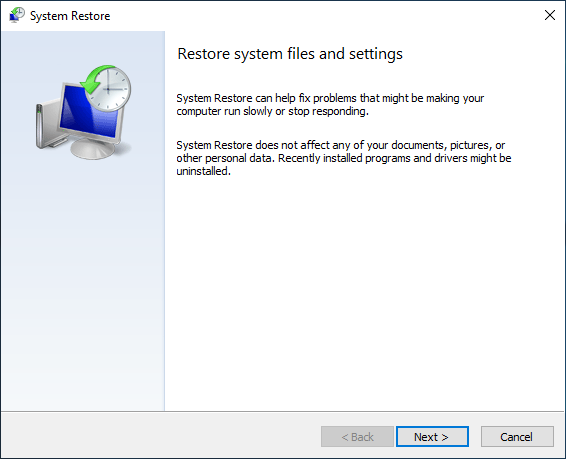
6.Wählen Sie den Wiederherstellungspunkt aus und stellen Sie sicher, dass dieser Wiederherstellungspunkt erstellt wurde, bevor das Problem "Anmeldung bei Windows 10 nicht möglich" auftritt.
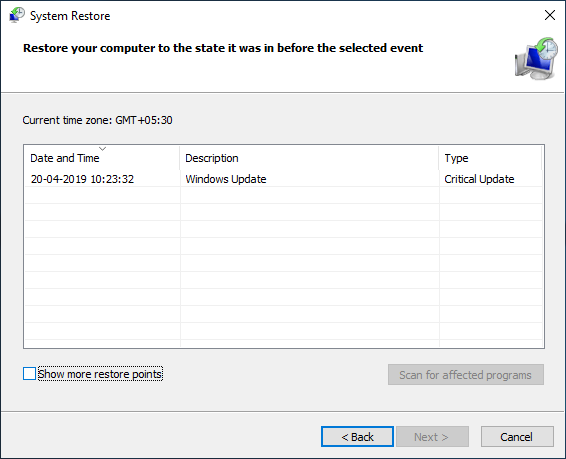
7. Wenn Sie die alten Wiederherstellungspunkte nicht finden können, aktivieren Sie "Weitere Wiederherstellungspunkte anzeigen" und wählen Sie den Wiederherstellungspunkt aus.
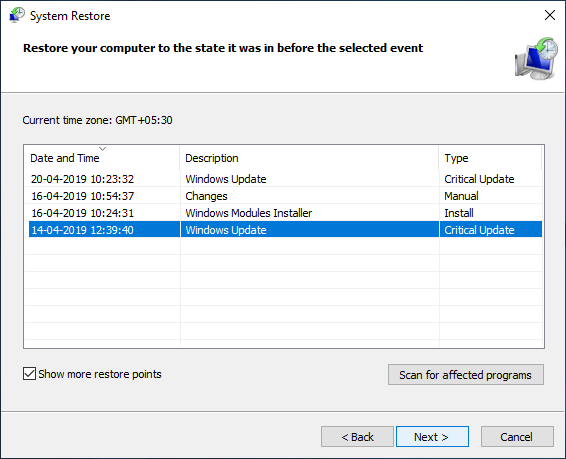
8. Klicken Sie auf Weiter und überprüfen Sie alle von Ihnen konfigurierten Einstellungen.
9. Klicken Sie abschließend auf Fertig stellen, um den Wiederherstellungsprozess zu starten.
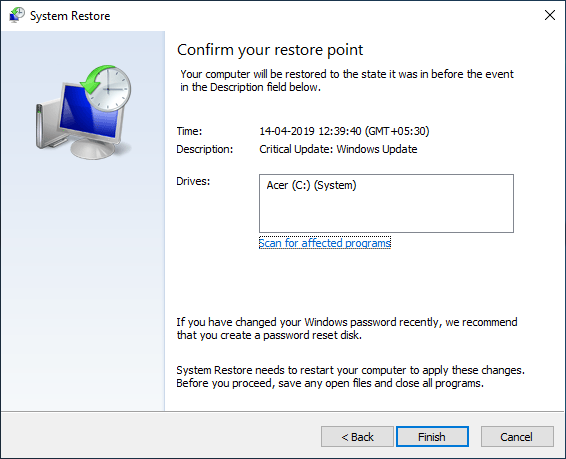
Wenn Sie nun alle oben genannten Methoden befolgen, sollten Sie das zufällige und unerwartete Windows-Neustartproblem behoben haben. Es wird jedoch empfohlen, zuerst die Ursache dieses Problems zu überprüfen, bevor Sie Lösungen finden. Je nach Problem können Sie die am besten geeignete Lösung wählen.
Ich hoffe, dass die oben genannten Schritte hilfreich waren und dass Sie Windows-Neustarts jetzt problemlos ohne Vorwarnung beheben können. Wenn Sie jedoch noch Fragen zu diesem Lernprogramm haben, können Sie diese gerne im Kommentarbereich stellen.