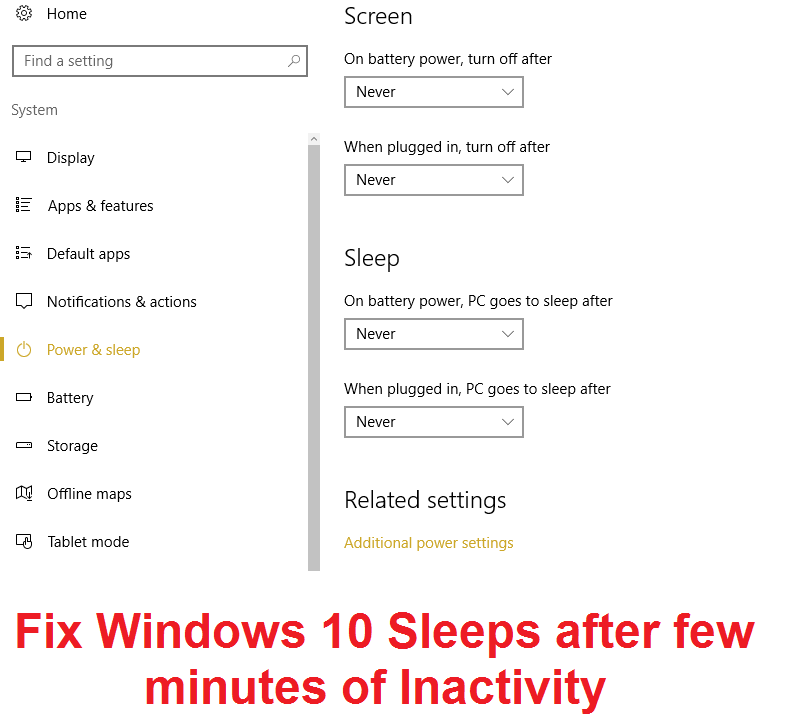Arreglar los sleeps de Windows 10 después de unos minutos de inactividad:Los problemas con el último sistema operativo de Microsoft, Windows 10, parecen no tener fin y los usuarios informan de otro fallo crucial que parece poner a Windows 10 en modo de suspensión después de unos minutos de inactividad. Pocas Personen experimentan este problema incluso cuando dejan su ordenador inactivo durante 1 minuto y encuentran su PC en modo de suspensión. Este es un problema muy molesto con Windows 10, ya que incluso cuando el Nutzername cambia la configuración para poner su PC en modo de suspensión en un intervalo más largo, parece que no puede solucionar este problema.
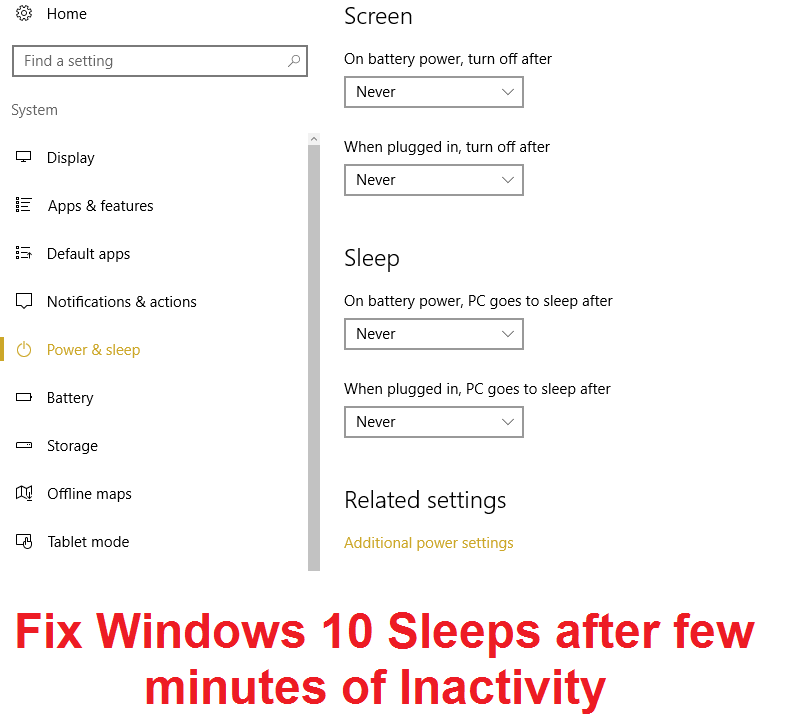
Keine Sorge, die Fehlerbehebung ist hier, um diesem Problem auf den Grund zu gehen und es mithilfe der unten aufgeführten Methoden zu beheben. Wenn Ihr System nach 2-3 Minuten Inaktivität in den Ruhezustand wechselt, kann unser Problem durch unsere Anleitung zur Fehlerbehebung in kürzester Zeit behoben werden.
Beheben Sie Windows 10-Ruhezustände nach einigen Minuten Inaktivität
Stellen Sie sicher, dass Sie einen Wiederherstellungspunkt erstellen, falls etwas schief geht.
Methode 1: Setzen Sie die BIOS-Einstellungen auf die Standardwerte zurück
1.Schalten Sie Ihren Laptop aus, schalten Sie ihn ein und drücken Sie gleichzeitig F2, DEL oder F12 (je nach Hersteller), um das BIOS-Setup aufzurufen.
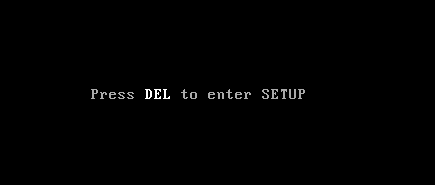
2. Jetzt müssen Sie die Option zum Zurücksetzen finden, um die Standardeinstellungen zu laden. Sie kann als Standard zurücksetzen, Werkseinstellungen laden, BIOS-Einstellungen löschen, Standardeinstellungen laden oder ähnliches bezeichnet werden.
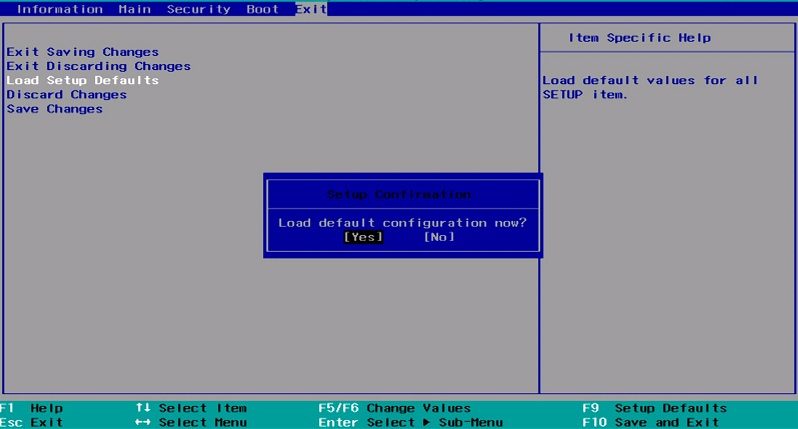
3.Wählen Sie es mit den Pfeiltasten aus, drücken Sie die Eingabetaste und bestätigen Sie den Vorgang. Ihr BIOS verwendet jetzt die Standardeinstellungen.
4. Sobald Sie sich bei Windows angemeldet haben, überprüfen Sie, ob Sie Windows 10-Suspensionen nach einigen Minuten Inaktivität beheben können.
Methode 2: Wiederherstellen der Energieeinstellungen
1.Drücken Sie die Windows-Taste + I, um die Windows-Einstellungen zu öffnen, und wählen Sie dann System aus.
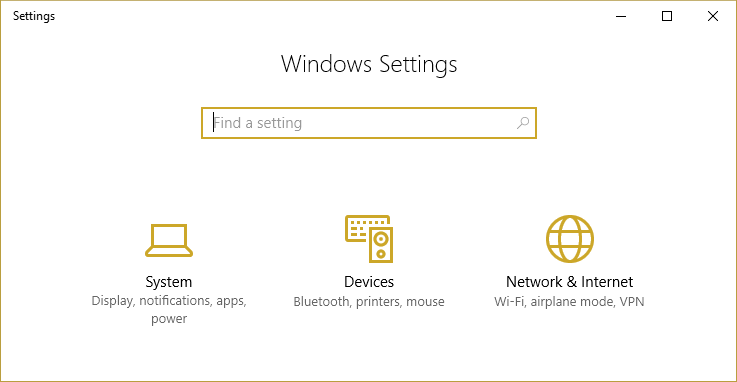
2.A continuación, seleccione Power &Ampere; sleep en el menú de la izquierda y haga clic en Additional power settings.
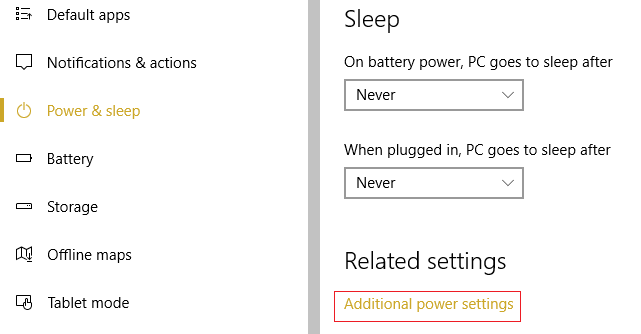
3. Klicken Sie nun erneut im Menü links auf "Wählen Sie, wann der Bildschirm ausgeschaltet werden soll".
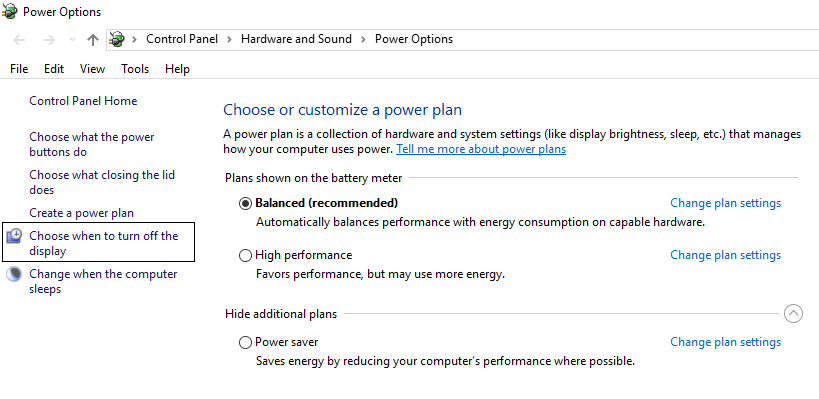
4. Klicken Sie dann auf Standardeinstellungen für diesen Plan wiederherstellen.
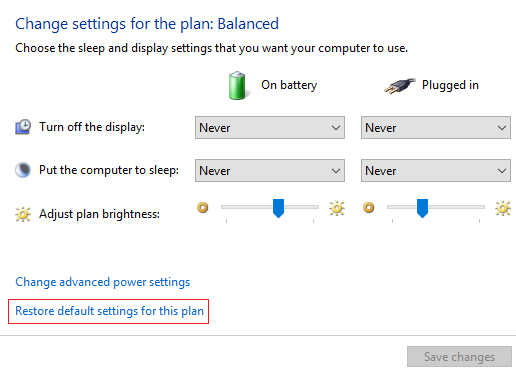
5.Wenn Sie zur Bestätigung aufgefordert werden, wählen Sie Ja, um fortzufahren.
6. Starten Sie Ihren PC neu und Ihr Problem wird behoben.
Methode 3: Registrierungsfixierung
1.Drücken Sie die Windows-Taste + R, geben Sie "regedit" (ohne Anführungszeichen) ein und drücken Sie die Eingabetaste.
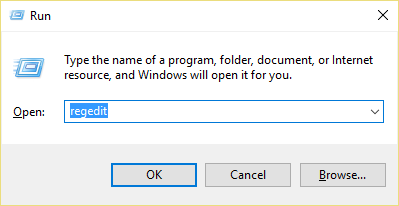
2. Navigieren Sie zum folgenden Registrierungsschlüssel:
HKEY_LOCAL_MACHINE_SYSTEMN-Stromregelungs- und Leistungseinstellungen 238C9FA8-0AAD-41ED-83F4-97BE242C8F207bc4a2f9-d8fc-4469-b07b-33eb785aaca0
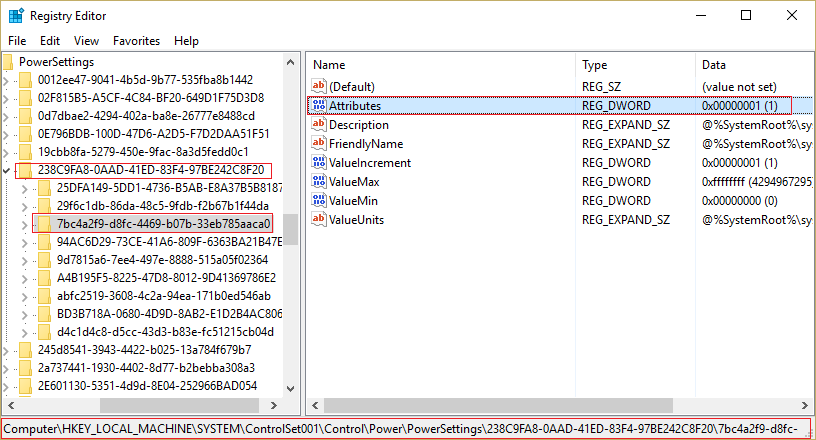
3. Doppelklicken Sie im rechten Fensterbereich auf Attribute, um den Wert zu ändern.
4. Geben Sie nun die Nummer 2 in das Wertdatenfeld ein.
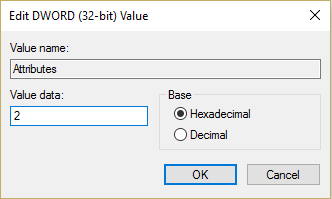
5. Klicken Sie anschließend mit der rechten Maustaste auf das Energiesymbol in der Taskleiste und wählen Sie Energieoptionen.
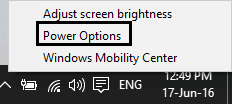
6.Klicken Sie unter dem ausgewählten Energieplan auf "Planeinstellungen ändern".
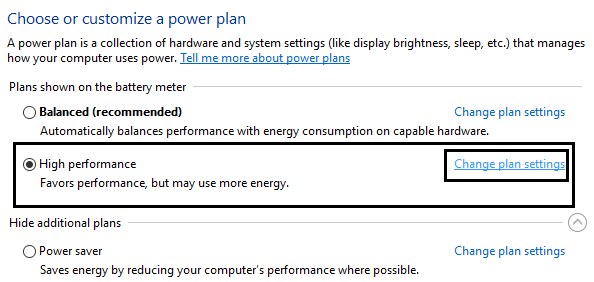
7. Klicken Sie anschließend unten auf Erweiterte Energieeinstellungen ändern.
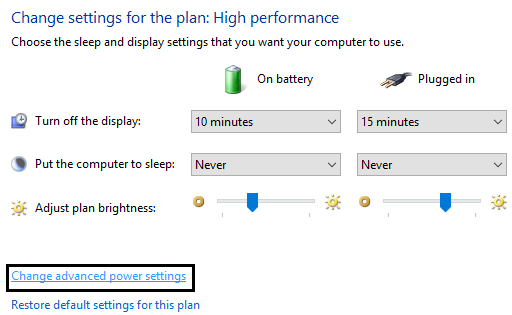
8. Erweitern Sie den Ruhezustand im Fenster mit den erweiterten Einstellungen und klicken Sie dann auf Zeitüberschreitung beim unbeaufsichtigten Ruhezustand des Systems.
9.Ändern Sie den Wert dieses Felds auf 30 Minuten (standardmäßig können es 2 oder 4 Minuten sein, die das Problem verursachen).
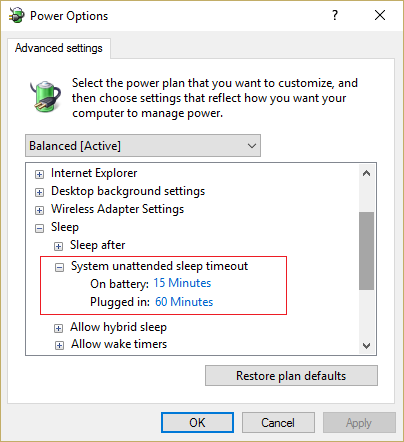
10. Klicken Sie auf Übernehmen und dann auf OK. Starten Sie Ihren PC neu, um die Änderungen zu speichern.
Methode 4: Ändern Sie die Bildschirmschonerzeit
1.Klicken Sie mit der rechten Maustaste auf den leeren Bereich des Desktops und wählen Sie Personalisieren.
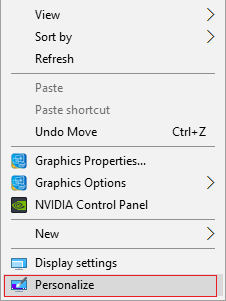
2.Wählen Sie nun im Menü links die Option Bildschirm sperren und klicken Sie dann auf Bildschirmschonereinstellungen.
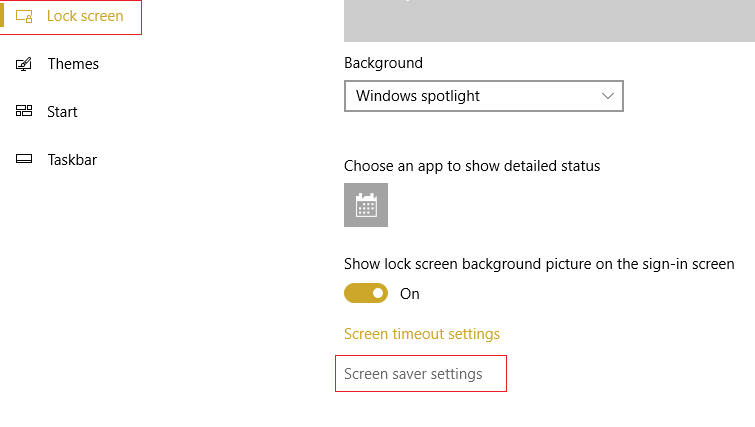
3. Stellen Sie jetzt Ihren Bildschirmschoner so ein, dass er nach einer angemesseneren Zeit eingeschaltet wird (Beispiel: 15 Minuten).
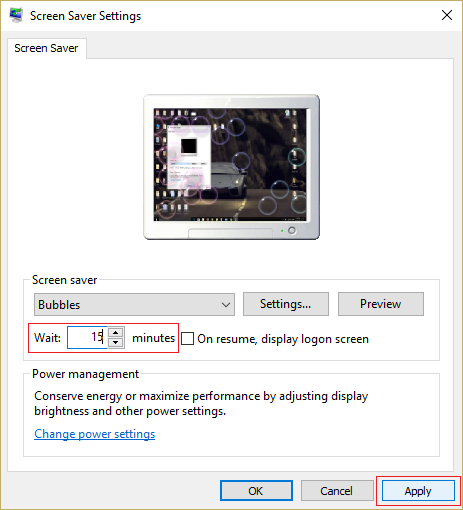
4. Klicken Sie auf Übernehmen und dann auf OK. Starten Sie neu, um die Änderungen zu speichern.
Methode 5: Verwenden Sie das Dienstprogramm PowerCfg.exe, um das Zeitlimit für die Nichteinhaltung zu konfigurieren
1.Drücken Sie die Windows-Taste + X und wählen Sie dann Eingabeaufforderung (Admin).
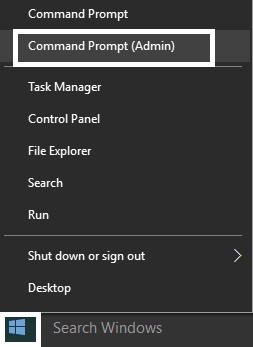
2. Geben Sie die folgenden Befehle in das cmd ein und drücken Sie nach jedem Befehl die Eingabetaste: Wichtig: Ändern Sie den Wert auf eine angemessene Zeit vor dem Bildschirm-Timeout
powercfg.exe / setacvalueindex SCHEME_CURRENT SUB_VIDEO VIDEOIDLE powercfg.exe / setacvalueindex SCHEME_CURRENT SUB_VIDEO VIDEOCONLOCK powercfg.exe / setactive SCHEME_CURRENT
Hinweis: Das VIDEOIDLE-Zeitlimit wird verwendet, wenn der PC entsperrt ist, und das VIDEOCONLOCK-Zeitlimit wird verwendet, wenn sich der PC auf dem gesperrten Bildschirm befindet.
3.Jetzt waren die vorherigen Befehle für, wenn Sie das für den Akku angeschlossene Ladegerät verwenden. Verwenden Sie stattdessen diese Befehle:
powercfg.exe / setdcvalueindex SCHEME_CURRENT SUB_VIDEO VIDEOIDLE powercfg.exe / setdcvalueindex SCHEME_CURRENT SUB_VIDEO VIDEOCONLOCK powercfg.exe / setactive SCHEME_CURRENT
4.Schließen Sie alles und starten Sie Ihren PC neu, um die Änderungen zu speichern.
Für dich empfohlen:
- Behebung von REGISTRY_ERROR-Bluescreen-Fehlern
- So beheben Sie Windows 10, bei dem nicht der gesamte Arbeitsspeicher verwendet wird
- 7 Möglichkeiten, um das langsame Herunterfahren von Windows 10 zu beheben
- Behebung des Windows Update-Datenbankbeschädigungsfehlers
Eso es todo, has arreglado con éxito los sleeps de Windows 10 después de unos minutos de inactividad, pero si todavía tienes alguna duda sobre este Post no dudes en preguntar en la sección de comentarios.