Reparar la barra espaciadora que no funciona en Windows 10: Uno de los problemas más irritantes que la mayoría de nosotros experimenta en nuestro sistema es que el teclado no funciona. La mayoría de las veces, cuando el teclado deja de funcionar, nos sentimos molestos y frustrados. Por lo general, si nota que la barra espaciadora no funciona en su Windows 10 sistema operativo, tienes que preocuparte. No hay nada de qué preocuparse hasta que derrame agua sobre su teclado o lo dañe físicamente. Sí, debe asegurarse de que su teclado no se dañe físicamente; de lo contrario, tendrá que reemplazarlo. Si su teclado está físicamente en forma, podemos ayudarlo a solucionar el problema de la barra espaciadora que no funciona en Windows 10. Lo guiaremos mediante algunos de los métodos mediante los cuales puede solucionar fácilmente este problema.

Reparar la barra espaciadora que no funciona en Windows 10
Asegúrese de crear un punto de restauración en caso de que algo salga mal.
Método 1: comience girando teclas adhesivas y teclas de filtro
La facilidad de acceso es la característica creada por Microsoft para facilitar el uso de la ordenador a los usuarios. Teclas pegajosas ayudarlo a presionar una tecla en lugar de presionar varias teclas para realizar una función en su sistema. A pesar de todo, se ha informado que apagar las teclas adhesivas resuelve el problema de que la barra espaciadora no funciona. Por ende, estamos probando este método primero.
1.Vaya a Configuración presionando Windows + I en su teclado a la vez o escribiendo configuraciones en la barra de búsqueda de Windows.
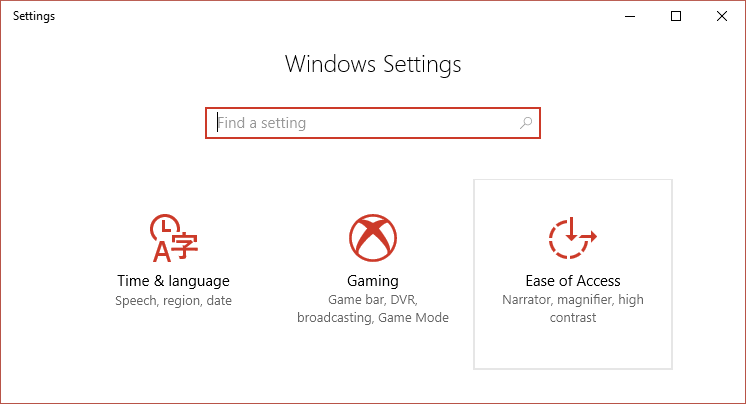
2.Ahora tienes que seleccionar Facilidad de acceso opción.
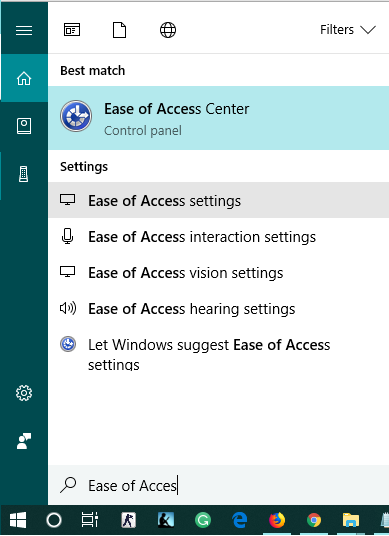
3. Ahora, desde la ventana del lado izquierdo, verá la sección Teclado. Una vez que haga clic en el teclado sección, verá teclas adhesivas y opciones de teclas de filtro.
4.Asegúrate de apagar la alternar para teclas adhesivas y teclas de filtro.
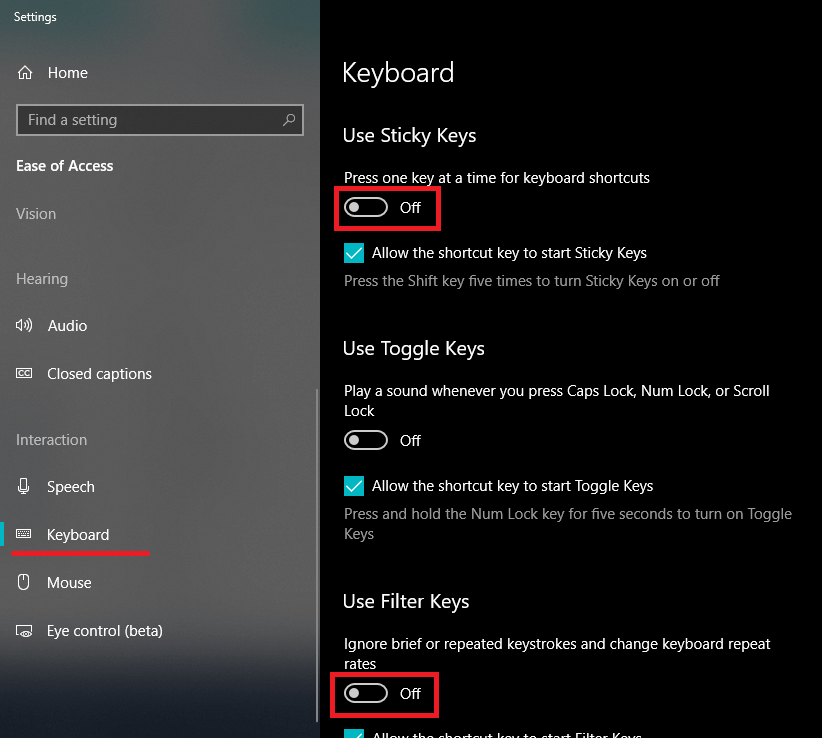
Si el problema persiste, debe seleccionar el otro método. Como siempre hemos estado diciendo esto, podría haber varios motivos detrás de este problema. Por ende, habría la solución correcta, de esta manera, debe seguir probando el método más efectivo que en conclusión sirva a su objetivo.
Método 2: reinstale la versión anterior del controlador del teclado
Es factible que el controlador más reciente esté provocando problemas en su teclado. Por ende, podemos intentar reinstalar el controlador de teclado de la versión anterior para Resolver el problema de la barra espaciadora que no funciona en Windows 10.
1. Abra el Administrador de dispositivos en su sistema. Necesitas presionar Windows + X donde debes seleccionar Administrador de dispositivos.
(*10*)
2.En el Administrador de dispositivos, verá la opción Teclado. Solo amplíalo y elija el teclado adjunto con su sistema. Ahora botón derecho del ratón en la opción de teclado y seleccione Propiedades.
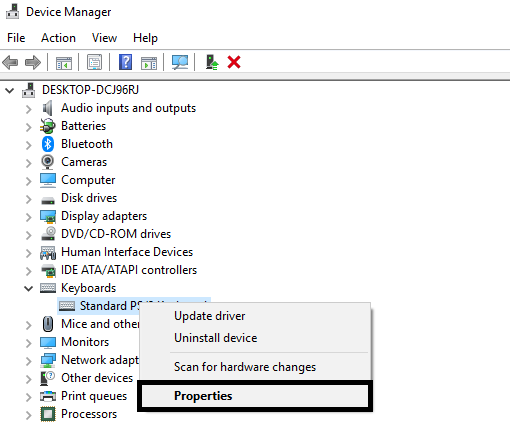
3.Aquí verás Opción Roll Back Driver, Haz click en eso.
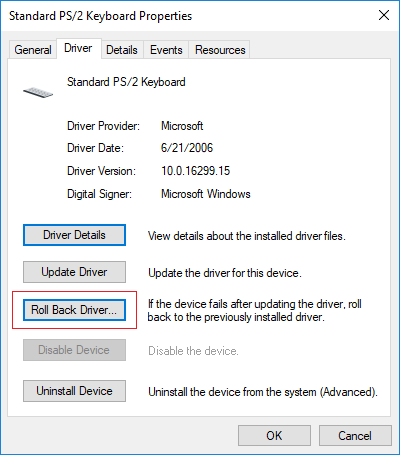
Si no tiene la opción Revertir controlador, debe descargar la versión anterior del controlador de la web.
Método 3: actualice el controlador del teclado
Actualizar el controlador del teclado es una de las mejores alternativas para solucionar el problema de que la barra espaciadora no funciona.
1.Pulse la tecla de Windows + R y después escriba “devmgmt.msc”Y pulse Enter para abrir el Administrador de dispositivos.

2.Expanda el teclado y después haga clic derecho en Teclado estándar PS / 2 y seleccione Actualizar controlador.
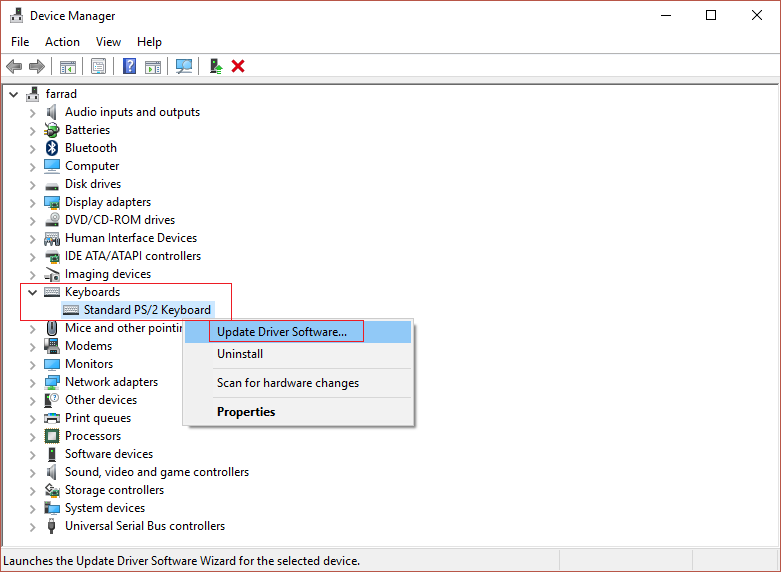
3.Primero, seleccione Busque de forma automática el software del controlador actualizado y espere a que Windows instale de forma automática el controlador más reciente.

Reinicie su ordenador y vea si puede resolver el problema, si no, continúe.
5.Vuelva nuevamente al Administrador de dispositivos y haga clic con el botón derecho en Teclado PS / 2 estándar y seleccione Actualizar controlador.
6.Esta vez seleccione «Busque en mi computadora el software del controlador.«

7. En la siguiente pantalla, haga clic en «Permítame seleccionar de una lista de controladores disponibles en mi computadora.«

8. Seleccione los controladores más recientes de la lista y haga clic en Siguiente.
9.Reinicie su ordenador para almacenar los cambios y ver si puede Resolver el problema de la barra espaciadora que no funciona en Windows 10.
Método 4: reinstalar el controlador del teclado
Paso 1: pulse la tecla de Windows + R y después escriba devmgmt.msc y pulse Enter para abrir el administrador de controladores.

Paso 2: navega a la sección del teclado y botón derecho del ratón en el teclado y seleccione el Desinstalar opción.
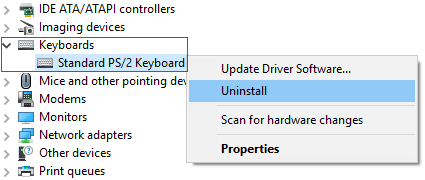
Paso 3: reinicie su sistema y Windows reinstalará de forma automática los controladores de su teclado.
Con suerte, este método resolverá el problema. A pesar de todo, en caso de que Windows no inicie la instalación del controlador del teclado, puede descargar el controlador desde el portal web del fabricante del teclado.
Método 5: escanee su sistema en busca de malware
¿No crees que a veces el malware causa varios problemas en tu sistema? Sí, de esta manera, se recomienda encarecidamente ejecutar una herramienta de diagnóstico para escanear su sistema en busca de malware y virus. Por ende, se recomienda que lea esta publicación para corregir la barra espaciadora que no funciona en el problema de Windows 10: Cómo utilizar Malwarebytes Anti-Malware para quitar Malware.
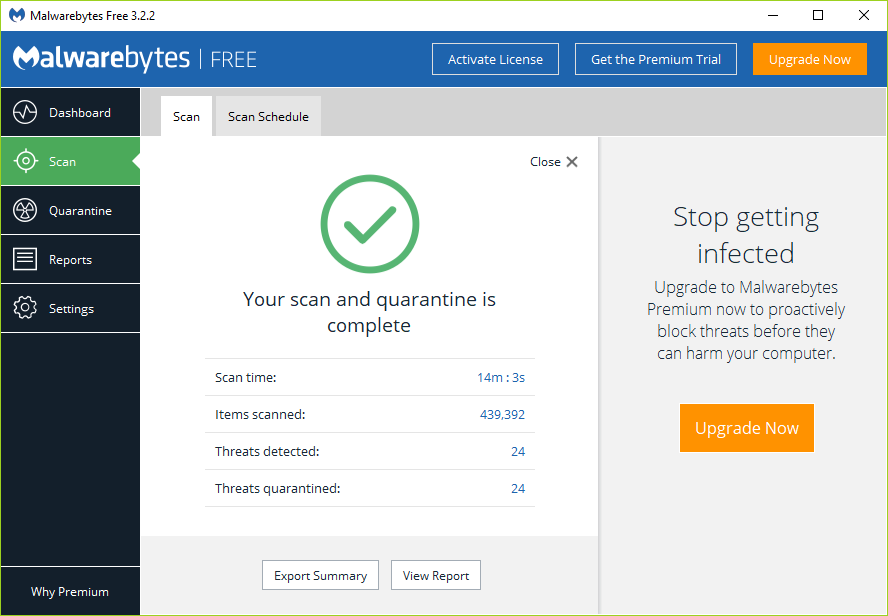
Si no hay malware, puede recurrir a otro método para resolver el problema de la barra espaciadora que no funciona en Windows 10
Método 6: busque la actualización de Windows
1.Pulse la tecla de Windows + I para abrir Ajustes después haga clic en Actualización y seguridad.
![]()
2.En el menú de la izquierda, asegúrese de elegir Actualizacion de Windows.
3.Ahora haga clic en «Buscar actualizaciones”Y descargue e instale las actualizaciones pendientes.

Método 7 – Reparar Instalar Windows 10
Este método es el último recurso debido a que si nada funciona, ciertamente este método reparará todos los problemas de su ordenador. Reparar Instale básicamente utilizando una actualización en el lugar para reparar problemas con el sistema sin quitar los datos del usuario presentes en el sistema. Así que siga este post para ver Cómo reparar la instalación de Windows 10 fácilmente.
Todos los métodos mencionados previamente ciertamente lo ayudarán a resolver el problema. A pesar de todo, se recomienda encarecidamente que compruebe primero el daño físico de su computadora portátil. Puede conectar su teclado a otro sistema para chequear si funciona bien en otro sistema. Esta es otra manera de averiguar dónde radica el problema.
Recomendado:
Espero que este post haya sido útil y que ahora pueda Reparar la barra espaciadora que no funciona en Windows 10, pero si todavía tiene alguna duda en cuanto a esta guía, no dude en hacerla en la sección de comentarios.







