Las unidades de almacenamiento extraíbles o USB ciertamente están haciendo historia en CD y DVD. Basta ver que casi ningún chasis tiene ya espacio en la parte delantera para un reproductor de discos compactos. Al mismo tiempo influye en la forma en que instalamos Windows, siempre lo hicimos desde el típico DVD, pero ahora apenas podemos hacer un DVD. De esta manera hoy te mostramos cómo instalar Windows 10 desde una memoria USB.

Entonces thExplicaremos el procedimiento completo para instalar Windows 10 desde USB. Veremos que es muy parecido si no lo mismo que hacerlo desde DVD y al mismo tiempo será un proceso más rápido si tenemos USB 2.0 o 3.0. Veamos el proceso
Creando la unidad de instalación
Bueno, como los DVD, tendremos que crear una unidad de instalación con el sistema operativo dentro. Para hacer esto, no necesitaremos buscar en Internet programas como Rufus, o imágenes ISO de Windows 10 en YouTube o la dudosa seguridad web.
Lo tenemos todo en casa. Microsoft dispone de una aplicación llamada Herramienta de creación de medios descargarlo de su sitio web nos permite crear una memoria USB con la última versión del sistema operativo en su interior. En otras palabras, la propia aplicación descargará el sistema operativo deseado y lo insertará en una memoria USB. Más fácil imposible.
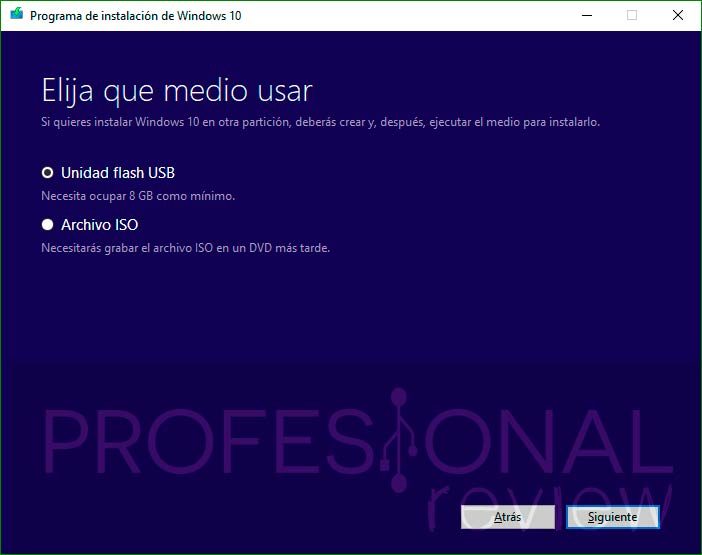
Para ver todo el proceso de creación de una unidad USB de arranque, le sugerimos que visite nuestro paso a paso que explica esta operación en detalle:
[/box]Una vez que tenemos la memoria USB con el sistema, necesitamos instalar el sistema operativo. Pero primero tenemos que hacer otra cosa.
Configurar la secuencia de arranque del BIOS
Otro problema pendiente que tenemos que superar para instalar Windows 10 desde USB es inicie nuestro dispositivo USB antes del sistema instalado en nuestra computadora. Y en cualquier caso, inícielo antes de un disco duro que haya instalado.
Actualmente casi todas las BIOS ya son de tipo UEFI o con un entorno gráfico y la posibilidad de tener un mouse en su interior. Pero todavía hay equipos de hace unos años que no tienen uno. Pongámonos en ambas situaciones.
BIOS clásico
Para tener acceso a la BIOS, será necesario reiniciar la computadora y presionar una tecla específica en el teclado, al inicio del proceso de arranque, cuando aparece una pantalla negra con algunas letras.
A veces puede aparecer una pantalla de un color diferente: este es el caso de las pequeñas computadoras portátiles Eee PC de Asus, donde la pantalla es gris. Lo importante es que aparezca el siguiente mensaje: «Presione DEL para ingresar a la configuración» o «Presione F2 para ingresar al BIOS», que todavía está escrito en inglés.
Hay casos en los que se puede necesitar una clave o un conjunto de claves diferente, según el modelo y la marca de la computadora o la placa base, por ejemplo, F12 o Esc. Pero en general, la clave necesaria es F2 o BORRAR.
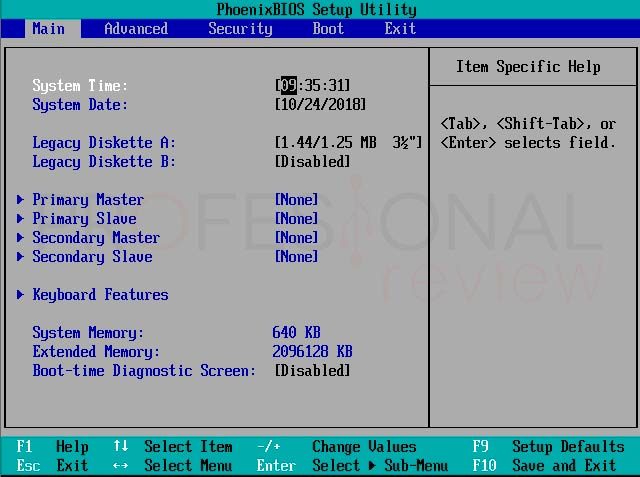
Una vez dentro, busque una sección que diga «PUESTA EN MARCHA», para movernos usamos las teclas de flecha.
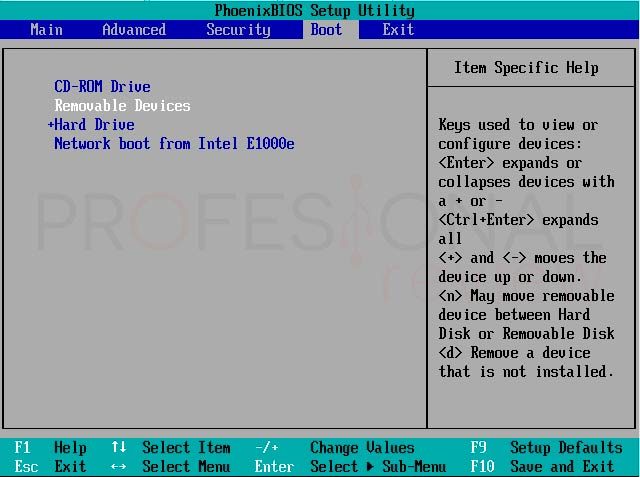
Una vez en el apartado de la derecha (comprobar si aparecen nuestros dispositivos de almacenamiento, DC, USB, etc.) necesitamos modificar las posiciones de la lista. Para eso tendremos que moverlos con el Tecla + (arriba) o – (abajo).
Al mismo tiempo puede aparecer una lista desplegable donde debemos seleccionar el dispositivo que deseamos.
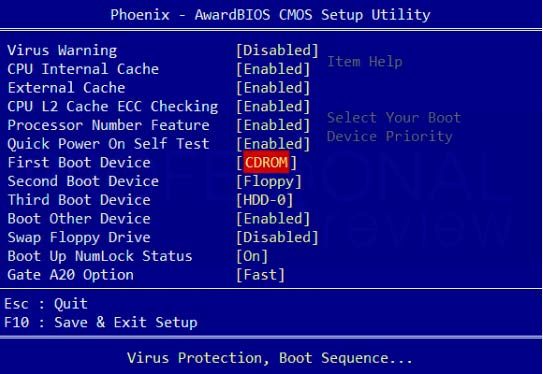
En casi todo lo que colocamos «Dispositivos extraíbles» o «Dispositivos USB» Al inicio de la lista.
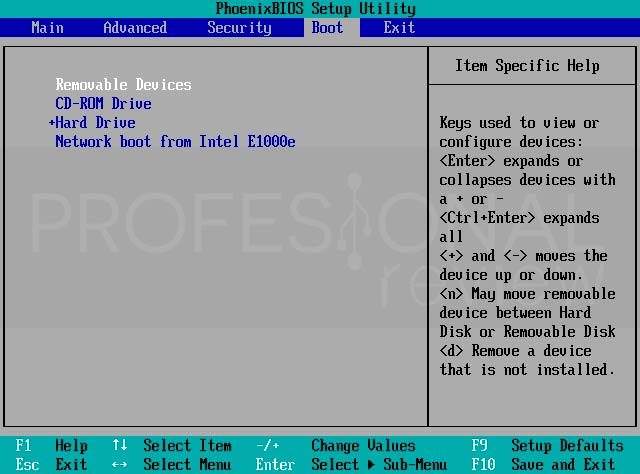
Entonces presionamos F10 para guardar y reiniciar. De esta forma, nuestro dispositivo se iniciará primero.
UEFI BIOS
En las computadoras más nuevas, el BIOS ha sido reemplazado por un sistema diferente llamado UEFI, que es mucho más fácil de usar y comprender. Aunque las teclas para presionar y la porción de gráficos pueden variar según el modelo de computadora, el proceso es semejante en todas las computadoras que usan BIOS tradicional.
Siempre habrá una sección BOOT donde podemos seleccionar nuestros dispositivos.
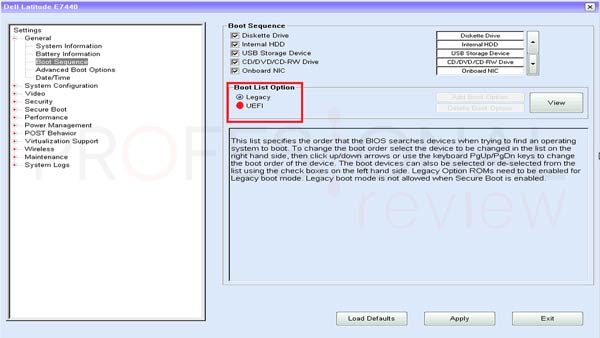
Sin entrar en BIOS
En algunas computadoras no es necesario ingresar al BIOS para cambiar el orden de inicio. Para este caso, en la pantalla negra que aparece un rato al encender la computadora, aparece una indicación que dice «Presione la tecla F18 para el menú de inicio» (o F12 o F11) para tener acceso al menú de inicio.
Esto le permite elegir qué dispositivo usar para iniciar su computadora solo en esta ocasión, sin cambiar permanentemente el orden. De esta forma, no tendremos que ir a la BIOS para configurar nada.
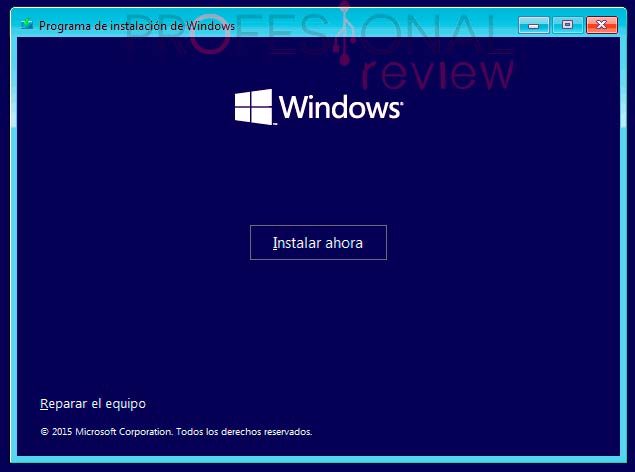
Proceso de instalación
Una vez completadas estas tareas, podemos instalar Windows 10 desde USB. Nuestro dispositivo se iniciará y aparecerá la pantalla de instalación
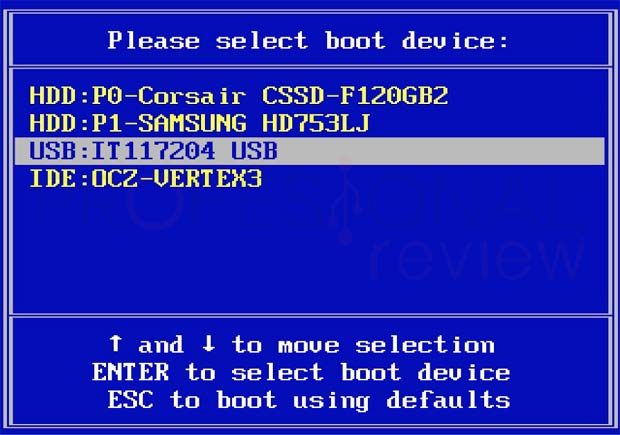
Si sabes cómo va el proceso de instalación, puedes visitar rápidamente nuestro paso a paso que lo explica en detalle:
[/box]Esperamos que esto resuelva tus dudas sobre cómo instalar Windows 10 desde una memoria USB. Este es un proceso prácticamente semejante a la instalación desde un DVD con las ventajas obvias de una unidad USB. Para cualquier aclaración, duda u otra, déjanos en los comentarios
Cuando instale Windows 10, le recomendamos que active la protección del sistema para realizar puntos de restauración. Visite nuestro tutorial:







