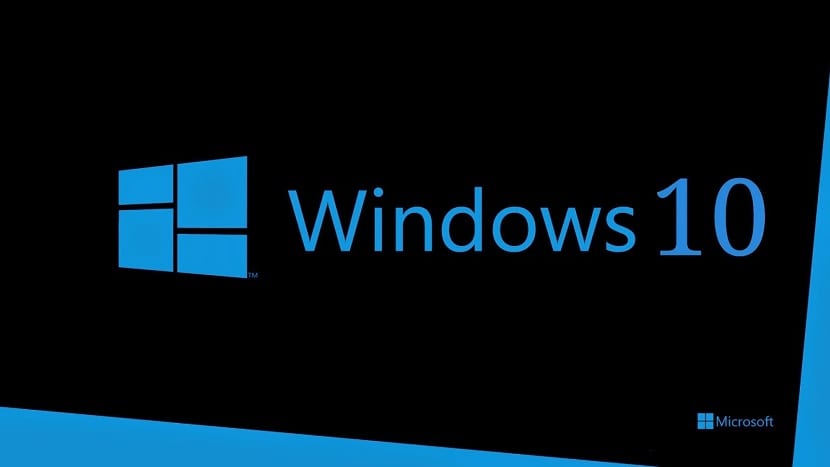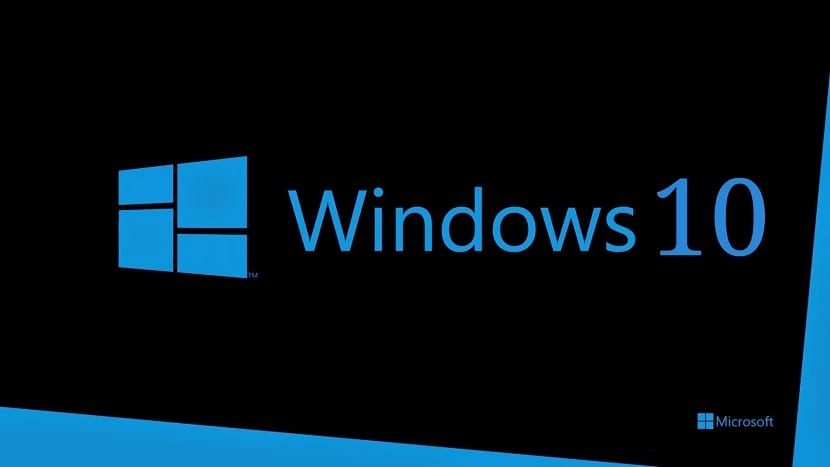
Si tenemos demasiadas aplicaciones que se ejecutan cuando iniciamos Windows 10, podemos hacer que este inicio sea más lento. Por esto, se suele recomendar borrar algunos de ellos desde este inicio. Pero, puede suceder que quieras que haya uno que siempre se inicia de forma automática. Esto es algo que podemos configurar en todo momento. Al mismo tiempo, la realidad es que no es difícil de obtener.
Te mostramos a continuación cómo podemos hacer un aplicación para ejecutar cuando se inicia Windows 10. Así, si hay una aplicación que pretendemos que se ejecute de forma automática cuando arrancamos la computadora, se puede hacer. Hay diferentes métodos para ello, pero te contamos uno simple pero efectivo.
Para hacer esto, haremos crear un acceso directo en una carpeta oculta en Windows 10. Por tanto, lo primero que tenemos que hacer es tener una vista de las carpetas ocultas del sistema. Entonces, dentro del explorador de archivos, debe hacer clic en la pestaña Ver. Después tienes que hacer clic en la opción Mostrar u esconder. Entonces aparecerán varias opciones y tenemos que asegurarnos de que la opción Ítems ocultos esté marcada.
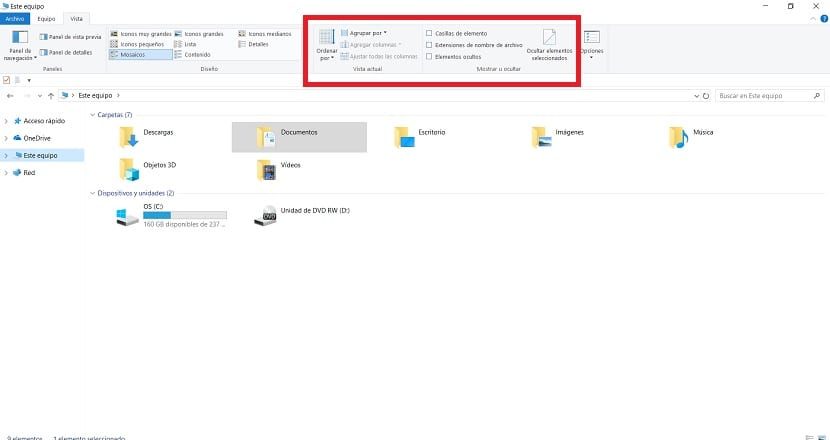
Una vez realizado esto, estamos listos para iniciar este procedimiento en la computadora. Después vamos a crear un acceso directo para que esta aplicación se ejecute de forma automática cuando iniciemos Windows 10. Los pasos a seguir no son nada complejos, por lo que todos los usuarios pueden realizarlos sin problema.
Pasos a seguir
Lo primero que vamos a tener que hacer es vaya a la carpeta de programas al inicio de Windows 10. Dentro del explorador de archivos tenemos que seguir una ruta determinada. Primero debemos unirnos a este equipo. Después, acceda al disco local y allí debe acceder a las siguientes carpetas: ProgramData> Microsoft> Windows> Menú Inicio> Programas> Inicio.
Si lo prefiere, puede copiar el dirección de forma directa en la barra de direcciones desde el explorador de archivos, ya que es mucho más rápido. La ruta específica que tenemos que acceder en esta circunstancia sería: C: ProgramData Microsoft Windows Menú Inicio Programas Inicio. Por tanto, una vez dentro de esta carpeta, podemos continuar con el procedimiento que estamos llevando a cabo.
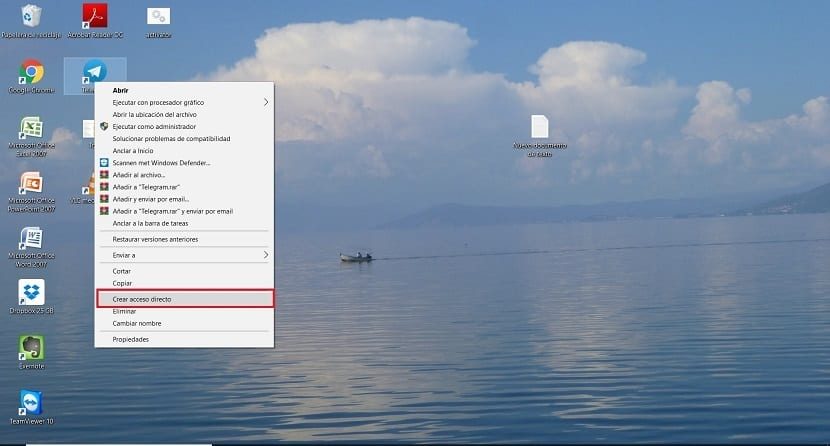
Antes de continuar, debes crear los accesos directos en el escritorio para estas aplicaciones que desea que se ejecuten de forma automática al iniciar Windows 10. Hacemos esto debido a que el sistema operativo no nos posibilita crear accesos directos en esta carpeta de Inicio. Por tanto, tenemos que moverlos una vez que los hemos creado. Para poder crear un acceso directo, haga clic con el botón derecho en el ejecutable de esa aplicación. Aparecerán varias opciones, una de las cuales es crear el acceso directo.
Después, cuando ya haya creado estos accesos directos, tienes que arrastrarlos a la carpeta de Inicio. Básicamente mantenga presionado el ícono y arrástrelo a la carpeta. Cuando suelte el icono en esa carpeta, ya se habrá movido. Hazlo con los accesos de todas aquellas apps que quieras que se inicien de forma automática en Windows 10. Una vez hayamos completado estos pasos, podemos pasar a los últimos detalles de este procedimiento.
Como la carpeta de Inicio es de gran relevancia en Windows 10, para mover estos accesos directos, te pedirán permisos de administrador. Si ya ha iniciado sesión en el administrador de la computadora, cuando reciba un mensaje en la pantalla, básicamente debe darlo para continuar. En caso de que no seas el administrador, tendrás que pedirle a la persona que tiene dichos permisos que complete el procedimiento. Es fundamental poder llevarlo a cabo.

Con esto habremos concluido el procedimiento en la computadora. Ya hemos movido estos iconos a la carpeta de inicio. Entonces, la siguiente vez que inicie sesión en Windows 10, estas aplicaciones se ejecutarán de forma automática. Si alguna vez desea cambiarlo, puede borrar el ícono de esa carpeta o utilizar el administrador de tareas.