
Ayer te enseñamos que es un servidor DLNA y para qué sirve, como puedes leer en este post. En él te enseñamos que podemos configurarlo en nuestro PC con Windows 10. Esto es lo que te vamos a aclarar a continuación, los pasos que tenemos que seguir para poder configurar nuestro servidor DLNA en nuestro PC.
Como ya te enseñamos, tenemos uno en el PC. De este modo, el procedimiento que tenemos que realizar en Windows 10 es configuración. No tendremos que instalar nada, algo que indudablemente hace que el procedimiento sea mucho más rápido y sencillo en todo momento.
Como es frecuente en este tipo de situaciones, debemos dirigirnos a la configuración de Windows 10 primero. Podemos hacerlo abriendo el menú de inicio y haciendo clic en el icono de la rueda dentada, o tenemos otra manera. Puede usar una combinación de teclas, Win + I, que nos posibilita abrir la configuración de forma directa de forma simple.

Dentro de la configuración tenemos que ir a la sección de redes e Internet. Cuando se abra en pantalla, tendremos que ir de forma directa al capítulo llamado Cambiar las propiedades de conexión que aparece en pantalla. No importa si estamos conectados a WiFi o a un cable. Tenemos que tener acceso en esta sección.
Lo primero que nos preguntan es el perfil de la red. Solo tenemos dos opciones en este caso. Por defecto, Windows 10 lo marca como perfil público, pero el que lo que nos interesa en este momento es el privado o el doméstico. Entonces seleccionamos el perfil privado y después pasamos al siguiente paso.
En ella tenemos que volver a la configuración de red e Internet. En la sección estatal, donde ya estábamos antes. Tenemos que bajar hacia el final, donde vamos a hallar la sección de alternativas para compartir. Vamos a pinchar sobre él, para elegir los ítems que vamos a compartir con el resto de PC´s que están conectados a esa red con DLNA.
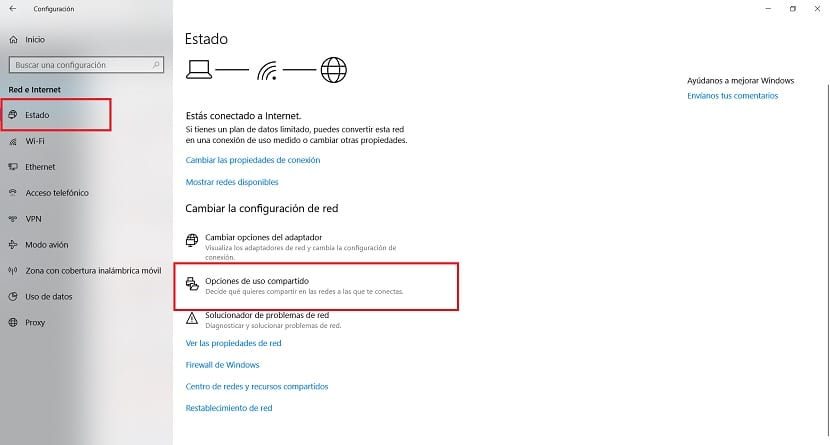
A continuación, se abrirá una nueva ventana en la que encontramos el configuración avanzada para compartir. Tenemos que completar un par de alternativas en él. El primero es que la computadora detectará de forma automática esta red doméstica. Esto nos permitirá no tener que hacer nada para configurarlo. Además tenemos que activar la opción llamada «Habilitar el uso compartido de archivos e impresoras». De esta dinámica, la impresora además formará parte de esta red que estamos creando con DLNA en Windows 10.
Entonces debes de desplegar el opciones en la sección Todas las redes. Aquí tenemos los ítems más importantes a considerar. Así lograremos configurar aspectos a nuestro antojo. Una de las que tenemos que elegir son las alternativas de transmisión multimedia. Como es la primera vez que ingresamos, aparecerá un aviso diciendo que estamos permitiendo que otros dispositivos accedan a archivos multimedia en nuestra computadora con Windows 10. Básicamente pulse la opción de activación para continuar.
En el paso siguiente podemos nombrar la computadora y otros dispositivos que tenemos conectados a la otra red DLNA. Es algo que debes configurar a tu gusto. Cuando lo hayas hecho, debes de darlo para aceptarlo. Posteriormente, bajamos hasta el final, donde encontramos la opción de protección por contraseña. Allí tendremos que activa la opción Desactivar compartir con protección por contraseña. De esta dinámica, no tendremos que introducir una contraseña al usar estos ítems. Cuando haya configurado todo, haga clic en guardar cambios.
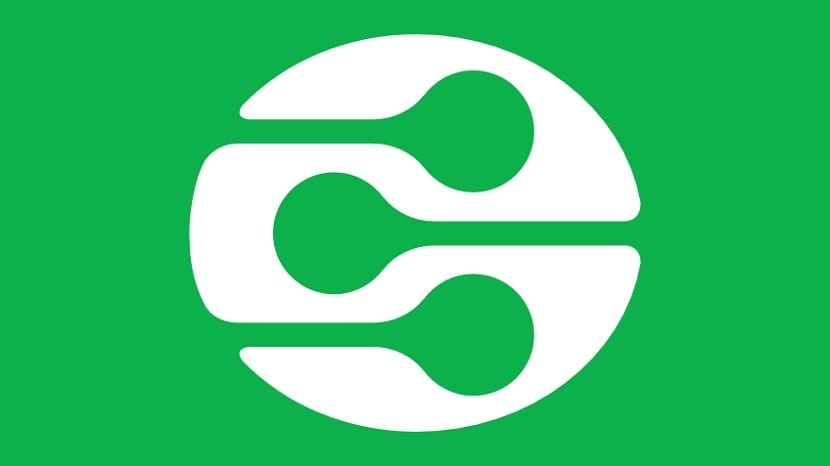
Con estos pasos ya hemos realizado los pasos necesarios para la Configuración del servidor DLNA en nuestra computadora con Windows 10. Como ves, no es complicado, pero es un procedimiento algo largo. Pero no tendrás problemas con eso.







