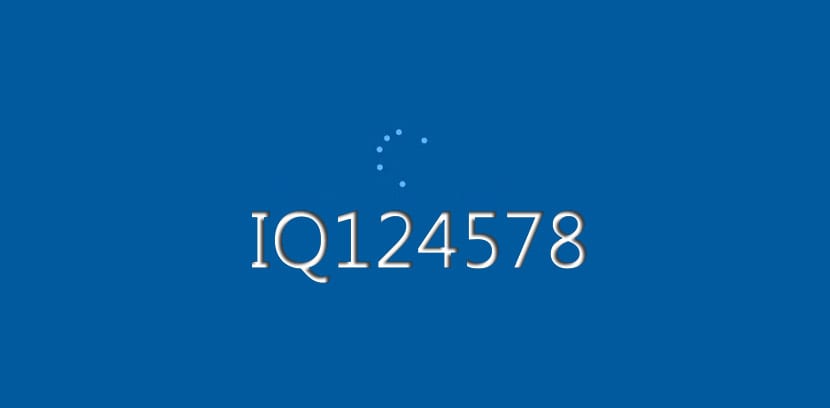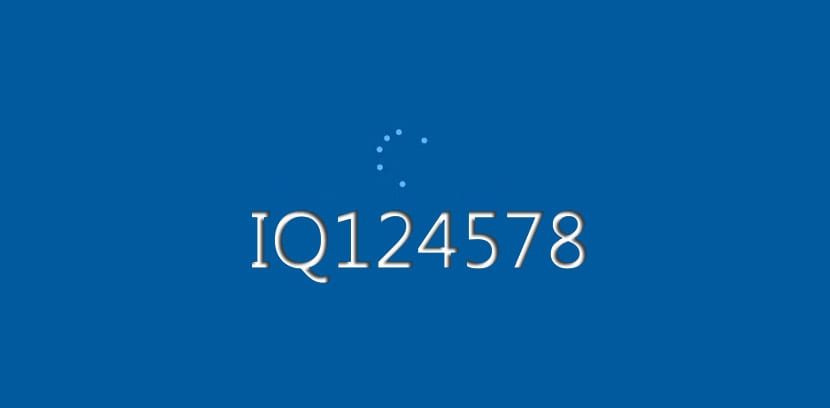
En Windows 7, puede abrir rápidamente las preferencias de personalización y cambiar la fuente del sistema para varios ítems del sistema operativo, como iconos, títulos de barras, menús, mensajes y mucho más.
Pero en Windows 10, no puede realizar esas personalizaciones y casi tiene que mantener la fuente predeterminada del sistema en su computadora. La fuente de Windows 10 es IU de Segoe y si necesitas cambiarlo, adelante.
Cómo cambiar la fuente predeterminada del sistema de Windows 10
Antes de acudir a la guía, recuerda que debes seguir todos los pasos, caso contrario se pueden crear errores irreversibles, por lo que es interesante que haga una copia del sistema o cree un punto de restauración del sistema.
- Abrimos el Panel de control escribiéndolo en la búsqueda de Cortana
- Clickea en el resultado de búsqueda
- En el Panel de control hacemos clic en «Fuentes»
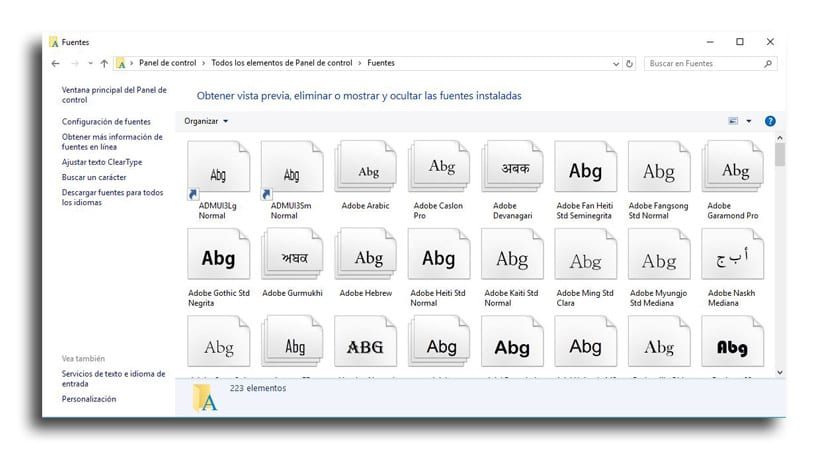
- Mire todas las fuentes disponibles en Windows 10 y escribe el nombre exacto de la fuente que desea utilizar
- Abre un bloc de notas o bloc de notas cuando lo vuelva a escribir en la búsqueda de Cortana y haga clic en el resultado de la búsqueda
- Copiamos y pegamos este código de registro en un archivo de texto:
Windows Registry Editor Version 5.00 [HKEY_LOCAL_MACHINESOFTWAREMicrosoftWindows NTCurrentVersionFonts] "Segoe UI (TrueType)"="" "Segoe UI Bold (TrueType)"="" "Segoe UI Bold Italic (TrueType)"="" "Segoe UI Italic (TrueType)"="" "Segoe UI Light (TrueType)"="" "Segoe UI Semibold (TrueType)"="" "Segoe UI Symbol (TrueType)"="" [HKEY_LOCAL_MACHINESOFTWAREMicrosoftWindows NTCurrentVersionFontSubstitutes] "Segoe UI"="ENTER-NEW-FONT-NAME"
- En el código que se ha copiado en el Bloc de notas o en el Bloc de notas, asegúrese de sustituir «INTRODUZCA-NOMBRE-FUENTE-NUEVA»Con el nombre exacto que desea usar, como a modo de ejemplo: Courier New
- Haga clic en Archivo
- Ahora sobre «Guardar como…«
- En el campo «Guardar como tipo», seleccione «Todos los archivos»Y asigne al archivo el nombre que desee con la extensión .reg
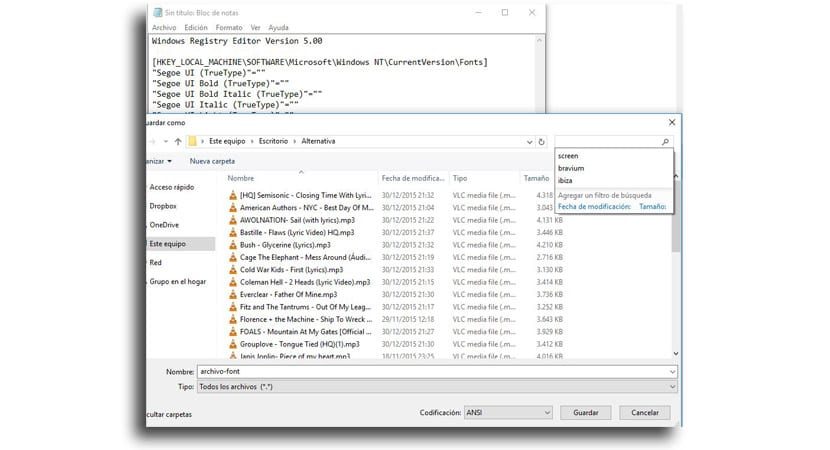
- Ahora sobre «Mantenerse«
- Hacemos doble clic en el nuevo archivo. .reg para instalarlo en el registro
- Haga clic en «sí«
- Ahora haga clic en okey
- Reinicia tu computadora para que la tarea se complete
Ya tendrás el nueva fuente Mediante todos los ítems que pueden incluir el explorador de archivos, los mensajes, la barra de tareas y las aplicaciones que usan la fuente predeterminada del sistema.
Cómo revertir los cambios o volver a la fuente predeterminada del sistema
- Abrimos el Bloc
- Copiamos y pegamos lo siguiente código de registro en el archivo de texto:
Windows Registry Editor Version 5.00 [HKEY_LOCAL_MACHINESOFTWAREMicrosoftWindows NTCurrentVersionFonts] "Segoe UI (TrueType)"="segoeui.ttf" "Segoe UI Black (TrueType)"="seguibl.ttf" "Segoe UI Black Italic (TrueType)"="seguibli.ttf" "Segoe UI Bold (TrueType)"="segoeuib.ttf" "Segoe UI Bold Italic (TrueType)"="segoeuiz.ttf" "Segoe UI Emoji (TrueType)"="seguiemj.ttf" "Segoe UI Historic (TrueType)"="seguihis.ttf" "Segoe UI Italic (TrueType)"="segoeuii.ttf" "Segoe UI Light (TrueType)"="segoeuil.ttf" "Segoe UI Light Italic (TrueType)"="seguili.ttf" "Segoe UI Semibold (TrueType)"="seguisb.ttf" "Segoe UI Semibold Italic (TrueType)"="seguisbi.ttf" "Segoe UI Semilight (TrueType)"="segoeuisl.ttf" "Segoe UI Semilight Italic (TrueType)"="seguisli.ttf" "Segoe UI Symbol (TrueType)"="seguisym.ttf" "Segoe MDL2 Assets (TrueType)"="segmdl2.ttf" "Segoe Print (TrueType)"="segoepr.ttf" "Segoe Print Bold (TrueType)"="segoeprb.ttf" "Segoe Script (TrueType)"="segoesc.ttf" "Segoe Script Bold (TrueType)"="segoescb.ttf" [HKEY_LOCAL_MACHINESOFTWAREMicrosoftWindows NTCurrentVersionFontSubstitutes] "Segoe UI"=-
- Haga clic en «Archivo«
- Ahora sobre «Guardar como«
- En «Guardar como …», seleccionamos Todos los archivos y asigne un nombre a su archivo que termine con la extensión .reg
- Le damos a Mantenerse
- Haga doble clic en el archivo creado para integrar esos cambios en el registro
- Haga clic en «sí«
- Ahora sobre «okey«
- Reiniciamos el PC
Te dejamos con una guía para instalar fuentes en Windows 10.