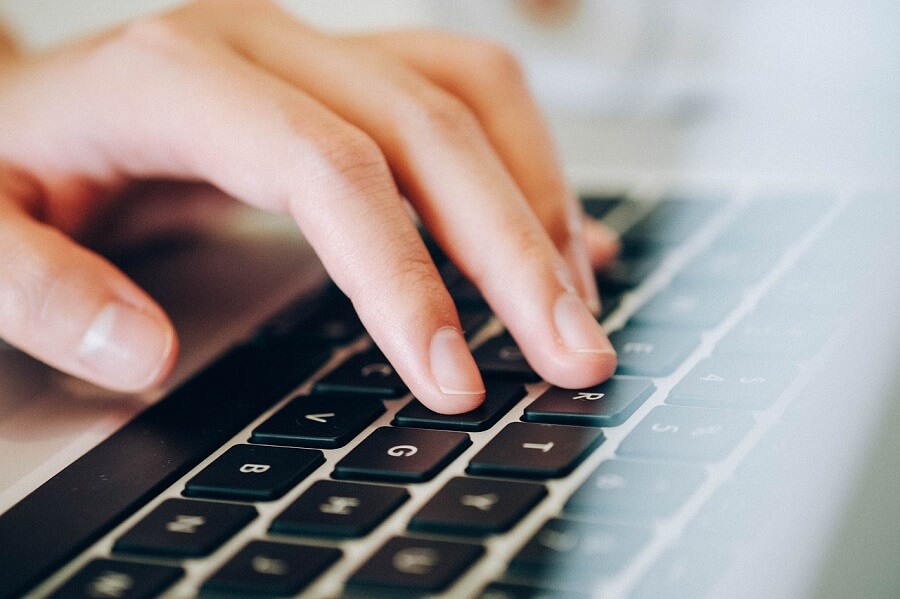Arreglar el retroceso que no funciona en Windows 10: Muchos usuarios enfrentan este problema en el que algunas de las teclas de su teclado dejan de funcionar, específicamente la tecla de retroceso. Y sin el tecla de retroceso los usuarios están teniendo dificultades para utilizar su ordenador. Para Oficina usuarios que necesitan hacer presentaciones, documentos o escribir una gran cantidad de posts esto es una pesadilla para ellos. Muchos usuarios siempre asumen que este problema se debe a una falla en su teclado, pero en cambio, el motivo real podría deberse a controladores corruptos, incompatibles u obsoletos. Además puede haber otras causas, como malware, teclas adhesivas, etc., por lo que, sin renunciar tiempo, veamos el problema Cómo resolver el problema de que el retroceso no funciona en Windows 10.
(*10*)
Arreglar el retroceso que no funciona en Windows 10
Asegúrese de crear un punto de restauración en caso de que algo salga mal.
Método 1: Desactive las teclas adhesivas y las teclas de filtro
Las teclas adhesivas y las teclas de filtro son dos nuevas funciones de facilidad de uso en el sistema operativo Windows. Las teclas adhesivas posibilitan a los usuarios utilizar una tecla al mismo tiempo cuando se aplican atajos. Una vez más, las teclas de filtro reportan al teclado para ignorar las pulsaciones breves o repetidas del usuario. Si estas funciones clave están habilitadas, entonces puede surgir el problema de que la tecla de retroceso no funciona. Para solucionar este problema, los pasos son:
1.Vaya a Inicio y busque «facilidad”. Entonces escoge «Configuración de Eas, of Access”.
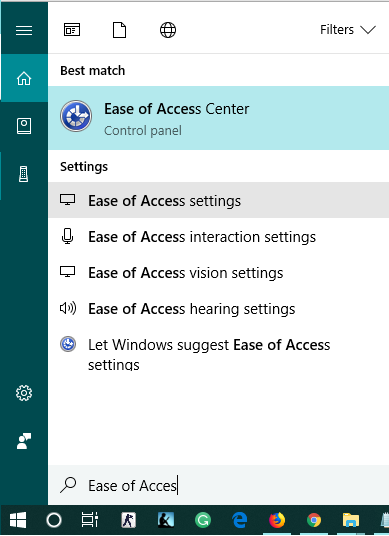
2.En el panel de la ventana de la izquierda, elija Teclado.
3.Apague la palanca botón para Teclas adhesivas y teclas de filtro.
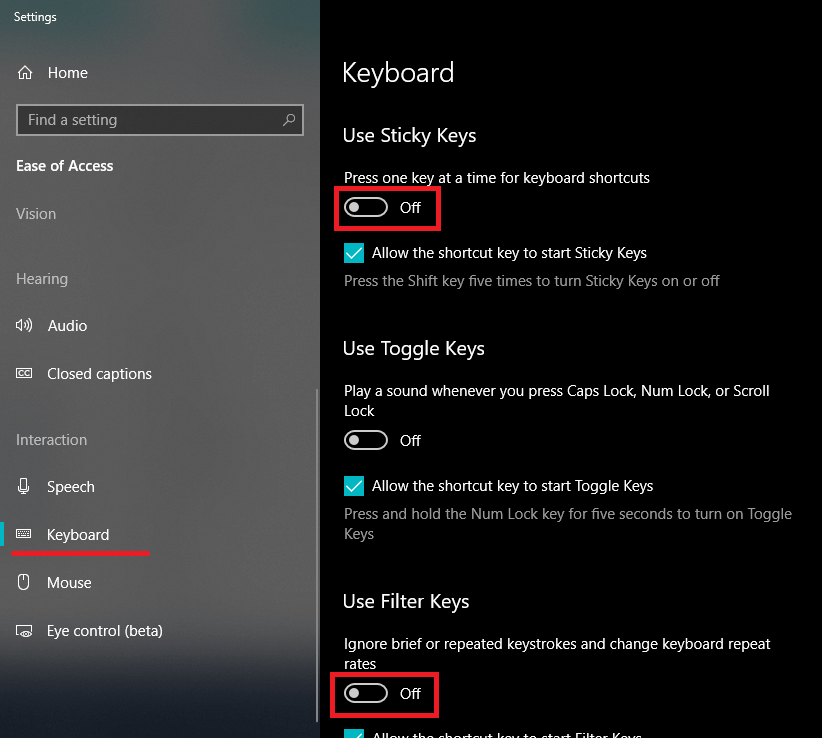
4. Ahora verifique si su tecla de retroceso está funcionando o no.
Método 2: reinstalar los controladores del teclado
Reinstalar su teclado además puede ayudarlo a solucionar el problema. Para hacer esto, los pasos son:
1.Pulse la tecla de Windows + R y después escriba devmgmt.msc y pulse Tener acceso para abrir el Administrador de dispositivos.

2.Expanda teclados y después botón derecho del ratón en su dispositivo de teclado y seleccione Desinstalar
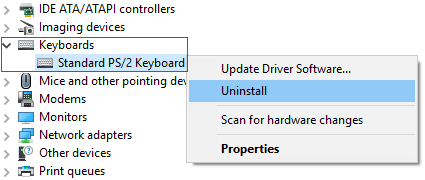
3.Si se le solicita confirmación, seleccione Sí OK.
4. Reinicie su ordenador para almacenar los cambios y Windows reinstalará de forma automática los controladores de su teclado.
Método 3: actualizar el controlador del teclado
Con el fin de Resolver el problema de retroceso que no funciona, requiere actualizar sus controladores de teclado existentes con la última versión. Para hacer esto, los pasos son:
1.Pulse la tecla de Windows + R y después escriba “devmgmt.msc”Y pulse Enter para abrir el Administrador de dispositivos.

2.Expanda el teclado y después haga clic derecho en Teclado estándar PS / 2 y seleccione Actualizar controlador.
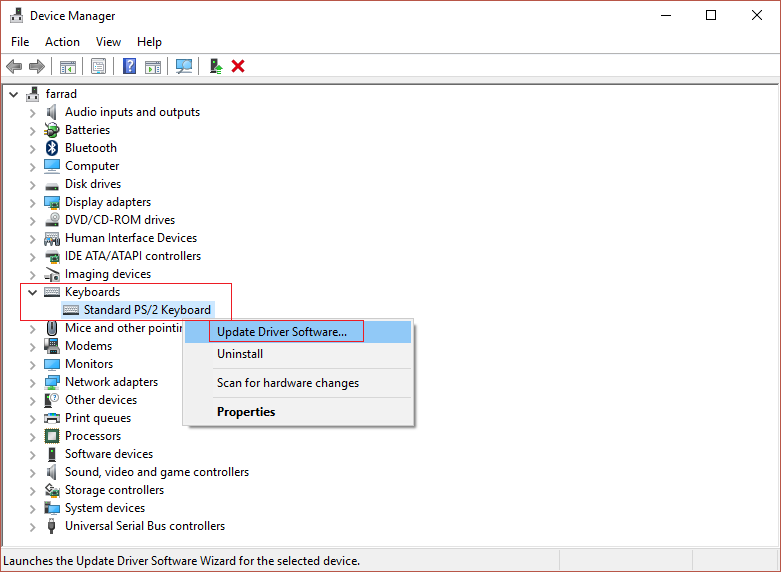
3.Primero, seleccione Busque de forma automática el software del controlador actualizado y espere a que Windows instale de forma automática el controlador más reciente.

Reinicie su ordenador y vea si puede resolver el problema, si no, continúe.
5.Vuelva nuevamente al Administrador de dispositivos y haga clic con el botón derecho en Teclado PS / 2 estándar y seleccione Actualizar controlador.
6.Esta vez seleccione «Busque en mi computadora el software del controlador.«

7. En la próxima pantalla, haga clic en «Permítame seleccionar de una lista de controladores disponibles en mi computadora.«

8. Seleccione los controladores más recientes de el listado y haga clic en Siguiente.
9.Reinicie su ordenador para almacenar los cambios y vea si puede corregir el problema de que el retroceso no funciona en Windows 10.
Método 4: asegúrese de que Windows esté actualizado
Esto puede sonar extraño, pero requiere actualizar su Windows para solucionar este problema. Cuando actualiza Windows, instala de forma automática los controladores más recientes para todos los dispositivos y, por ende, soluciona el problema subyacente. El paso para actualizar su sistema es simple. Siga los pasos para resolver el problema:
1. Vaya a Inicio y escriba «actualizacion de Windows”.
2.Haga clic en «actualizacion de Windows”Del resultado de la búsqueda.

3.Compruebe las actualizaciones e instale las actualizaciones disponibles.
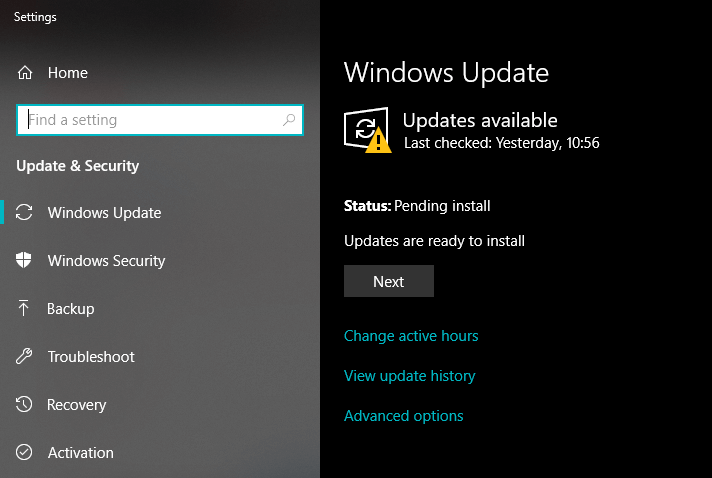
4. Reinicie su sistema y pruebe su tecla de retroceso nuevamente.
Método 5: prueba tu teclado en otra ordenador
Existen diferentes alternativas para chequear si hablamos de un obstáculo de software o de hardware. Si está usando un teclado de escritorio, puede conectarlo a otra ordenador o computadora portátil a través de el puerto USB o PS2. Si su teclado además no funciona correctamente en otra ordenador, entonces es hora de reemplazar su teclado por uno nuevo. Se recomienda comprar un teclado USB ya que los teclados PS2 son antiguos y solo se pueden utilizar con sistemas de escritorio.
Método 6: escanee su ordenador con Anti-Malware
El malware puede causar graves problemas a su sistema. Puede inhabilitar su mouse y hacer que las teclas de su teclado dejen de funcionar o inclusive inhabilitar aquellas teclas que pueden interponerse en su camino como espacio, borrar, acceder, retroceder, etc. Por ende, se recomienda descargar e instalar aplicaciones como Malwarebytes u otros anti- aplicaciones de malware para buscar malware en su sistema. Por ende, se recomienda que lea esta publicación para resolver el problema de que la tecla de retroceso no funciona: Cómo utilizar Malwarebytes Anti-Malware para borrar Malware.
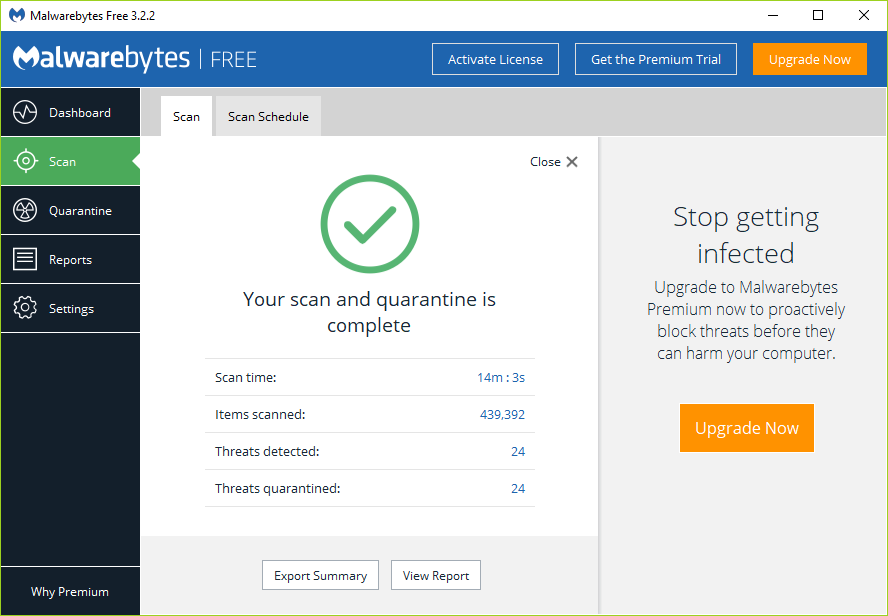
Método 7: inhabilitar el inicio rápido
1.Pulse Windows Key + R, después escriba control y pulse Enter para abrir Panel de control.

2.Haga clic en Hardware y sonido después haga clic en Opciones de poder.

3. Después, en el panel de la ventana de la izquierda, seleccione «Elija lo que hacen los botones de encendido.«

4.Ahora haga clic en «Cambie la configuración que hoy en día no se encuentra disponible.«
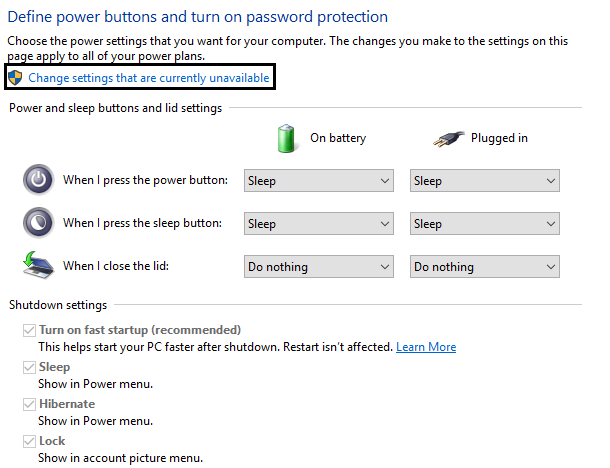
5. Desmarque «Activar inicio rápido”Y haga clic en Guardar cambios.

Método 8: Reparar Instalar Windows 10
Este método es el último recurso debido a que si nada funciona, posiblemente este método reparará todos los problemas de su ordenador. Reparar Instale básicamente utilizando una actualización en el lugar para reparar problemas con el sistema sin borrar los datos del usuario presentes en el sistema. Así que siga este post para ver Cómo reparar la instalación de Windows 10 fácilmente.
Recomendado:
Espero que este post te haya resultado útil y ahora puedes Arreglar el retroceso que no funciona en Windows 10, pero si todavía tiene alguna duda en cuanto a este tutorial, no dude en hacerla en la sección de comentarios.