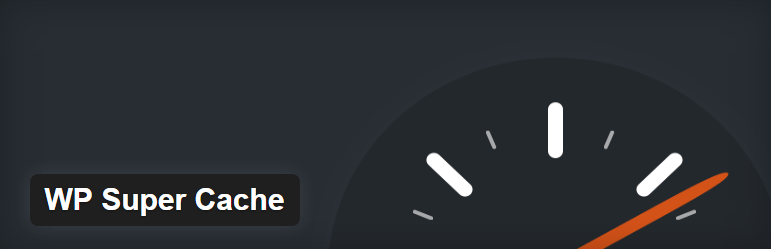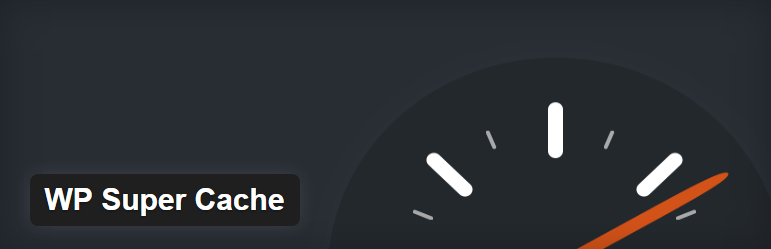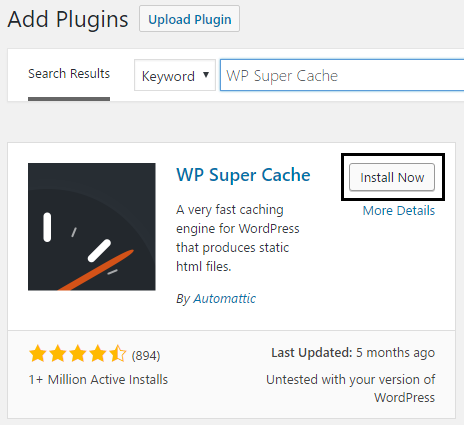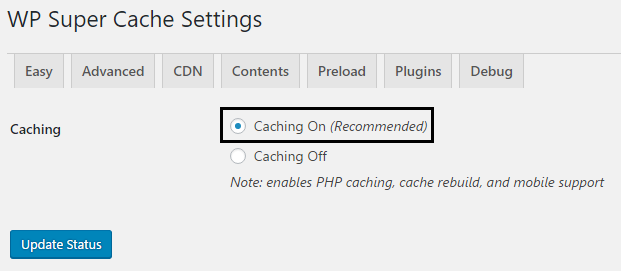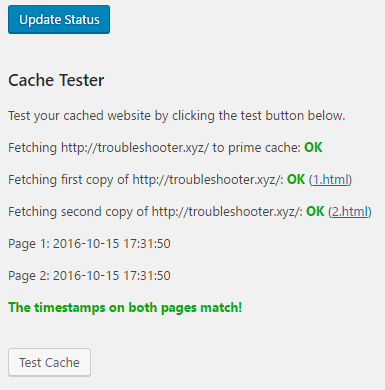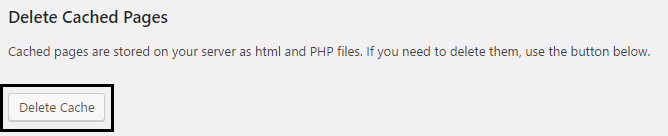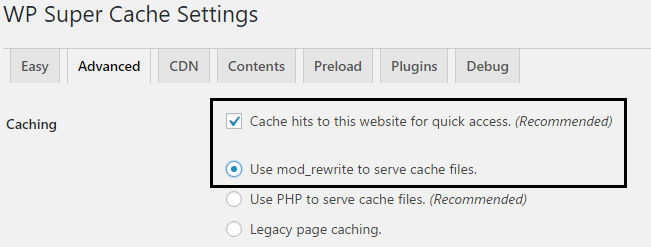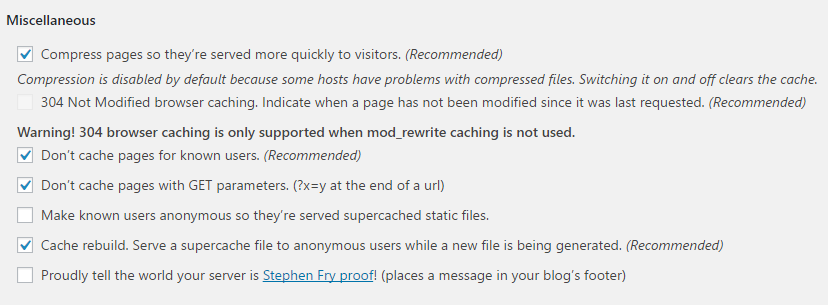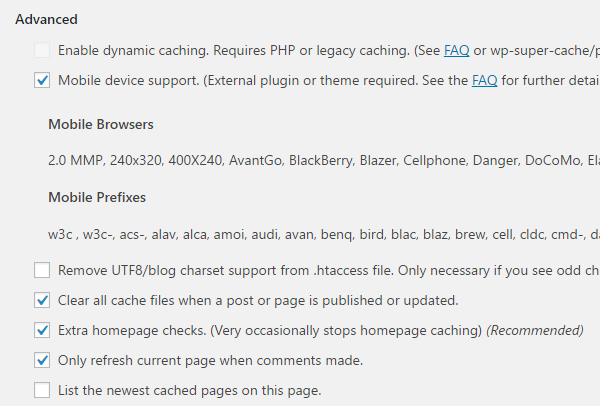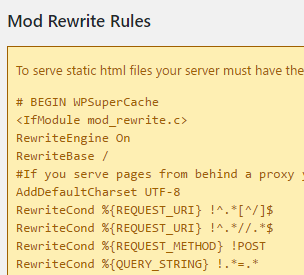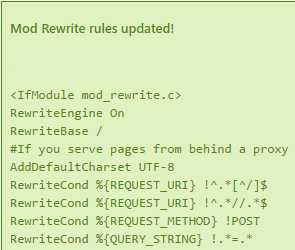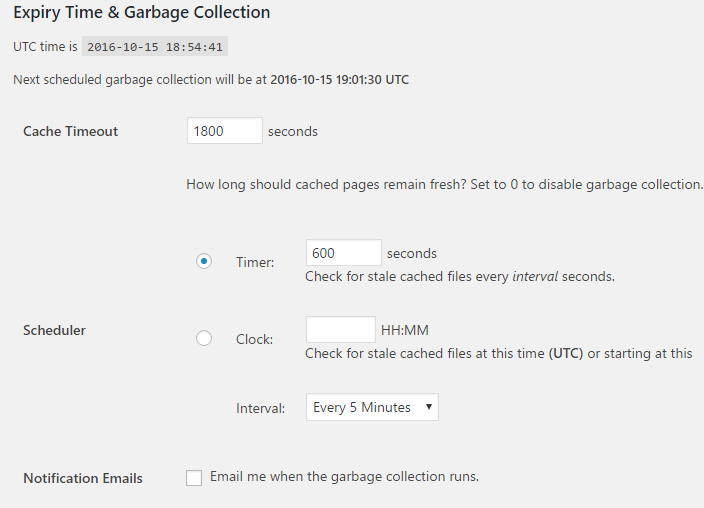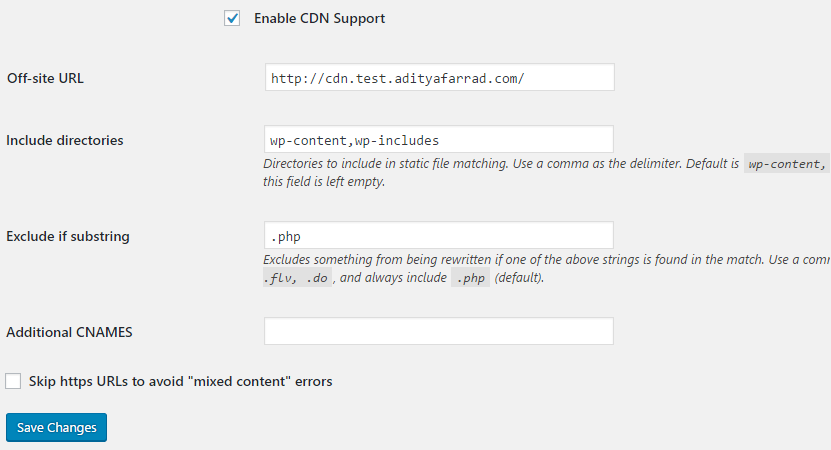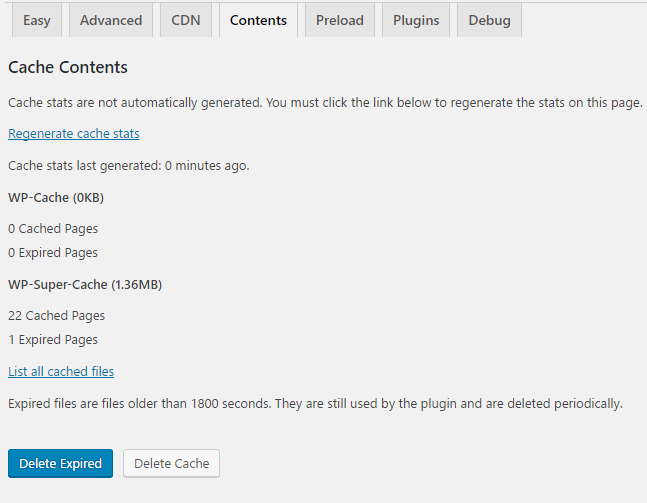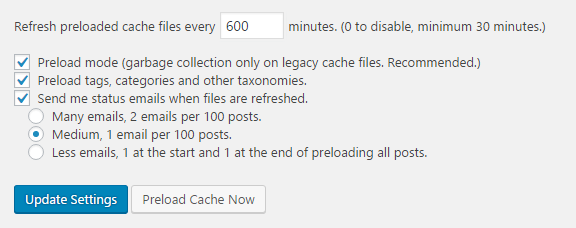Hoy nos vamos a centrar en aprender a usar WP Super Cache en el blog de WordPress. Hay dos grandes plugins que pueden ser usados para el propósito de los plugins de cacheo: WP Super Cache y W3 Total Cache. Dependiendo de tus necesidades uno de ellos debe ser habilitado en tu blog, pero hoy sólo vamos a discutir cómo usar WP Super Cache en el blog de WordPress.
Lo que hace WP Super Cache es que toma los archivos PHP de WordPress dinámico de tu blog y los convierte en archivos HTML estáticos. El beneficio de este archivo es que es menos pesado que el archivo PHP real y aumenta la velocidad de carga de la página, lo que en última instancia hace que el visitante se sienta feliz, ya que a nadie le gusta esperar. Con el aumento de la velocidad de carga de la página, los motores de búsqueda tienen más probabilidades de indexar sus páginas y mostrarlas a los visitantes potenciales.
Bueno, la mayoría de lo anterior es cierto, pero hay un inconveniente, el archivo HTML estático se servirá a la mayoría de los usuarios, excepto a los que estén conectados a su sitio web o hayan dejado un comentario en su blog. Esta parcialidad se debe a que cuando el usuario está conectado o ha dejado un comentario en su blog se muestra con su nombre en lugar del archivo estático, por lo que son manejados por el motor de almacenamiento en caché heredado.
Presenta el WP Super Cache:
- Permitirle usar la Red de Entrega de Contenido (CDN) junto con el sistema de caché.
- Páginas web comprimidas para reducir el tiempo de carga.
- Caching disponible para páginas PHP también
- El almacenamiento en caché también está disponible para los dispositivos móviles y las tabletas.
Cómo usar WP Super Cache en el blog de WordPress
Para usar WP Super Cache en el blog de WordPress, primero debes instalar el plugin. Veamos cómo hacerlo, ve a tu cuenta de administrador y desde Plugin> Add New, busca WP Super Cache y luego instala y activa el plugin.
Una vez instalado el plugin, mostrará el siguiente mensaje:
WP Super Cache está desactivado. Por favor, ve a la página de administración del plugin para habilitar el cacheo.
Necesitas habilitar el plugin WP Super Cache antes de poder usarlo, sólo tienes que hacer clic en «plugin admin page» y serás dirigido a la configuración de WP Super Cache.
Configurar WP Super Cache
Marca la casilla junto a Caching On (Recomendado) para activar WP Super Cache y haz clic en el botón Update Status para guardar los cambios.
Ahora vamos a comprobar si el plugin funciona o no haciendo clic en el botón de la caché de pruebas bajo Cache Tester. Si todo va en consecuencia, entonces verías algo como esto:
Si por alguna razón quieres borrar las páginas almacenadas en la memoria caché, haz clic en el botón Borrar la memoria caché y listo.
En las Opciones Avanzadas se realizan estos 4 ajustes:
- Caching
- Miscelánea
- Avanzado
- Ubicación de la caché
Hablemos de cada uno de ellos y veamos cómo usar la configuración de Wp Super Cache al máximo.
Caching
Marque la casilla Cache hits to this website for quick access (Recommended) para activar el caching.
A continuación, hay tres opciones disponibles para el cacheo y por defecto se usará PHP para servir los archivos de cacheo, pero no queremos involucrar a PHP ya que esto incrementará el tiempo de carga de la página. Por lo tanto, haga clic en el botón de radio junto a «Use mod_rewrite to serve cache files» que es el método más rápido para entregar sus archivos HTML sin involucrar el motor de PHP.
Miscelánea
En Miscelánea habilitar las opciones de Comprimir páginas ya que por defecto esta opción está desactivada. Esta opción ayuda a reducir el tiempo total de carga de la página.
Habilitar la opción 304 no Modified browser caching que indica si una página ha sido modificada o no desde la última solicitud.Habilitar la opción Don$0027t cache pages for known users ya que permite al administrador y a los usuarios ver las páginas reales sin ningún tipo de cacheo.
Habilitar la opción No Cachear con parámetros GET porque estas solicitudes se procesan a través de motores PHP y luego habilitar la opción de reconstrucción de la caché.
Avanzado
Habilitar el soporte de dispositivos móviles que obviamente hace compatible Wp Super Cache en los dispositivos móviles. A continuación, habilite la opción Borrar todos los archivos de la caché cuando se publique una entrada o página si tiene una fecha de caducidad larga de la caché, o bien deje esta opción tal como está.
Habilita las comprobaciones adicionales de la página de inicio para que el caché de la página de inicio se detenga inesperadamente para comprobar si funciona correctamente. Además, habilitar la opción Sólo refrescar la página actual cuando se hacen comentarios para mostrar de nuevo la página PHP al usuario cuando haga el comentario.
Localización de la caché
Buenas noticias, ni siquiera necesitas tocar esta opción, déjala como está.
Una vez que hayas terminado con todos los ajustes anteriores, sólo tienes que hacer clic en el botón Actualizar estado. Después de que la página se actualice, verás que algunos modos reescriben las reglas justo debajo de los ajustes avanzados, como este:
Sólo tienes que hacer clic en la actualización de las reglas de Mod_rewrite y una vez completado verás algo como esto:
Bueno, supongo que has aprendido todo sobre la configuración avanzada y puedes enseñar a otros a usar el plugin WP Super Cache de manera eficiente. Pero todavía hay algunos ajustes más que necesitas saber antes de irte.
Tiempo de caducidad y recogida de basura
Aquí se establece el tiempo y la frecuencia de validez de los datos almacenados en su servidor. Por defecto, el tiempo de espera de la caché está establecido en 1800 segundos, pero si tienes un gran número de artículos en tu sitio, entonces establece un tiempo menor.
Lo siguiente es Nombres de archivos aceptados y URIs rechazadas, aquí puede deshabilitar los siguientes tipos de páginas para el cacheo de acuerdo a su necesidad:
- Postes individuales
- Páginas de búsqueda
- Páginas del autor
- Primera página
- Categoría
- Archivos
- Páginas
- Alimentos
- Hogar
- Etiquetas
Bueno, no tienes que meterte con este escenario tan movido.
Habilitar el soporte CDN
Para habilitar el soporte de CDN con el plugin WP Super Cache, necesitas marcar la casilla Enable CDN support (Asegúrate de que has seleccionado la pestaña CDN junto a la configuración avanzada).
A continuación, introduzca su URL local o la URL externa como http://cdn.test.adityafarrad.com/wp-includes/js/prototype.js y haga clic en Guardar cambios.
Contenido
La siguiente pestaña es «Contenido», que es adyacente al CDN. Aquí puedes regenerar las estadísticas almacenadas en la memoria caché ya que no se generan automáticamente. También puedes borrar las páginas caducadas y la caché.
Precarga
La opción de precarga almacena en caché todas las páginas y publicaciones de su sitio web y luego sirve la versión estática a todos los visitantes. Esta opción está establecida por defecto en 0, que en realidad es un estado de desactivación. El tiempo mínimo requerido es de 30 minutos y también tienes que habilitar todas las opciones de precarga para realmente beneficiarse de este plugin.
A continuación, haz clic en Actualizar configuración y, después de que se actualice la página, haz clic en el botón Precargar caché ahora. Verás una mejora drástica en la velocidad de carga de tu página una vez que la caché comience a construirse para tu sitio.
Esperamos que este artículo te haya sido útil y que hayas aprendido a usar el plugin WP Super Cache en el blog de WordPress. Una vez que hayas implementado los ajustes anteriores, la velocidad de carga de tu sitio aumentará drásticamente. Si todavía tienes alguna duda con respecto a esta entrada, no dudes en preguntarla en los comentarios.
¿Tiene alguna sugerencia que añadir aquí? ¿Tienes algún truco secreto para aumentar la velocidad de carga de la página? ¡Las sugerencias son siempre bienvenidas aquí!