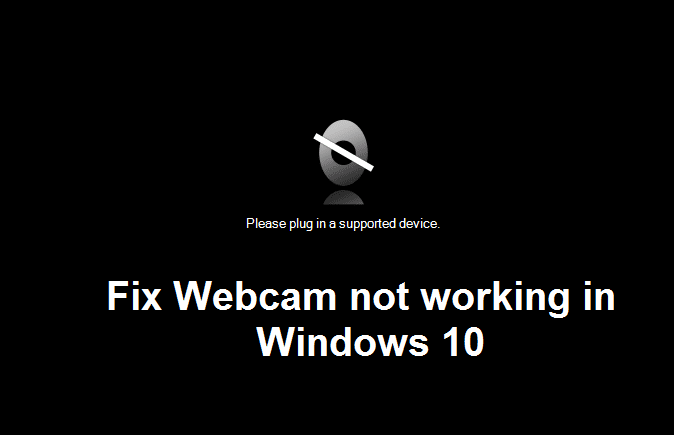Arreglar la cámara web que no funciona en Windows 10: Si ha actualizado recientemente a Windows 10, es posible que su cámara web integrada no funcione. La causa principal del problema de la cámara web que no funciona es que los controladores son incompatibles o están desactualizados. Si se enfrenta a este problema, es posible que la aplicación de cámara o cámara web en Windows 10 no se abra y aparezca un mensaje de error que diga «No podemos encontrar o no podemos iniciar la cámara».
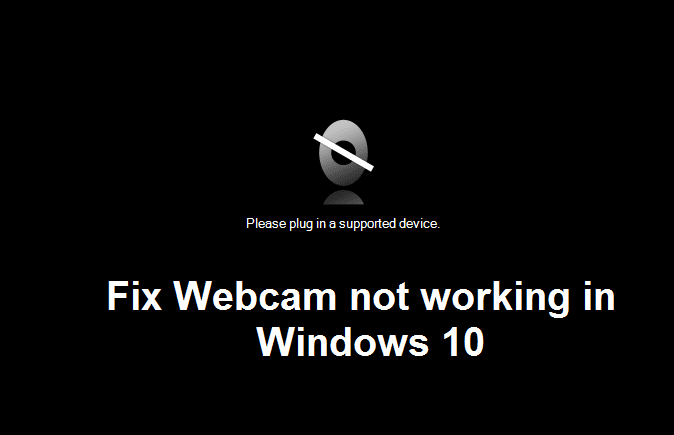
Si abre el Administrador de dispositivos y amplía Otros dispositivos, verá su cámara web integrada en la lista con un signo de exclamación amarillo, lo que definitivamente significa que se trata de un problema de controladores. Este problema es bastante común entre los usuarios que han actualizado recientemente a Windows 10 pero, afortunadamente, este problema se puede solucionar fácilmente. Por lo tanto, sin perder tiempo, veamos cómo solucionar el problema de la cámara web que no funciona en Windows 10 con la guía de solución de problemas que aparece a continuación.
Arreglar la webcam no funciona en Windows 10
Asegúrate de crear un punto de restauración por si algo sale mal.
Método 1: Asegurarse de que Windows está actualizado
1.Presiona la tecla Windows + I y luego selecciona Actualizar y Seguridad.
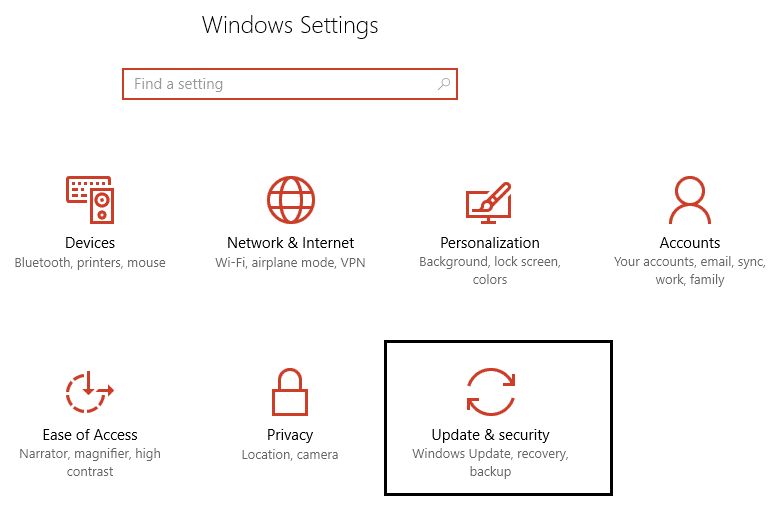
2.A continuación, haga clic en Buscar actualizaciones y asegúrese de instalar las actualizaciones pendientes.
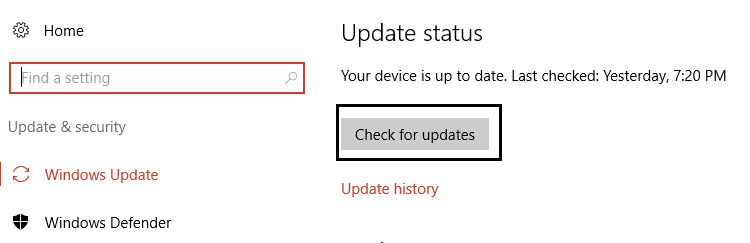
3.Después de instalar las actualizaciones, reinicie su PC para arreglar la cámara web que no funciona en Windows 10.
Método 2: Retrocede el controlador de la cámara web
1.Presione la tecla de Windows + R, luego escriba devmgmt.msc y presione Enter para abrir el Administrador de Dispositivos.
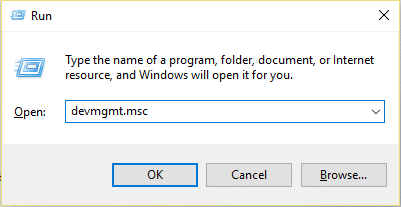
2.Expandir los dispositivos de imagen o de sonido, video y controladores de juegos.
3.Haga clic con el botón derecho del ratón en su cámara web y seleccione Propiedades.
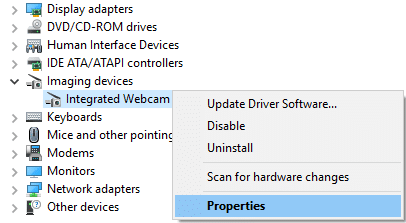
4.Cambie a la pestaña del conductor y haga clic en «Roll Back Driver».
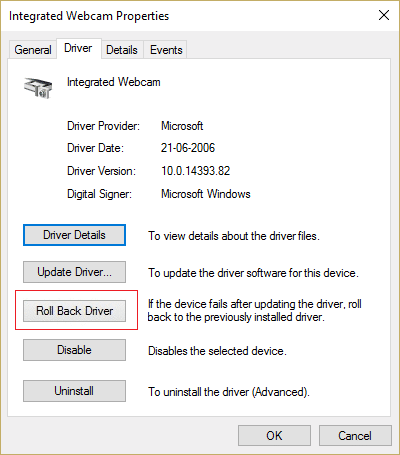
5.Elija Sí/OK para continuar con el retroceso del conductor.
6.Después de que el retroceso se haya completado, reinicie su PC.
Vea si es capaz de arreglar el problema de la cámara web que no funciona, si no, continúe con el siguiente método.
Método 3: Desinstalar el controlador de la cámara web
1.Abra el Administrador de dispositivos y luego haga clic con el botón derecho del ratón en su cámara web y seleccione Desinstalar.
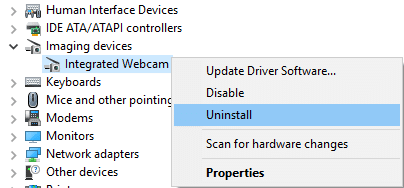
2.Haga clic en Sí/OK para continuar con la desinstalación del controlador.
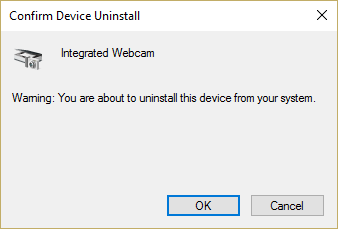
3.Una vez que la desinstalación se haya completado, haga clic en Acción en el menú del Administrador de dispositivos y seleccione Escanear en busca de cambios de hardware.
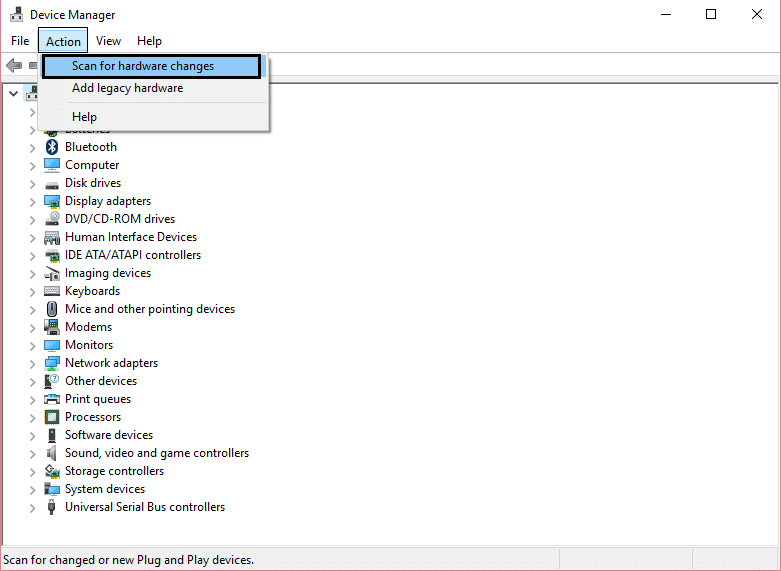
4.Espere a que el proceso reinstale los controladores y luego reinicie su PC.
Método 4: Actualización manual de los conductores
Ve al sitio web del fabricante de tu PC y descarga el último controlador para la cámara web. Instala los controladores y espera a que la configuración actualice los controladores. Reinicie su PC y vea si puede solucionar el problema de la cámara web que no funciona en Windows 10.
Método 5: Desactivar y volver a activar el dispositivo
1.Presione la tecla de Windows + R, luego escriba devmgmt.msc y presione Enter para abrir el Administrador de Dispositivos.
2.Expanda los dispositivos de imagen, luego haga clic con el botón derecho del ratón en su cámara web y seleccione Desactivar.
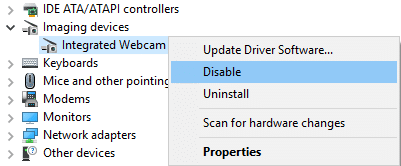
4.De nuevo, haga clic con el botón derecho del ratón en el dispositivo y seleccione Activar.
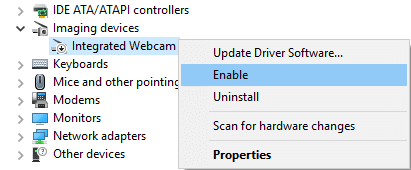
5.Vea si es capaz de arreglar el problema, si no, entonces reinicie su PC.
Método 6: Reparar Instalar Windows 10
Este método es el último recurso porque si nada funciona, entonces este método seguramente reparará todos los problemas de su PC. Repair Install sólo utiliza una actualización en el lugar para reparar los problemas con el sistema sin borrar los datos del usuario presentes en el sistema. Así que sigue este artículo para ver Cómo reparar la instalación de Windows 10 fácilmente.
Recomendado para ti:
- Fix Task Scheduler Error Uno o más de los argumentos especificados no son válidos
- Cómo arreglar la impresora predeterminada sigue cambiando de tema
- Su dispositivo está desconectado. Por favor, regístrese con la última contraseña utilizada en este dispositivo
- Fix Superfetch ha dejado de funcionar
Eso es todo, has arreglado con éxito la cámara web que no funciona en Windows 10, pero si todavía tienes alguna pregunta sobre esta guía, no dudes en hacerla en la sección de comentarios.