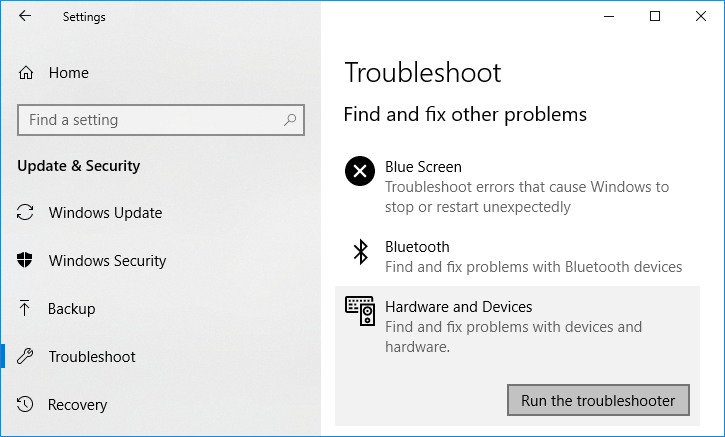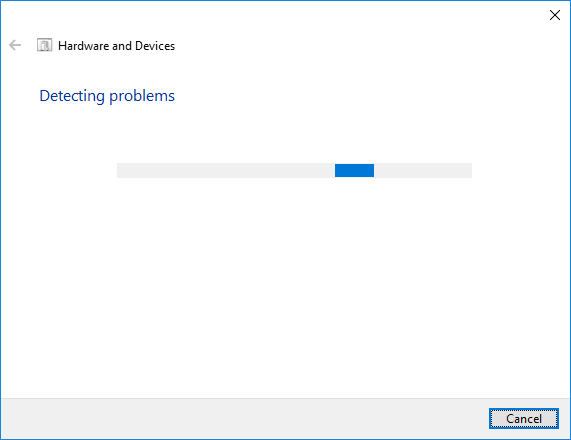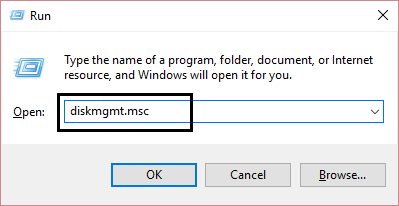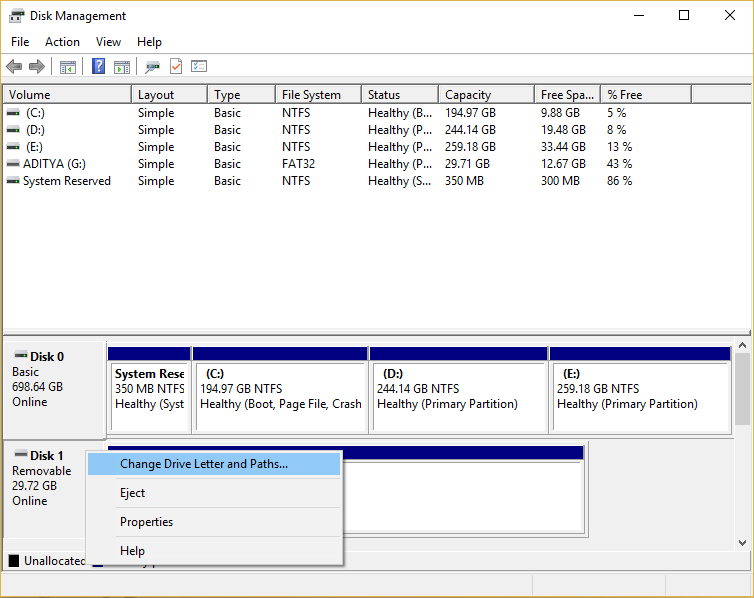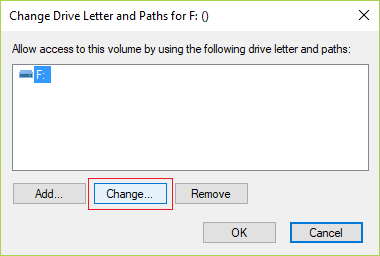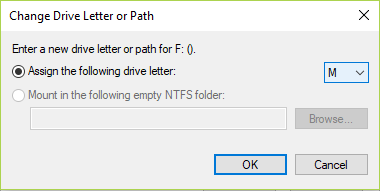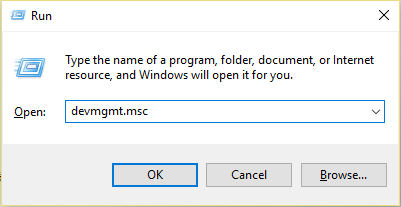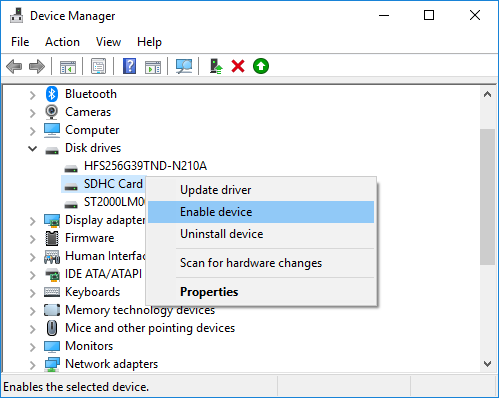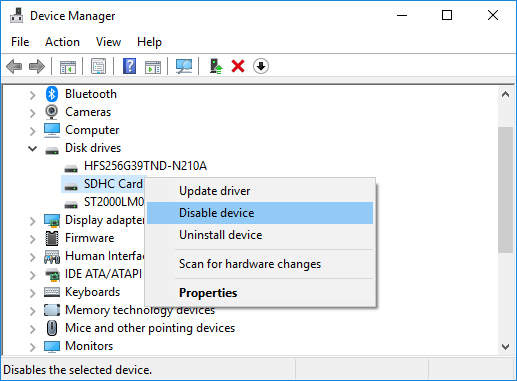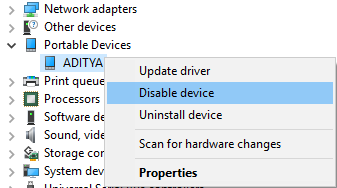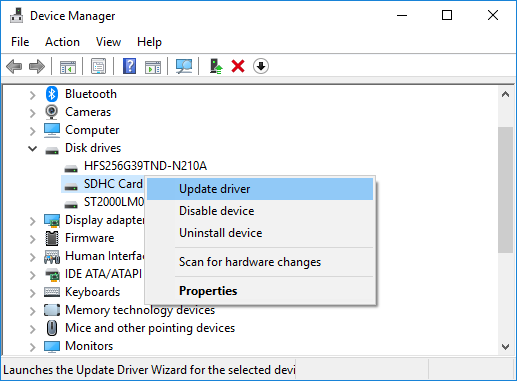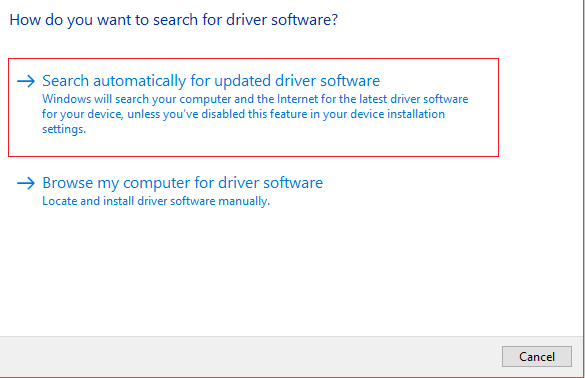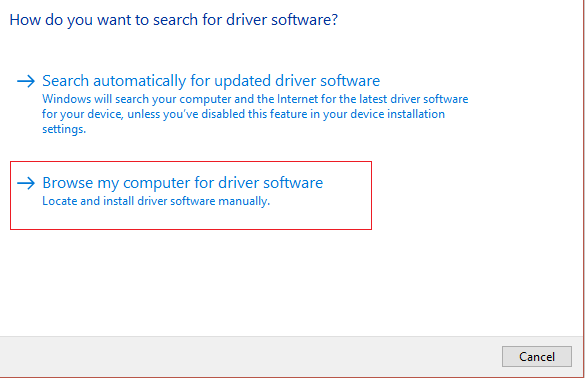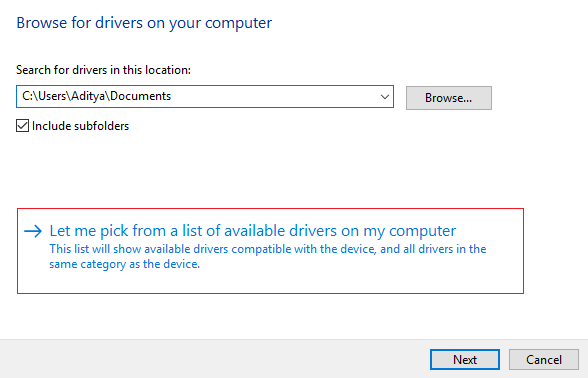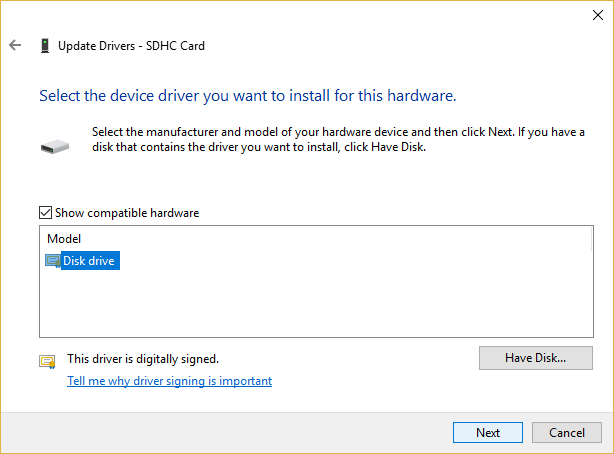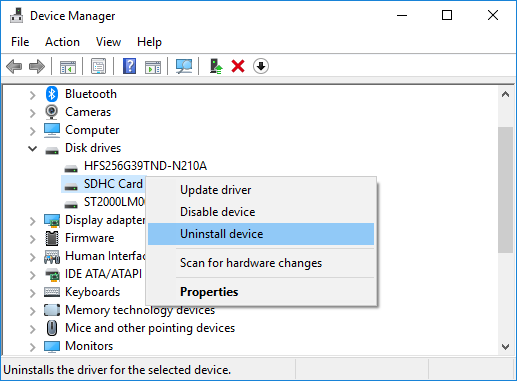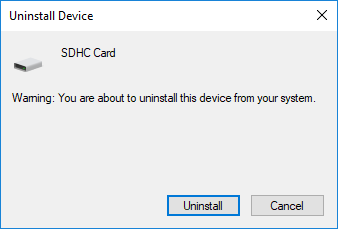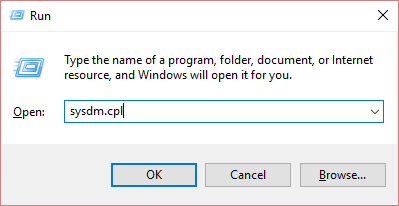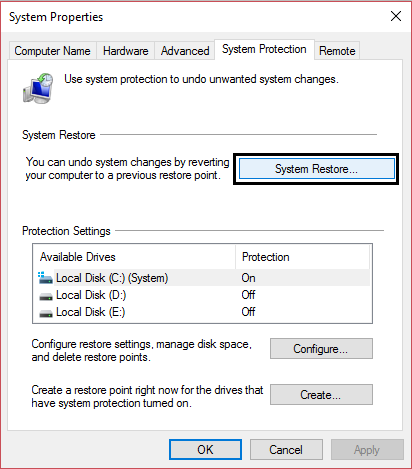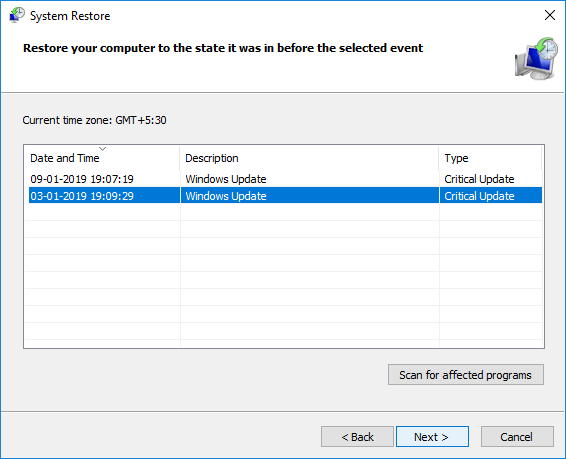5 formas de arreglar la tarjeta SD que no aparece o funciona:Los usuarios se están quejando de un problema en el que cuando insertan una tarjeta SD en su PC, la SD no aparece en el Explorador de archivos, lo que significa que la tarjeta SD no funciona en Windows 10. Si abre el Administrador de dispositivos, notará que esta SD no se reconoce en su PC, por lo que se enfrenta a este problema. Pero antes de seguir adelante, asegurémonos de probar esta tarjeta SD en el PC de tus amigos y ver si sigues enfrentando el mismo problema o no.
Si puedes acceder a la tarjeta SD en otro ordenador, significa que el problema es con tu PC. Las causas más comunes de este problema son los controladores obsoletos o dañados, tal vez la tarjeta SD esté desactivada, problemas de virus o malware, etc. Por lo tanto, sin perder tiempo, veamos cómo solucionar el problema de la tarjeta SD que no aparece o funciona con la ayuda del tutorial de solución de problemas que aparece a continuación.
5 maneras de arreglar la tarjeta SD que no se muestra o funciona
Asegúrate de crear un punto de restauración por si algo sale mal.
Método 1: Ejecutar el Solucionador de Problemas de Hardware y Dispositivos
1.Presiona la tecla Windows + I para abrir Configuración y luego haz clic en el icono de Actualización y Seguridad.
2.En el menú de la izquierda asegúrese de seleccionar Solución de problemas.
3.Ahora en la sección «Encontrar y arreglar otros problemas», haga clic en «Hardware y dispositivos».
4.A continuación, haga clic en Ejecutar el solucionador de problemas y siga las instrucciones en pantalla para solucionar el problema de la tarjeta SD que no aparece o funciona.
Método 2: Cambiar la letra de la unidad de la tarjeta SD
1.Presiona la tecla Windows + R, luego escribe diskmgmt.msc y presiona Enter.
2.Ahora haz clic con el botón derecho del ratón en tu tarjeta SD y selecciona Cambiar la letra y rutas de la unidad.
3.Ahora en la siguiente ventana haga clic en el botón Cambiar.
4.Luego en el desplegable seleccione cualquier alfabeto excepto el actual y haga clic en OK.
5.Este alfabeto será la nueva letra de la unidad para la tarjeta SD.
6.De nuevo mira a ver si eres capaz de arreglar la tarjeta SD que no aparece o que no funciona.
Método 3: Habilitar la tarjeta SD
1.Presione la tecla de Windows + R, luego escriba devmgmgt.msc y presione Enter para abrir el Administrador de Dispositivos.
2.Expanda los dispositivos de tecnología de memoria o las unidades de disco y luego haga clic con el botón derecho del ratón en su lector de tarjetas SD y seleccione Activar.
3.Si ya está activado, entonces seleccione Desactivado en el menú contextual.
4.Espere unos minutos y luego vuelva a hacer clic con el botón derecho del ratón y seleccione Activar.
5.Cierra el Administrador de dispositivos y mira si puedes arreglar el problema de la tarjeta SD que no aparece o funciona.
Método 4: Actualizar los controladores de la tarjeta SD
1.Presione la tecla de Windows + R, luego escriba devmgmgt.msc y presione Enter para abrir el Administrador de Dispositivos.
2.Expanda los dispositivos de tecnología de memoria y luego haga clic con el botón derecho del ratón en su lector de tarjetas SD y seleccione Actualizar controlador.
3.A continuación, seleccione «Buscar automáticamente el software de controlador actualizado».
4.Windows descargará e instalará automáticamente el último controlador para su tarjeta SD.
5.Una vez terminado, reinicie su PC para guardar los cambios.
6. Si después del reinicio el problema persiste, entonces siga el siguiente paso.
7.De nuevo, seleccione Actualizar controlador, pero esta vez elija «Buscar software de controlador en mi ordenador».
6.A continuación, en la parte inferior, haga clic en «Déjame elegir de una lista de controladores disponibles en mi ordenador».
7.Seleccione el último controlador de la lista y haga clic en Siguiente.
8.Deje que Windows instale los drivers y una vez terminado cierre todo.
9.Reinicie su PC para guardar los cambios y es posible que pueda arreglar la tarjeta SD que no aparece o funciona.
Método 5: Reinstalar los controladores de la tarjeta SD
Nota: Antes de desinstalar los controladores, asegúrese de que conoce la marca y el modelo de su tarjeta SD y de que ha descargado los últimos controladores de su tarjeta SD del sitio web del fabricante.
1.Presione la tecla de Windows + R, luego escriba devmgmgt.msc y presione Enter para abrir el Administrador de Dispositivos.
2.Expanda los dispositivos de tecnología de memoria y luego haga clic con el botón derecho del ratón en su lector de tarjetas SD y seleccione Desinstalar.
3.Asegúrese de marcar la casilla «Eliminar el software del controlador de este dispositivo» y haga clic en el botón de desinstalación para continuar con la desinstalación.
4.Después de desinstalar los controladores de la tarjeta SD, reinicie su PC para guardar los cambios.
5.Ahora ejecuta la configuración que descargaste del sitio web del fabricante de tu tarjeta SD y sigue las instrucciones en pantalla para completar la instalación.
6.De nuevo Reinicie su PC para guardar los cambios y ver si es capaz de arreglar el problema de la tarjeta SD que no aparece o funciona.
Método 6: Conecta tu tarjeta SD a otro PC
Es posible que el problema no sea con tu PC sino con tu tarjeta SD. En muchos casos, la tarjeta SD puede estar dañada y para comprobar si es así, necesitas conectar tu tarjeta SD con otro PC. Si tu tarjeta SD no funciona en el otro PC, significa que tu tarjeta SD está defectuosa y debes reemplazarla por una nueva. Y si la tarjeta SD funciona con el otro PC, significa que el lector de tarjetas SD está defectuoso en tu PC.
Método 7: Realizar la restauración del sistema
1.Presiona la tecla Windows + R y escribe «sysdm.cpl» y luego presiona enter.
2.Cambie a la pestaña de Protección del Sistema y haga clic en el botón de Restauración del Sistema.
3.Haga clic en Siguiente y elija el punto de Restauración del Sistema deseado.
4.Siga las instrucciones de la pantalla para completar la restauración del sistema.
5.Reinicie su PC para guardar los cambios.
Eso es todo, has arreglado con éxito la tarjeta SD que no aparece o funciona, pero si todavía tienes alguna pregunta sobre este tutorial, no dudes en preguntar en la sección de comentarios.