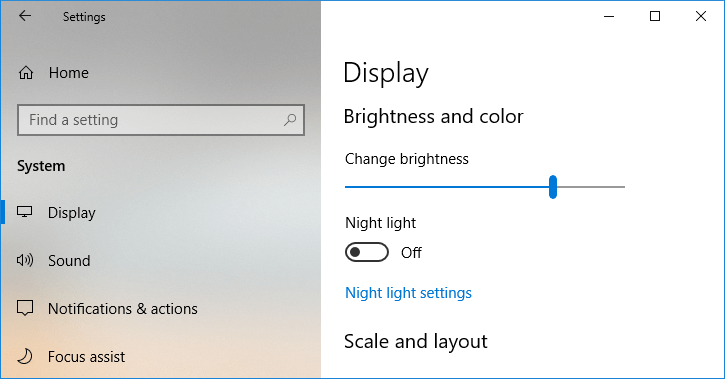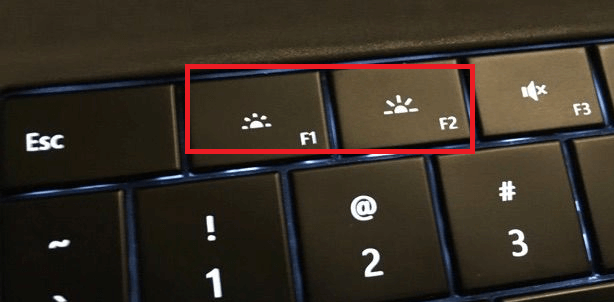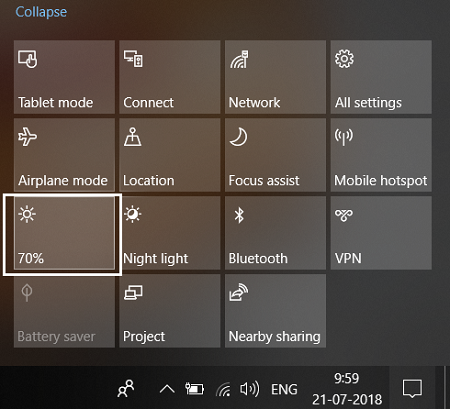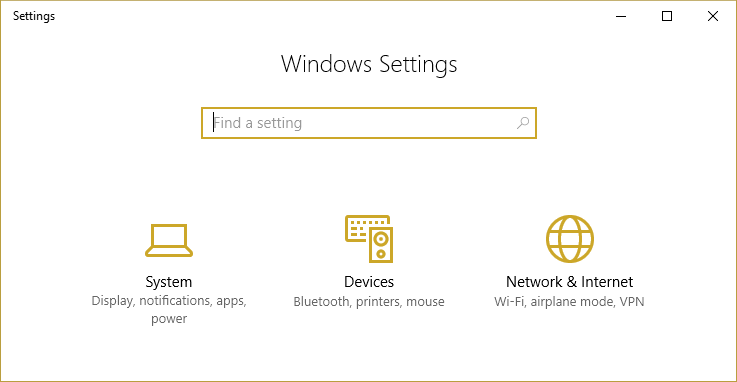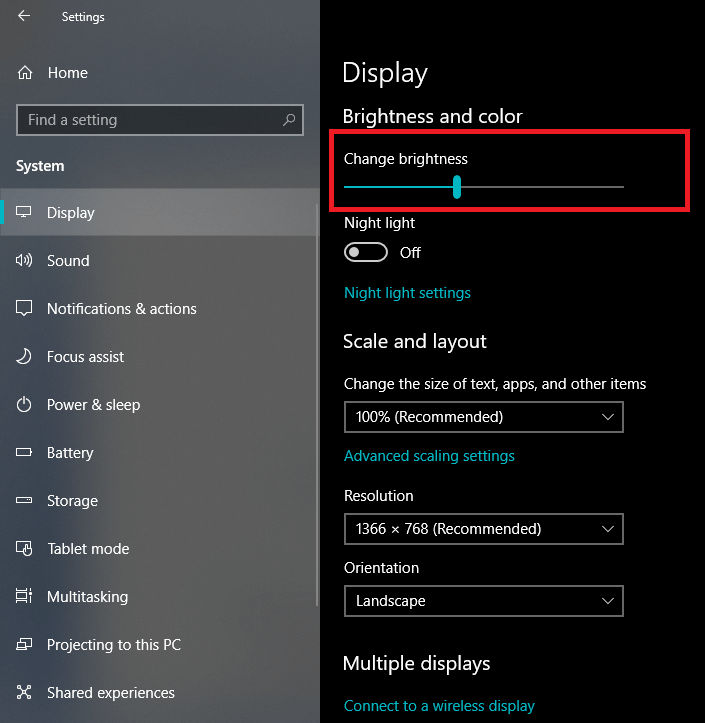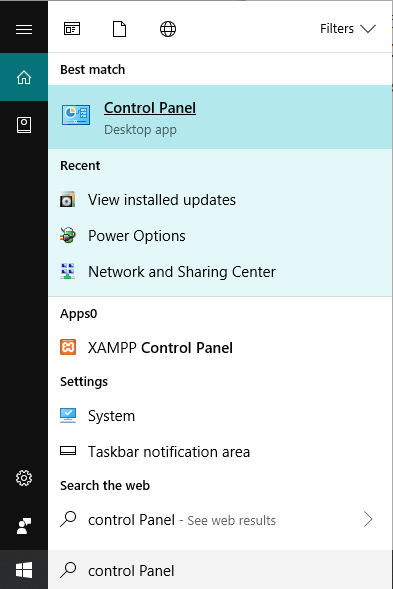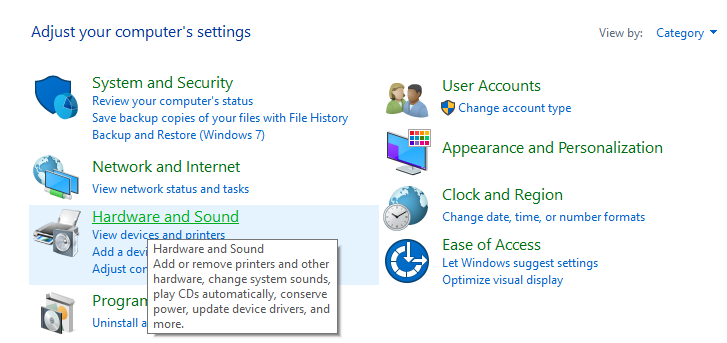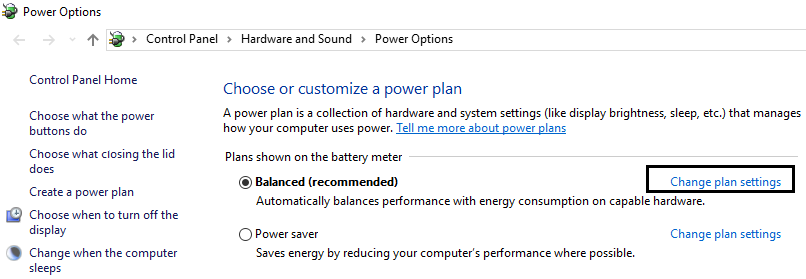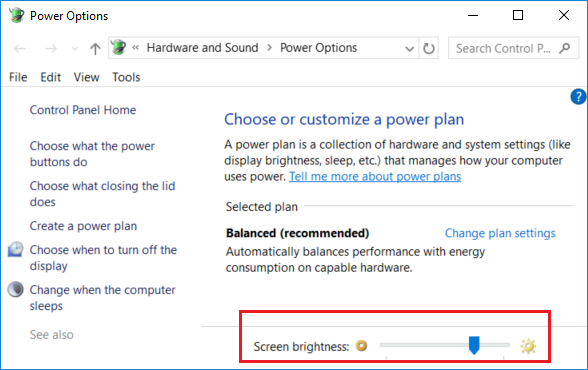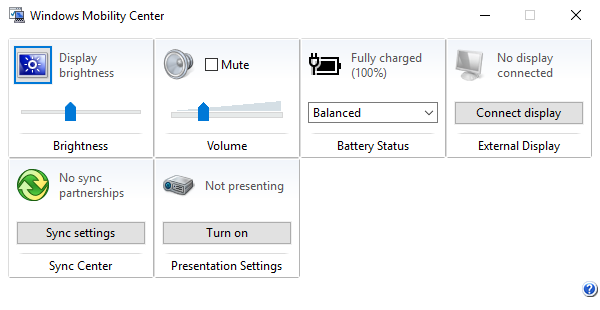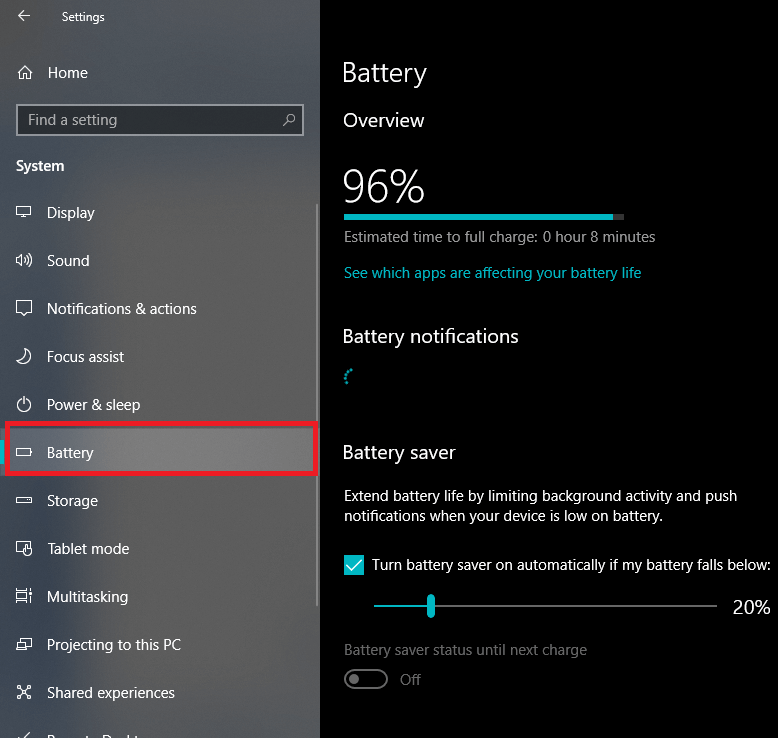Ajustar el brillo de la pantalla del ordenador en Windows 10: La mayoría de los usuarios de computadoras pasan horas tras horas trabajando frente a una pantalla de computadora, ya sea en la oficina o en casa. De esta manera, si dispones de un brillo de pantalla adecuado, puede ayudarte a evitar el cansancio de la vista. Cuando está a la luz del día, necesita que el brillo de la pantalla sea mayor; de nuevo, cuando está en una habitación oscura, necesita disminuir el brillo de la pantalla para que le reconforte los ojos. Al mismo tiempo, al disminuir el brillo de la pantalla, ayuda a ahorrar energía y a incrementar la duración de la batería. En este post, aprenderás acerca de los distintos métodos a través los cuales puedes ajustar el brillo de la pantalla en Windows 10.
(*10*)
6 maneras de cambiar el brillo de la pantalla en Windows 10
Asegúrate de crear un punto de restauración por si algo sale mal.
Método 1: Ajustar el brillo de la pantalla con las teclas de acceso directo
Afortunadamente, Windows 10 ofrece a los usuarios varias formas fáciles de ajustar el brillo de la pantalla. Este método es uno de los más sencillas entre los métodos discutidos aquí. Habrás notado que la mayoría de las computadoras portátiles o notebooks vienen con un recopilatorio dedicado de teclas de atajo para controlar varias herramientas de la ordenador, como incrementar o disminuir el volumen o el brillo, habilitar o inhabilitar el WiFi, etc.
De estas teclas dedicadas tenemos dos juegos de teclas que se usan para incrementar o disminuir el brillo de la pantalla en un ordenador con Windows 10. Puedes echar un vistazo a tu teclado y descubrir las teclas con símbolos que puedes ver en la imagen de abajo. Para utilizar sencillamente esta tecla es viable que tengas que pulsar primero la tecla de función.
En caso de que estas teclas de acceso directo no funcionen, entonces hay que ver si los teclados, así como los controladores de la pantalla, están instalados con éxito o no.
Método 2: Cambiar el brillo de la pantalla utilizando el Centro de Acción
Otra forma sencilla de tratar el brillo de la pantalla es utilizando el Centro de Acción de Windows 10. Para esto, sigue los siguientes pasos:
1.Haga clic en el icono del Centro de Acción que se encuentra en el extremo derecho de la barra de tareas.
2.Abrir el panel del Centro de Acción haciendo clic en Expandir.
3.Haga clic en el azulejo Brillo para reducir o incrementar el brillo de su pantalla.
4.En caso de que no puedas ver el azulejo de Brillo, debes de hacer un clic en la opción Expandir.
5.Haga clic en el azulejo Brillo y podrá ajustar fácilmente el brillo de la pantalla en Windows 10.
Método 3: Cambiar el brillo de la pantalla utilizando la configuración de Windows 10
1.Presiona la tecla Windows + I para abrir Configuración y posteriormente haz un clic en Sistema.
2.Ahora, desde el panel de la ventana izquierda, seleccione Mostrar.
3. Para cambiar el brillo de la pantalla, arrastre el deslizador hacia la izquierda o la derecha para disminuir o incrementar el brillo respectivamente.
4.Haga clic con el ratón y arrastre el control deslizante para incrementar o disminuir el brillo.
Método 4: Cambiar el brillo utilizando el panel de control
Otra forma tradicional de ajustar manualmente el brillo de la pantalla en un ordenador con Windows 10 es utilizando el Panel de Control. Para hacer esto, los pasos a seguir son:
1.Escriba el control en la Búsqueda de Windows y posteriormente haga clic en el Panel de Control desde el resultado de la búsqueda.
2.En el Panel de Control, vaya a Hardware y Sonido> Opciones de Energía.
3.Ahora, en Opciones de energía, haga clic en Cambiar la configuración del plan junto a su plan de energía en este momento activo.
4.Ahora utiliza el deslizador de brillo de la pantalla para ajustar los niveles de brillo de la misma. Arrástralo a la izquierda o a la derecha para reducir o incrementar el brillo respectivamente.
5.Una vez realizado, haga clic en Guardar cambios.
Método 5: Ajustar el brillo de la pantalla utilizando el Centro de Movilidad de Windows
Además puedes cambiar el brillo de la pantalla desde el Centro de Movilidad de Windows, para esto sigue los siguientes pasos:
1.Haga clic con el botón derecho del ratón en el botón de inicio y seleccione «Centro de Movilidad». O escribe «Centro de Movilidad» o «Centro de Movilidad de Windows» en la Búsqueda de Windows.
2.Puede arrastrar el deslizador bajo Brillo de la pantalla para ajustar el brillo de la pantalla en Windows 10.
Método 6: Ajustar automáticamente el brillo
Windows 10 puede administrar automáticamente el brillo de la pantalla en función de la duración de la batería. Ofrece a los usuarios una opción de ahorro de batería que puede reducir automáticamente el brillo de la pantalla para ahorrar batería.
1.Presiona la tecla Windows + I para abrir Configuración y posteriormente haz un clic en Sistema.
2.Ahora en Sistema, haga clic en Batería en el panel de la ventana izquierda.
3.A continuación, marque la casilla que dice «Activar automáticamente el protector de batería si mi batería baja de nivel» en Protector de batería. Y arrastra el control deslizante para ajustar el porcentaje de nivel de la batería.
4.De nuevo, marque la casilla que dice «Reducir el brillo de la pantalla mientras se está en el ahorro de batería».
Espero que los pasos anteriores hayan sido útiles y que ahora puedas cambiar fácilmente el brillo de la pantalla en Windows 10, pero si aún tienes alguna duda sobre este tutorial, no dudes en hacerla en la sección de comentarios.