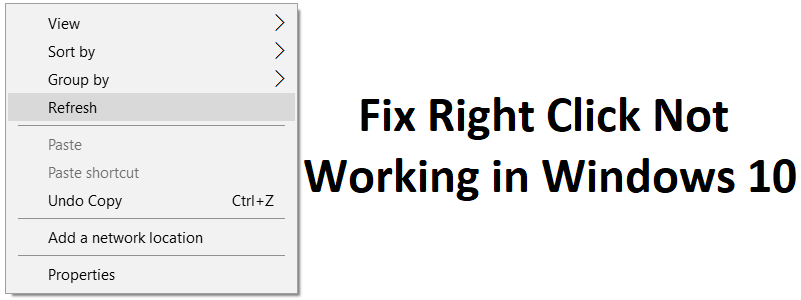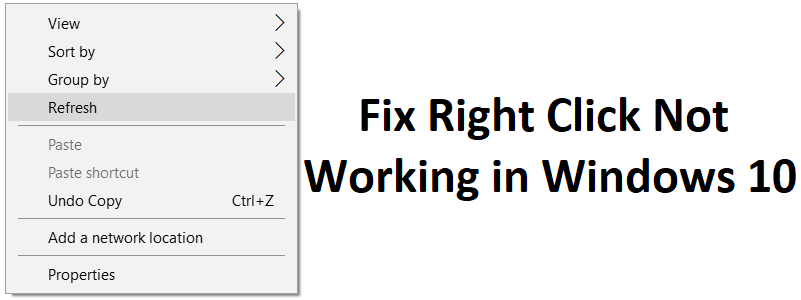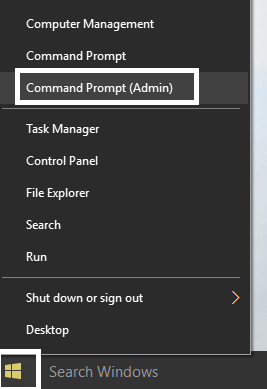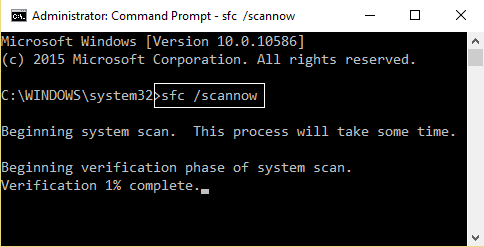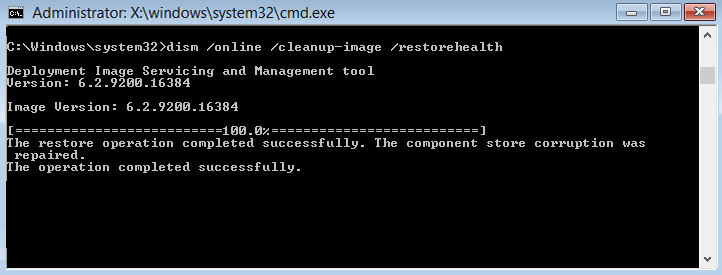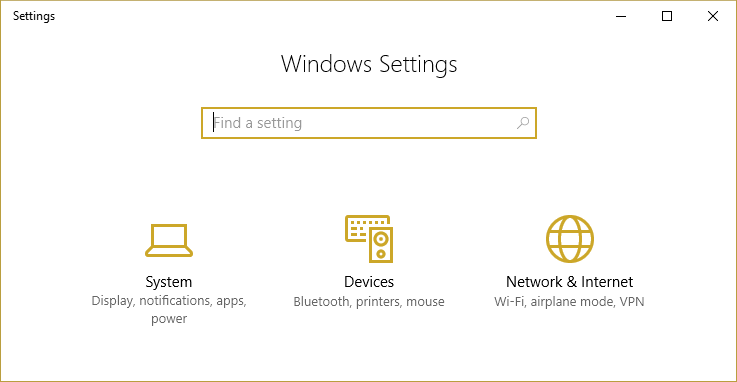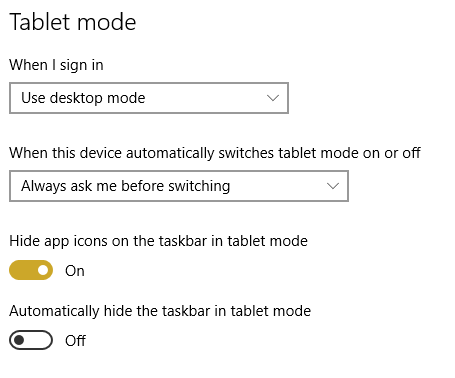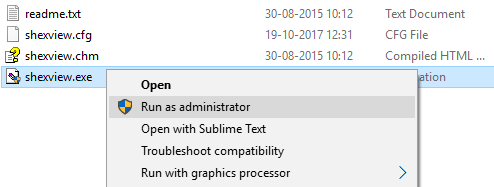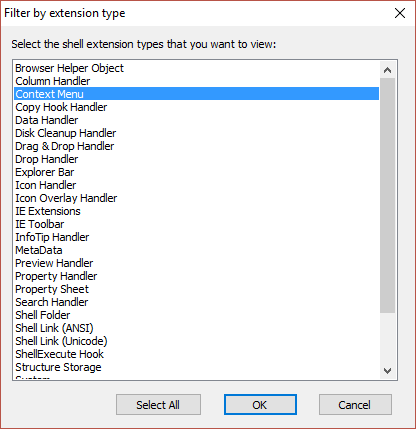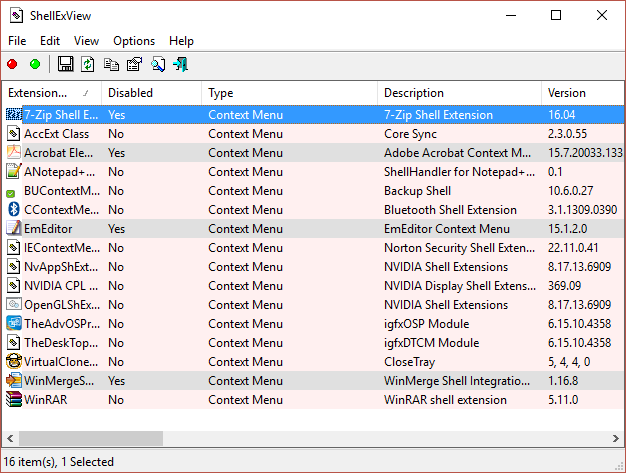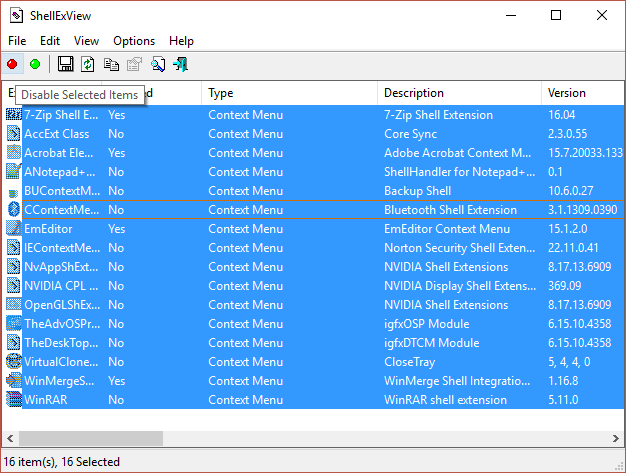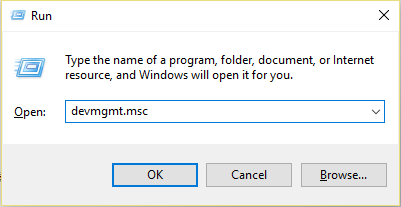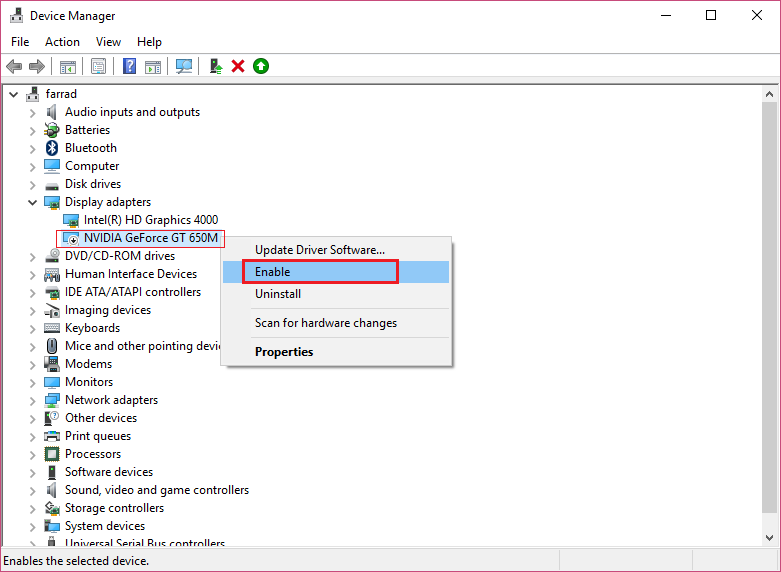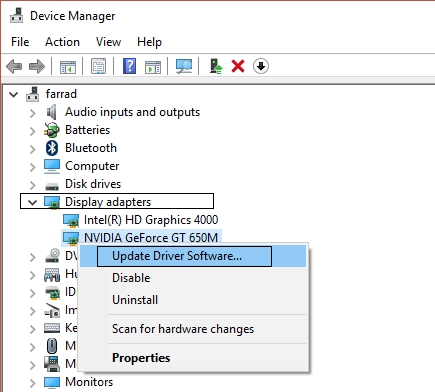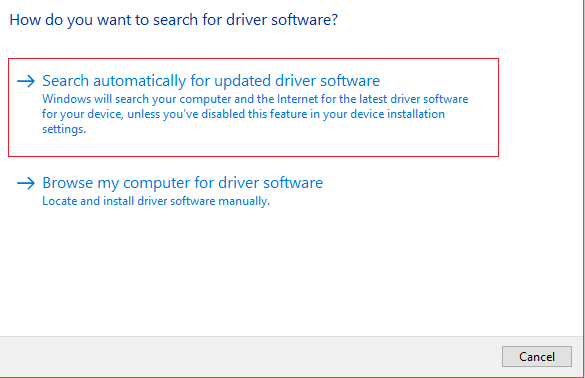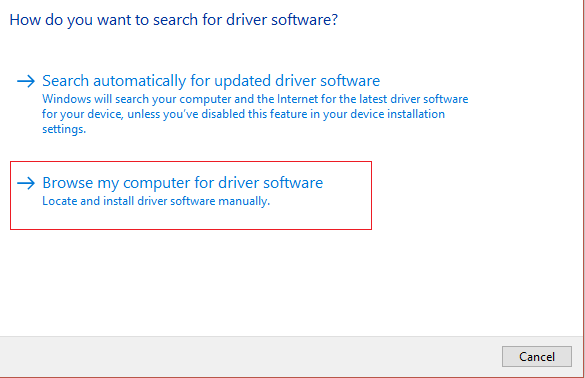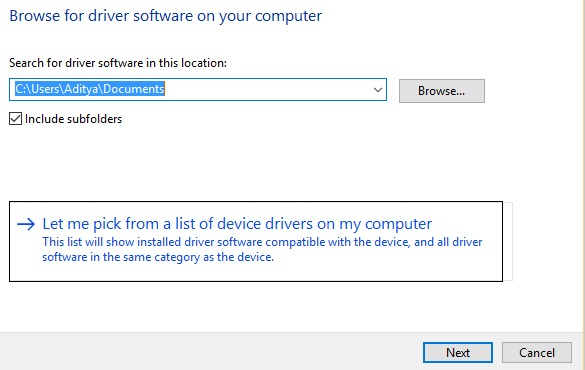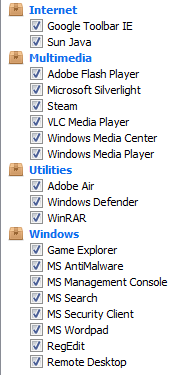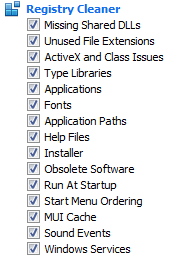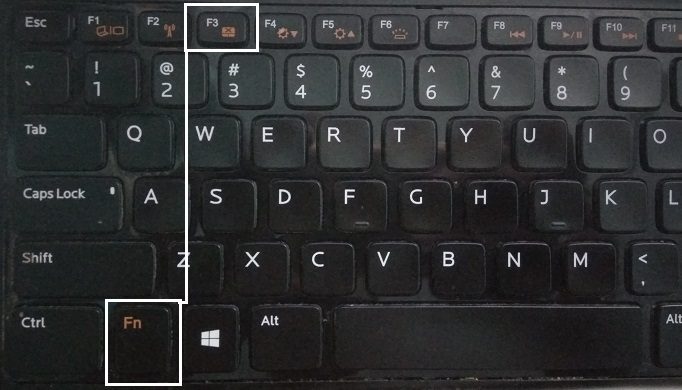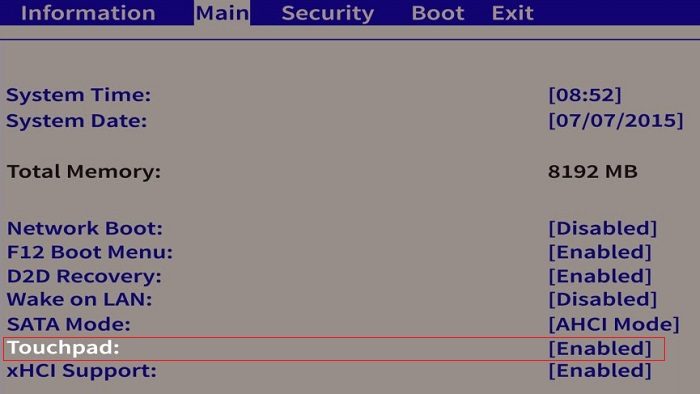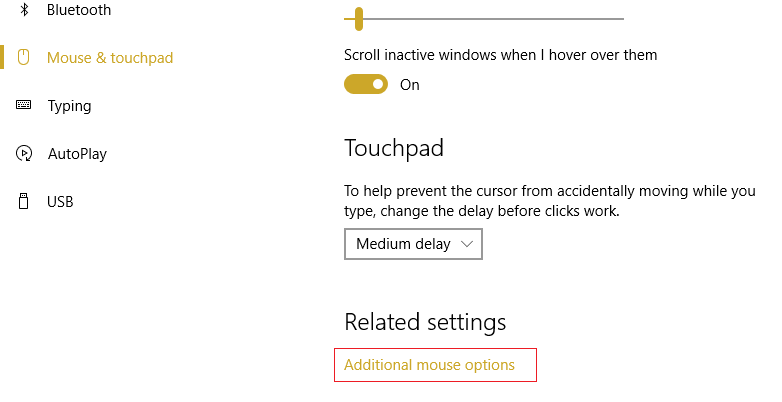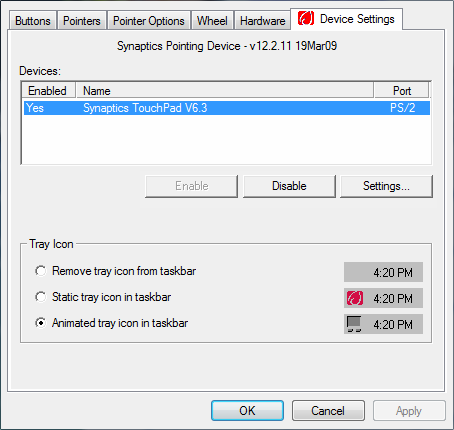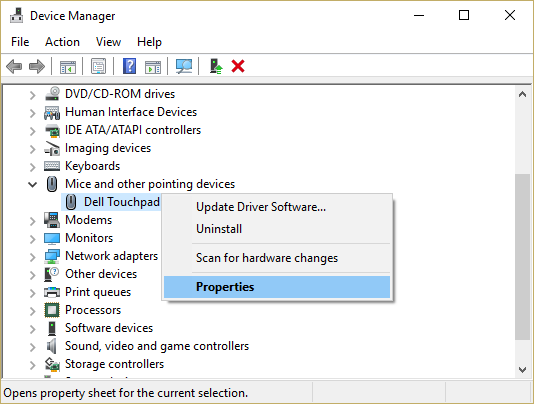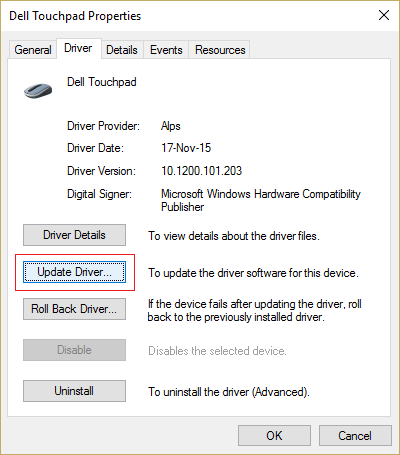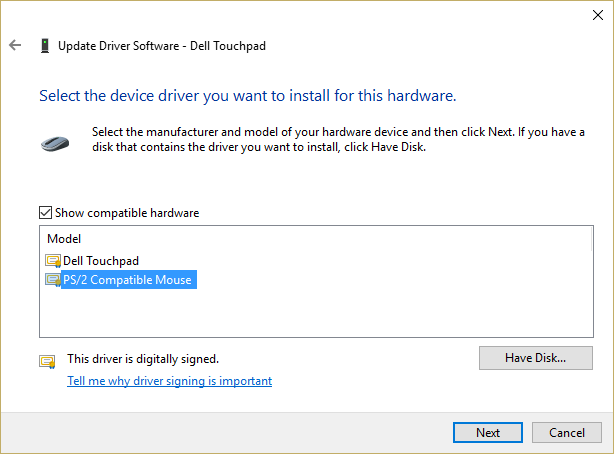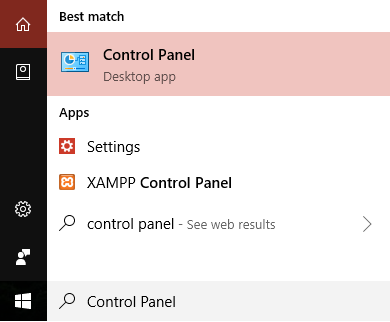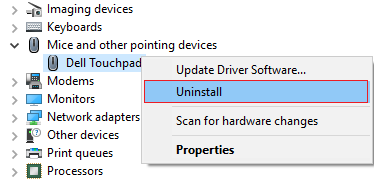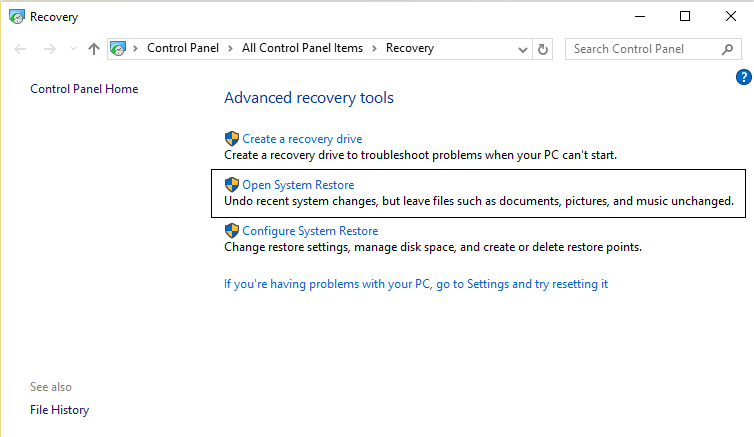Corregir el clic derecho que no funciona en Windows 10: Si ha actualizado recientemente a Windows 10 o si ha actualizado su Windows a una versión más reciente, es posible que se haya enfrentado a este problema en el que el clic derecho no funciona en absoluto. El menú contextual del botón secundario no aparece, básicamente cuando hace clic con el botón secundario no sucede nada. No podrás usar el botón derecho del ratón en ningún archivo o carpeta. Algunos usuarios también informaron que después de hacer clic con el botón secundario, toda la pantalla se queda en blanco, la carpeta se cierra y todos los iconos se colocan automáticamente en la esquina superior izquierda de la pantalla.
Ahora algunos usuarios han informado que sólo pudieron hacer clic con el botón derecho del ratón en «Este PC» o en la papelera de reciclaje. El principal problema parece ser la extensión del shell de Windows, ya que a veces las extensiones de terceros pueden corromperse y provocar que el clic derecho no funcione. Pero no se limita a esto, ya que el problema también puede deberse a controladores de tarjetas gráficas anticuados o incompatibles, archivos de sistema corruptos, archivos de registro corruptos, virus o malware, etc. Así que sin perder tiempo veamos cómo solucionar el problema del clic derecho que no funciona en Windows 10 con la ayuda de la guía que aparece a continuación.
Arreglar el clic derecho no funciona en Windows 10
Asegúrate de crear un punto de restauración por si algo sale mal.
Método 1: Ejecute el SFC y el DISM
1.Presione la tecla Windows + X y luego haga clic en Command Prompt(Admin).
2.Ahora escribe lo siguiente en el cmd y pulsa enter:
Sfc /scannow sfc /scannow /offbootdir=c: /offwindir=c:windows (Si lo anterior falla entonces prueba con este)
3.Espere a que el proceso anterior termine y una vez hecho reinicie su PC.
4.Abrir de nuevo el cmd y escribir el siguiente comando y pulsar enter después de cada uno:
a) Dism /Online /Cleanup-Image /CheckHealth b) Dism /Online /Limpiar-Imagen /ScanHealth c) Dism /Online /Limpiar-Imagen /RestaurarSalud
5. Deje que el comando DISM funcione y espere a que termine.
6. Si el comando anterior no funciona, entonces pruebe con el siguiente:
Dism /Imagen:C:Nfuera de línea /Limpiar-Imagen /Restaurar-Salud /Fuente:c:N-montando ventanas Desm /Online /Limpiar-Imagen /RestaurarSalud /Fuente:c:|montar ventanas /LimitarAcceso
Nota: Sustituya el C:NRepairSourceNWindows por la ubicación de su fuente de reparación (Disco de instalación o recuperación de Windows).
7.Reinicie su PC para guardar los cambios y vea si puede corregir el problema de que el clic derecho no funcione en Windows 10.
Método 2: Desactivar el modo de tableta
1.Presiona la tecla Windows + I para abrir Configuración y luego haz clic en Sistema.
2.En el menú de la izquierda, haga clic en el modo de tableta.
3.Ahora en el menú desplegable «Cuando me inscribo» seleccione «Usar el modo de escritorio».
4.Reinicie su PC para guardar los cambios.
Método 3: Usar ShellExView para desactivar la problemática Extensión
Si tienes un menú contextual que tiene muchas extensiones de shell de terceros, es posible que una de ellas esté corrupta y por eso está causando el problema de que el clic derecho no funciona. Además, muchas extensiones del shell pueden causar el retraso, así que asegúrate de deshabilitar todas las extensiones innecesarias del shell.
1.Descargue el programa desde aquí y luego haga clic con el botón derecho del ratón sobre él y seleccione Ejecutar como Administrador (no necesita instalarlo).
2.En el menú, haga clic en Opciones y luego en Filtro por tipo de extensión y seleccione Menú Contextual.
3.En la siguiente pantalla, verá una lista de entradas, bajo éstas las entradas marcadas con el fondo rosa serán instaladas por software de terceros.
4.Mantenga pulsada la tecla CTRL y seleccione todas las entradas anteriores marcadas con el fondo rosa y luego haga clic en el botón rojo de la esquina superior izquierda para desactivarlas.
5.Reinicie su PC para guardar los cambios y vea si puede arreglar el botón derecho del ratón que no funciona en Windows 10.
6. Si se resuelve el problema, entonces definitivamente fue causado por una de las extensiones de la cáscara y para averiguar cuál fue el culpable se podría simplemente empezar a habilitar las extensiones una por una hasta que el problema vuelva a ocurrir.
7.Simplemente deshabilite esa extensión en particular y luego desinstale el software asociado a ella.
8.Reinicie su PC para guardar los cambios.
Método 4: Actualizar los controladores de pantalla
1.Presione la tecla Windows + R y escriba «devmgmt.msc» (sin comillas) y pulse intro para abrir el Administrador de dispositivos.
2.A continuación, amplíe Adaptadores de pantalla y haga clic con el botón derecho del ratón en su tarjeta gráfica Nvidia y seleccione Activar.
3.Una vez que haya hecho esto de nuevo, haga clic con el botón derecho del ratón en su tarjeta gráfica y seleccione «Actualizar el software del controlador».
4.Seleccione «Buscar automáticamente el software de controlador actualizado» y deje que termine el proceso.
5.Si el paso anterior fue capaz de arreglar su problema, entonces muy bien, si no, entonces continúe.
6.De nuevo seleccione «Actualizar el software del controlador», pero esta vez en la siguiente pantalla seleccione «Buscar software del controlador en mi ordenador».
7.Ahora seleccione «Déjame elegir de una lista de controladores de dispositivos en mi ordenador».
8.Finalmente, selecciona el controlador compatible de la lista para tu tarjeta gráfica Nvidia y haz clic en Next.
9.Deje que el proceso anterior termine y reinicie su PC para guardar los cambios. Después de actualizar la tarjeta gráfica, es posible que puedas corregir el clic derecho que no funciona en Windows 10.
Método 5: Ejecutar CCleaner y Malwarebytes
1.Descargar e instalar CCleaner y Malwarebytes.
2.Ejecuta Malwarebytes y deja que analice tu sistema en busca de archivos dañinos.
3.Si se encuentra un malware, lo eliminará automáticamente.
4.Ahora ejecuta CCleaner y en la sección «Cleaner», en la pestaña de Windows, sugerimos que se comprueben las siguientes selecciones para ser limpiadas:
5.Una vez que te asegures de que los puntos correctos están comprobados, simplemente haz clic en Ejecutar Limpiador, y deja que el CCleaner siga su curso.
6.Para limpiar su sistema, seleccione la pestaña de Registro y asegúrese de que lo siguiente esté marcado:
7.Seleccione Escanear por problema y permita que CCleaner lo escanee, luego haga clic en Corregir problemas seleccionados.
8.Cuando CCleaner pregunte «¿Quieres hacer una copia de seguridad de los cambios en el registro?» selecciona Sí.
9.Una vez que su copia de seguridad se haya completado, seleccione Arreglar todos los problemas seleccionados.
10.Reinicie su PC para guardar los cambios.
Método 6: Asegurarse de que el Touchpad funciona
A veces este problema puede surgir debido a que el touchpad está desactivado y esto puede suceder por error, por lo que siempre es una buena idea verificar que no es el caso aquí. Diferentes portátiles tienen diferentes combinaciones para activar/desactivar el touchpad, por ejemplo en mi portátil Dell la combinación es Fn + F3, en Lenovo es Fn + F8 etc.
El panel táctil no funciona, a veces puede ocurrir porque el panel táctil puede estar deshabilitado en el BIOS. Para solucionar este problema es necesario habilitar el panel táctil desde el BIOS. Inicie su Windows y tan pronto como aparezcan las pantallas de inicio presione la tecla F2 o F8 o SUPR.
Método 7: Activar el panel táctil
1.Presione la tecla Windows + I y seleccione Dispositivos.
2.Selecciona Ratón y Touchpad en el menú de la izquierda y luego haz clic en Opciones adicionales del ratón.
3.Ahora cambie a la última pestaña de la ventana de propiedades del ratón y el nombre de esta pestaña depende del fabricante, como por ejemplo Ajustes del Dispositivo, Synaptics, o ELAN etc.
4.A continuación, haga clic en su dispositivo y luego en «Activar».
5.Reinicie su PC para guardar los cambios.
Esto debería solucionar el problema del clic derecho que no funciona en Windows 10, pero si aún tienes problemas con el panel táctil, continúa con el siguiente método.
Método 8: Actualizar el TouchPad/driver del ratón
1.Presiona la tecla Windows + X y luego selecciona Administrador de dispositivos.
2.Expandir los ratones y otros dispositivos apuntadores.
3.Seleccione su dispositivo de Mouse en mi caso es el Dell Touchpad y presione Enter para abrir su ventana de Propiedades.
4.Cambie a la pestaña Controlador y haga clic en Actualizar controlador.
5.Ahora seleccione Examinar mi ordenador para el software de control.
6.A continuación, seleccione Let me pick from a list of device drivers in my computer.
7.Seleccione el ratón compatible con PS/2 en la lista y haga clic en Siguiente.
8.Después de instalar el controlador, reinicie su PC para guardar los cambios.
Método 9: Reinstalar los controladores del ratón
1.Escriba el control en la Búsqueda de Windows y luego haga clic en el Panel de Control de los resultados de la búsqueda
2.En la ventana del administrador de dispositivos, amplíe Ratones y otros dispositivos apuntadores.
3.Haga clic con el botón derecho del ratón/touchpad y seleccione Desinstalar.
4.Si pide confirmación, seleccione Sí.
5.Reinicie su PC para guardar los cambios.
6.Windows instalará automáticamente los controladores predeterminados para el ratón y arreglará el problema de que el clic derecho no funcione en Windows 10.
Método 10: Ejecutar Restauración del Sistema
La Restauración del Sistema siempre funciona para resolver el error, por lo que la Restauración del Sistema puede ayudar a solucionarlo. Así que sin perder tiempo ejecuta Restaurar sistema para arreglar el clic derecho no funciona en Windows 10.
Eso es todo lo que has arreglado con éxito El clic derecho no funciona en Windows 10 pero si todavía tienes alguna pregunta con respecto a esta publicación, no dudes en preguntarla en la sección de comentarios.