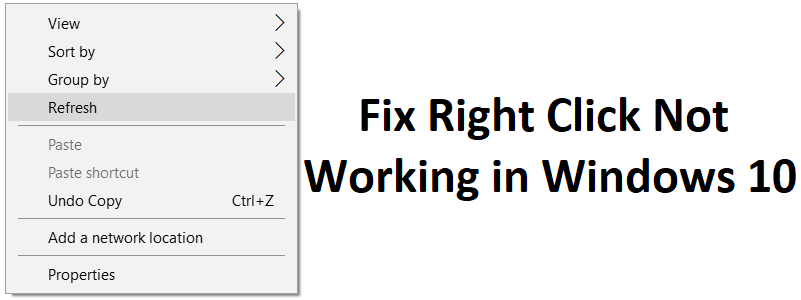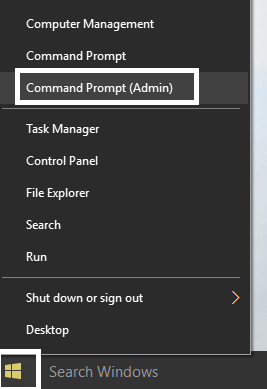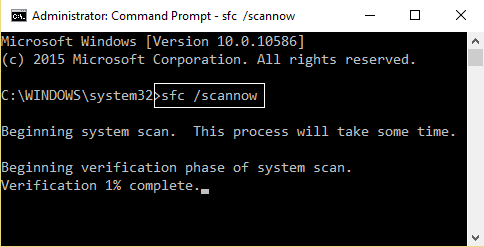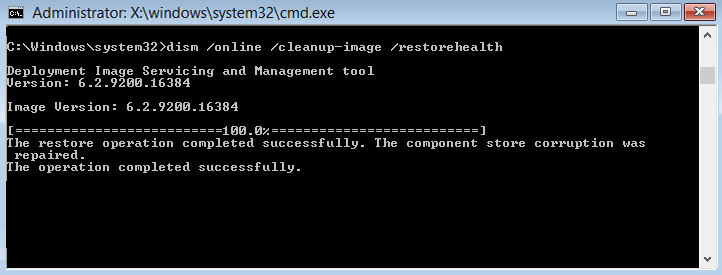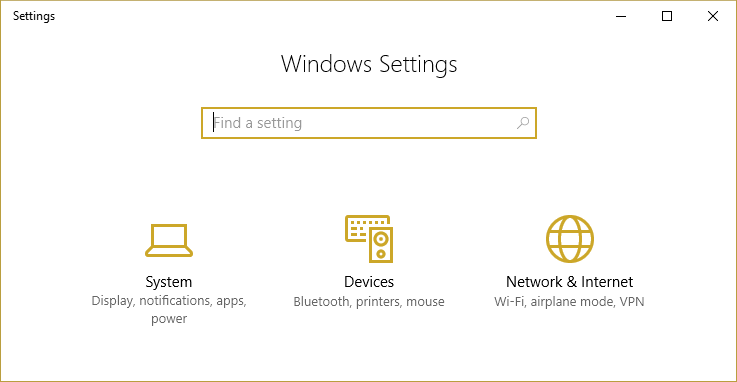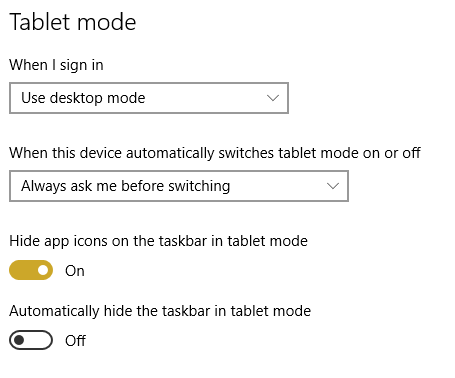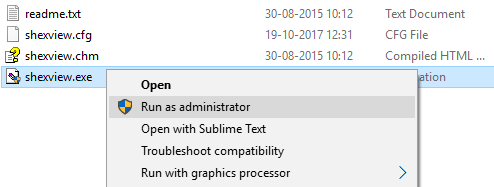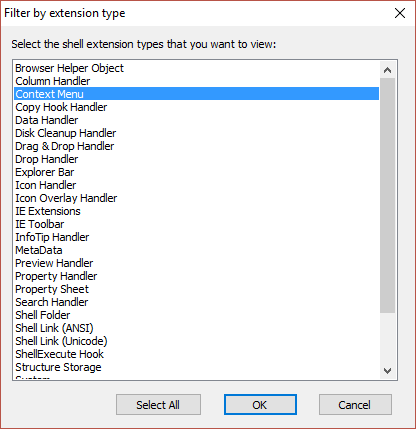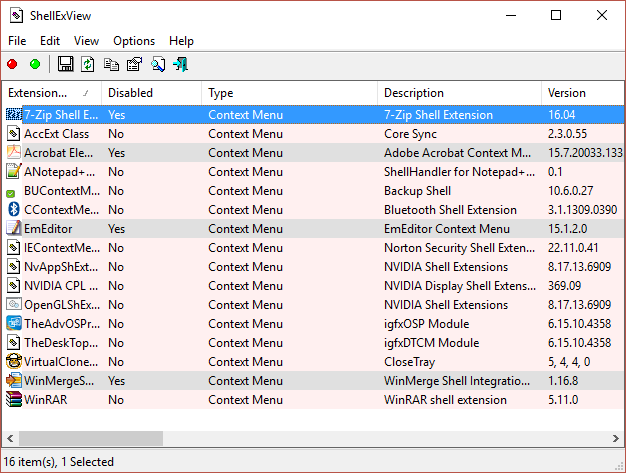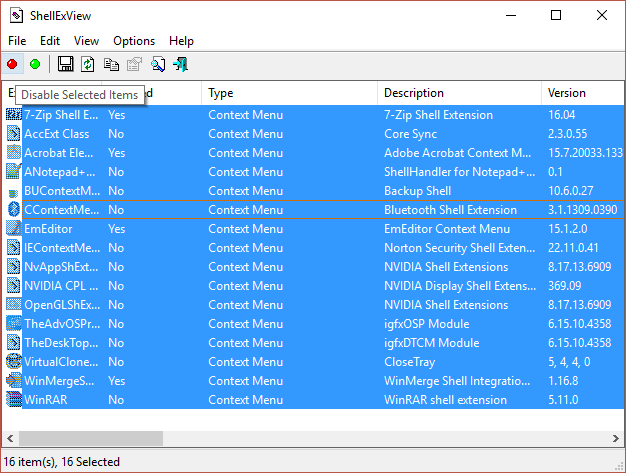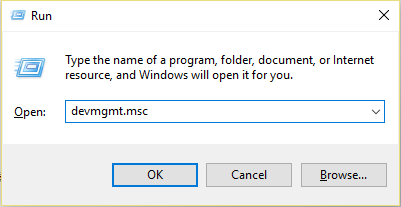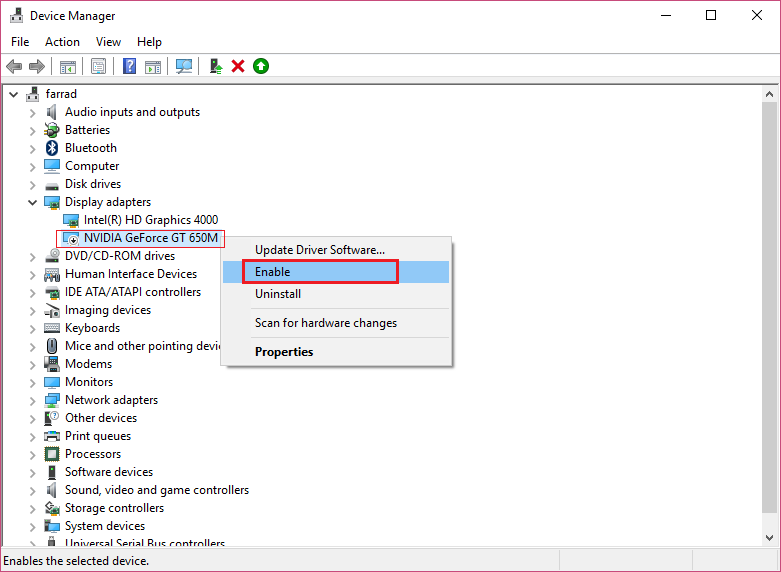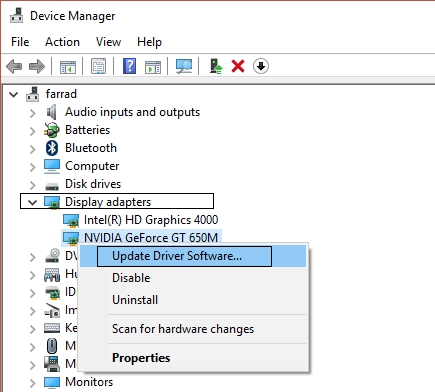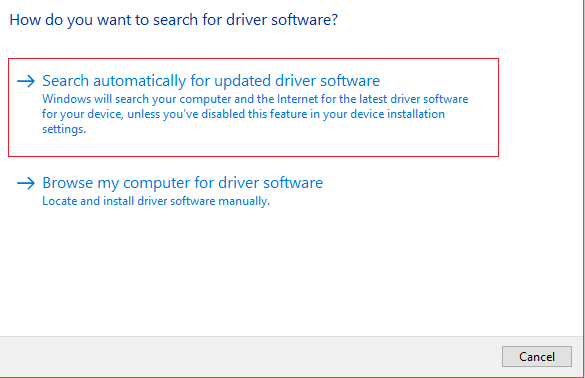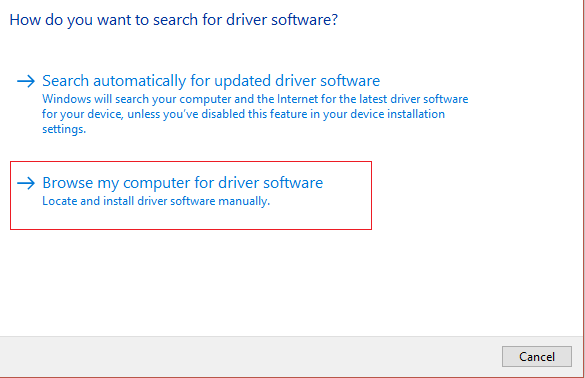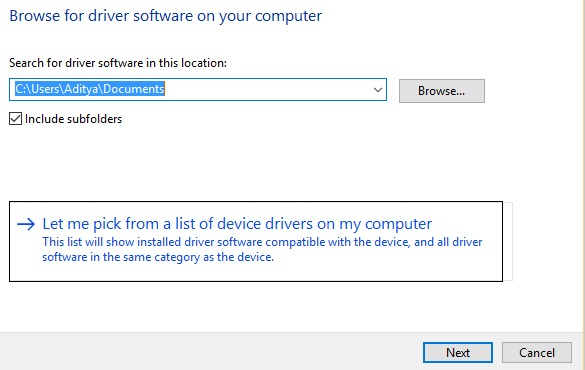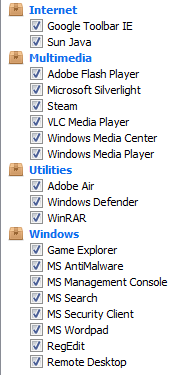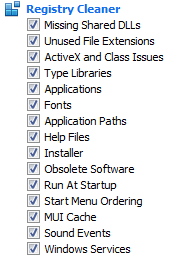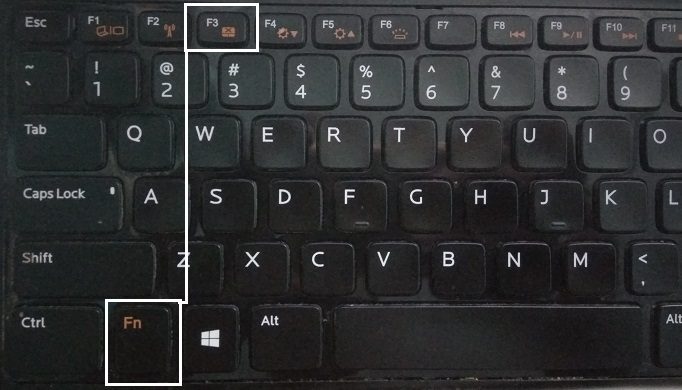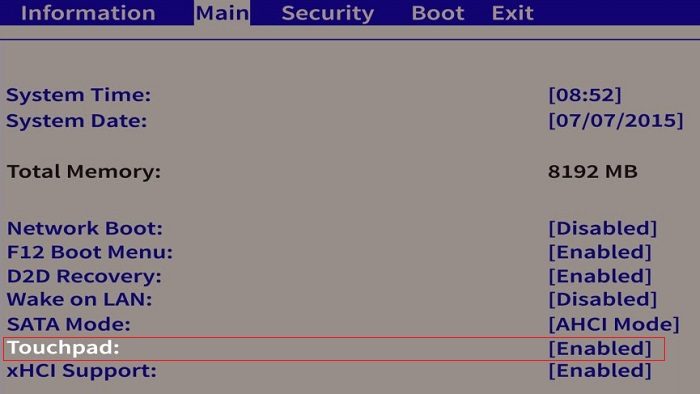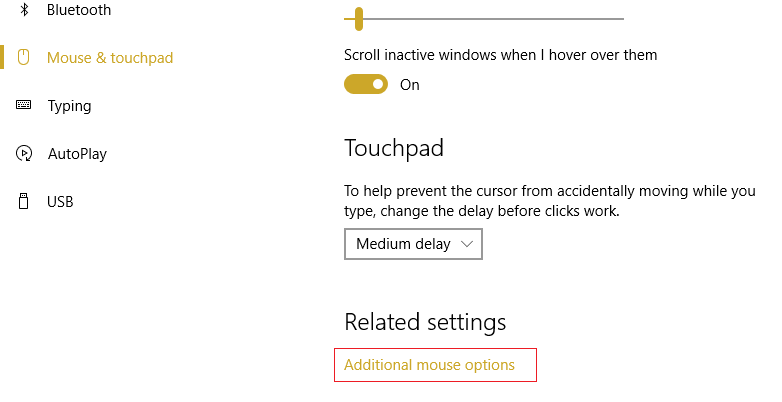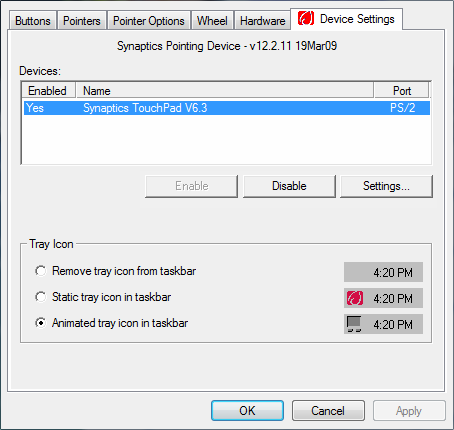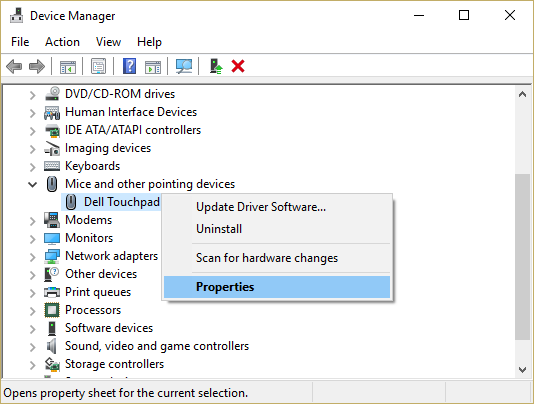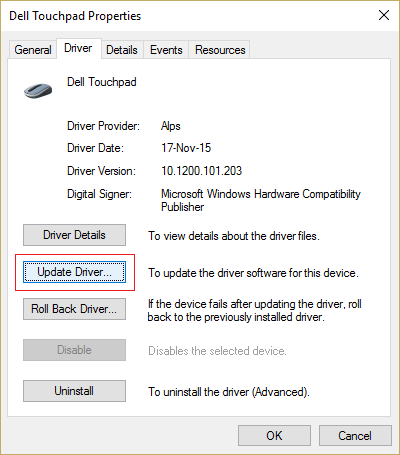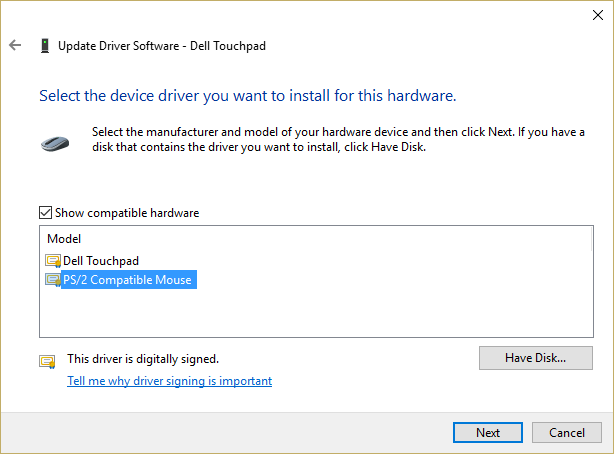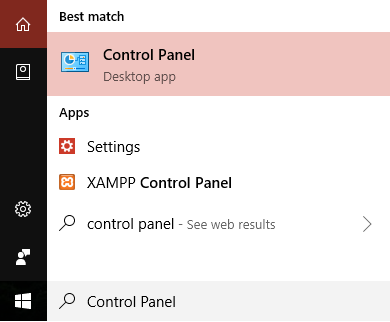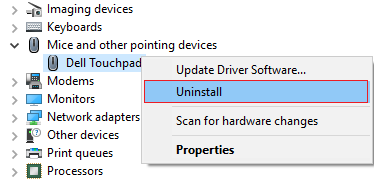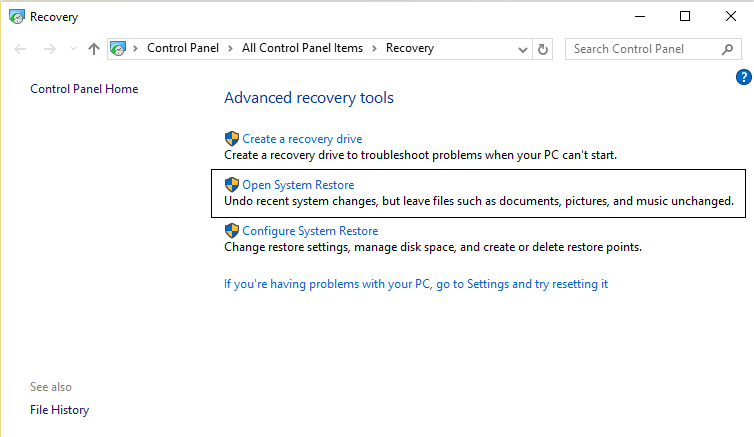Problem, bei dem Rechtsklick in Windows 10 nicht funktioniert: Wenn Sie kürzlich ein Upgrade auf Windows 10 oder Windows auf eine neuere Version durchgeführt haben, ist dieses Problem möglicherweise aufgetreten, wenn der Rechtsklick überhaupt nicht funktioniert. Das Kontextmenü mit der rechten Maustaste wird nicht angezeigt. Wenn Sie mit der rechten Maustaste klicken, geschieht nichts. Sie können die rechte Maustaste nicht für Dateien oder Ordner verwenden. Einige Benutzer berichteten auch, dass nach dem Klicken mit der rechten Maustaste der gesamte Bildschirm leer wird, der Ordner geschlossen wird und alle Symbole automatisch in der oberen linken Ecke des Bildschirms platziert werden.
Jetzt haben einige Benutzer berichtet, dass sie nur mit der rechten Maustaste auf "Diesen PC" oder den Papierkorb klicken konnten. Das Hauptproblem scheint die Windows-Shell-Erweiterung zu sein, da Erweiterungen von Drittanbietern manchmal beschädigt werden und dazu führen können, dass Rechtsklick nicht funktioniert. Dies ist jedoch nicht darauf beschränkt, da das Problem auch durch veraltete oder inkompatible Grafikkartentreiber, beschädigte Systemdateien, beschädigte Registrierungsdateien, Viren oder Malware usw. verursacht werden kann. Lassen Sie uns also ohne Zeitverschwendung sehen, wie Sie das Problem mit dem Rechtsklick in Windows 10 mithilfe der folgenden Anleitung beheben können.
Behebung eines Rechtsklicks, der in Windows 10 nicht funktioniert
Stellen Sie sicher, dass Sie einen Wiederherstellungspunkt erstellen, falls etwas schief geht.
Methode 1: Führen Sie SFC und DISM aus
1.Drücken Sie Windows-Taste + X und klicken Sie dann auf Eingabeaufforderung (Admin).
2. Geben Sie nun Folgendes in das cmd ein und drücken Sie die Eingabetaste:
Sfc / scannow sfc / scannow / offbootdir = c: / offwindir = c: windows (Wenn das oben genannte fehlschlägt, versuchen Sie es mit diesem)
3.Warten Sie, bis der oben beschriebene Vorgang abgeschlossen ist, und starten Sie anschließend Ihren PC neu.
4.Öffnen Sie cmd erneut, geben Sie den folgenden Befehl ein und drücken Sie nach jedem Befehl die Eingabetaste:
a) Dism / Online / Cleanup-Image / CheckHealth b) Dism / Online / Clean-Image / ScanHealth c) Dism / Online / Clean-Image / RestoreHealth
5. Lassen Sie den Befehl DISM arbeiten und warten Sie, bis er beendet ist.
6. Wenn der obige Befehl nicht funktioniert, versuchen Sie Folgendes:
Dism / Image: C: Noffline / Clean-Image / Restore-Health / Quelle: c: N-Mounting Windows Desm / Online / Clean-Image / RestoreHealth / Quelle: c: | Mount Windows / LimitAccess
Hinweis: Ersetzen Sie C: NRepairSourceNWindows durch den Speicherort Ihrer Reparaturquelle (Windows-Installations- oder Wiederherstellungs-CD).
7. Starten Sie Ihren PC neu, um die Änderungen zu speichern und festzustellen, ob Sie das Problem mit der rechten Maustaste beheben können, das in Windows 10 nicht funktioniert.
Methode 2: Schalten Sie den Tablet-Modus aus
1.Drücken Sie die Windows-Taste + I, um die Einstellungen zu öffnen, und klicken Sie dann auf System.
2. Klicken Sie im Menü links auf Tablet-Modus.
3.Wählen Sie jetzt im Dropdown-Menü «Wenn ich mich anmelde» die Option «Desktop-Modus verwenden».
4. Starten Sie Ihren PC neu, um die Änderungen zu speichern.
Methode 3: Verwenden Sie ShellExView, um die problematische Erweiterung zu deaktivieren
Wenn Sie ein Kontextmenü mit vielen Shell-Erweiterungen von Drittanbietern haben, ist möglicherweise eine davon beschädigt und verursacht das Problem, dass der Rechtsklick nicht funktioniert. Außerdem können viele Shell-Erweiterungen zu Verzögerungen führen. Deaktivieren Sie daher alle unnötigen Shell-Erweiterungen.
1. Laden Sie das Programm von hier herunter, klicken Sie mit der rechten Maustaste darauf und wählen Sie Als Administrator ausführen (Sie müssen es nicht installieren).
2. Klicken Sie im Menü auf Optionen und dann auf Nach Erweiterungstyp filtern und wählen Sie Kontextmenü.
3. Auf dem nächsten Bildschirm sehen Sie eine Liste der Einträge. Unter diesen mit dem rosa Hintergrund gekennzeichneten Einträgen wird die Software von Drittanbietern installiert.
4. Halten Sie die STRG-Taste gedrückt, wählen Sie alle oben mit dem rosa Hintergrund gekennzeichneten Einträge aus und klicken Sie dann auf die rote Schaltfläche in der oberen linken Ecke, um sie zu deaktivieren.
5. Starten Sie Ihren PC neu, um die Änderungen zu speichern und festzustellen, ob Sie die rechte Maustaste reparieren können, die unter Windows 10 nicht funktioniert.
6. Wenn das Problem behoben ist, wurde es definitiv durch eine der Erweiterungen in der Shell verursacht. Um herauszufinden, welcher der Schuldige war, können Sie die Erweiterungen einfach einzeln aktivieren, bis das Problem erneut auftritt.
7. Deaktivieren Sie einfach diese bestimmte Erweiterung und deinstallieren Sie die zugehörige Software.
8. Starten Sie Ihren PC neu, um die Änderungen zu speichern.
Methode 4: Aktualisieren Sie die Anzeigetreiber
1.Drücken Sie die Windows-Taste + R, geben Sie "devmgmt.msc" (ohne Anführungszeichen) ein und drücken Sie die Eingabetaste, um den Geräte-Manager zu öffnen.
2. Erweitern Sie als Nächstes Anzeigeadapter, klicken Sie mit der rechten Maustaste auf Ihre Nvidia-Grafikkarte und wählen Sie Aktivieren.
3.Wenn Sie dies erneut getan haben, klicken Sie mit der rechten Maustaste auf Ihre Grafikkarte und wählen Sie "Treibersoftware aktualisieren".
4.Wählen Sie "Automatisch nach aktualisierter Treibersoftware suchen" und lassen Sie den Vorgang abschließen.
5.Wenn der vorherige Schritt Ihr Problem beheben konnte, ist dies in Ordnung. Wenn nicht, fahren Sie fort.
6.Wählen Sie erneut "Treibersoftware aktualisieren", aber wählen Sie diesmal auf dem nächsten Bildschirm "Computer nach Treibersoftware durchsuchen".
7.Wählen Sie nun "Lassen Sie mich aus einer Liste von Gerätetreibern auf meinem Computer auswählen."
8.Wählen Sie abschließend den kompatiblen Treiber aus der Liste für Ihre Nvidia-Grafikkarte aus und klicken Sie auf Weiter.
9.Lassen Sie den obigen Vorgang abschließen und starten Sie Ihren PC neu, um die Änderungen zu speichern. Nach dem Aktualisieren Ihrer Grafikkarte können Sie möglicherweise das Klicken mit der rechten Maustaste beheben, das in Windows 10 nicht funktioniert.
Methode 5: Führen Sie CCleaner und Malwarebytes aus
1.Downloaden und installieren Sie CCleaner und Malwarebytes.
2. Starten Sie Malwarebytes und lassen Sie es Ihr System nach schädlichen Dateien durchsuchen.
3.Wenn Malware gefunden wird, wird sie automatisch entfernt.
4. Führen Sie jetzt CCleaner aus und empfehlen Sie im Abschnitt "Reiniger" auf der Registerkarte "Windows", die folgenden zu bereinigenden Auswahlen zu überprüfen:
5. Sobald Sie sichergestellt haben, dass die richtigen Punkte überprüft wurden, klicken Sie einfach auf Run Cleaner und lassen Sie CCleaner seinen Lauf ausführen.
6.Um Ihr System zu bereinigen, wählen Sie die Registerkarte Registrierung und stellen Sie sicher, dass Folgendes aktiviert ist:
7.Wählen Sie Nach Problem scannen und lassen Sie CCleaner es scannen. Klicken Sie dann auf Ausgewählte Probleme beheben.
8.Wenn CCleaner fragt "Möchten Sie die Registrierungsänderungen sichern?" Wählen Sie Ja.
9.Wenn Ihre Sicherung abgeschlossen ist, wählen Sie Alle ausgewählten Probleme beheben.
10. Starten Sie Ihren PC neu, um die Änderungen zu speichern.
Methode 6: Stellen Sie sicher, dass das Touchpad funktioniert
Manchmal kann dieses Problem auftreten, wenn das Touchpad deaktiviert ist, und dies kann versehentlich passieren. Es ist daher immer eine gute Idee, zu überprüfen, ob dies hier nicht der Fall ist. Verschiedene Laptops haben unterschiedliche Kombinationen zum Aktivieren / Deaktivieren des Touchpads. Bei meinem Dell-Laptop lautet die Kombination beispielsweise Fn + F3, bei Lenovo Fn + F8 usw.
Das Touchpad funktioniert nicht, manchmal kann es passieren, dass das Touchpad im BIOS deaktiviert ist. Um dieses Problem zu lösen, muss das Touchpanel im BIOS aktiviert werden. Starten Sie Windows und drücken Sie die F2- oder F8- oder DELETE-Taste, sobald die Startbildschirme angezeigt werden.
Methode 7: Aktivieren Sie das Touchpanel
1.Drücken Sie Windows-Taste + I und wählen Sie Geräte.
2.Wählen Sie im Menü links Maus und Touchpad aus und klicken Sie dann auf Zusätzliche Mausoptionen.
3. Wechseln Sie jetzt zur letzten Registerkarte des Fensters mit den Mauseigenschaften. Der Name dieser Registerkarte hängt vom Hersteller ab, z. B. Geräteeinstellungen, Synaptics oder ELAN usw.
4. Klicken Sie anschließend auf Ihr Gerät und dann auf "Aktivieren".
5. Starten Sie Ihren PC neu, um die Änderungen zu speichern.
Dies sollte das Problem beheben, dass Rechtsklick in Windows 10 nicht funktioniert. Wenn Sie jedoch weiterhin Probleme mit dem Touchpad haben, fahren Sie mit der nächsten Methode fort.
Methode 8: Aktualisieren Sie den TouchPad / Maustreiber
1.Drücken Sie Windows-Taste + X und wählen Sie dann Geräte-Manager.
2. Erweitern Sie Mäuse und andere Zeigegeräte.
3.Wählen Sie Ihr Mausgerät aus, in meinem Fall das Dell Touchpad, und drücken Sie die Eingabetaste, um das Eigenschaftenfenster zu öffnen.
4. Wechseln Sie zur Registerkarte Treiber und klicken Sie auf Treiber aktualisieren.
5.Wählen Sie jetzt Meinen Computer nach Steuerungssoftware durchsuchen.
6. Wählen Sie dann Aus einer Liste von Gerätetreibern auf meinem Computer auswählen.
7.Wählen Sie die PS / 2-kompatible Maus aus der Liste aus und klicken Sie auf Weiter.
8. Starten Sie nach der Installation des Treibers Ihren PC neu, um die Änderungen zu speichern.
Methode 9: Installieren Sie die Maustreiber neu
1.Geben Sie das Steuerelement in die Windows-Suche ein und klicken Sie in den Suchergebnissen auf Systemsteuerung
2. Erweitern Sie im Geräte-Manager-Fenster Mäuse und andere Zeigegeräte.
3.Klicken Sie mit der rechten Maustaste auf die Maus / das Touchpad und wählen Sie Deinstallieren.
4.Wenn Sie zur Bestätigung aufgefordert werden, wählen Sie Ja.
5. Starten Sie Ihren PC neu, um die Änderungen zu speichern.
6.Windows installiert automatisch die Standard-Maustreiber und behebt das Problem mit der rechten Maustaste, das in Windows 10 nicht funktioniert.
Methode 10: Führen Sie die Systemwiederherstellung aus
Die Systemwiederherstellung behebt den Fehler immer, sodass die Systemwiederherstellung zur Behebung des Fehlers beitragen kann. Führen Sie also ohne Zeitverlust die Systemwiederherstellung aus, um den Rechtsklick zu beheben, der unter Windows 10 nicht funktioniert.
Das ist alles, was Sie erfolgreich behoben haben. Rechtsklick funktioniert nicht unter Windows 10, aber wenn Sie noch Fragen zu diesem Beitrag haben, können Sie diese gerne im Kommentarbereich stellen.