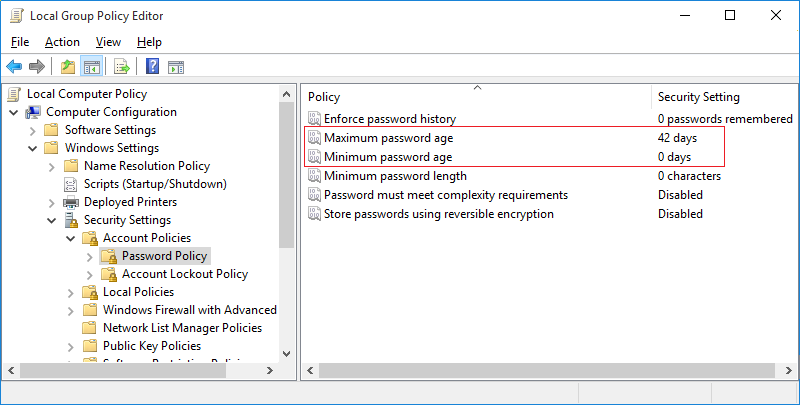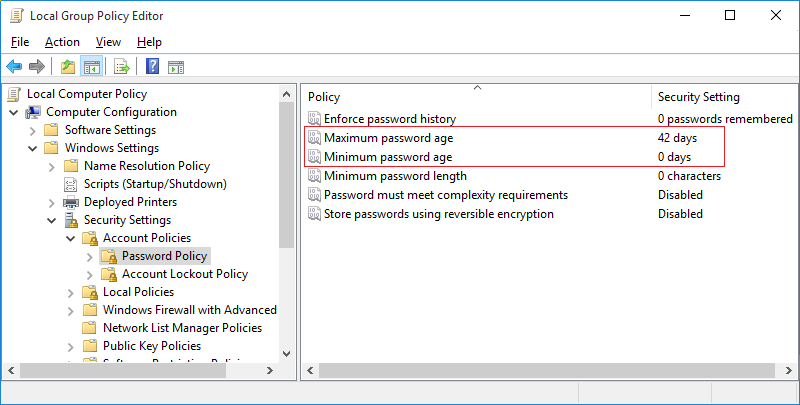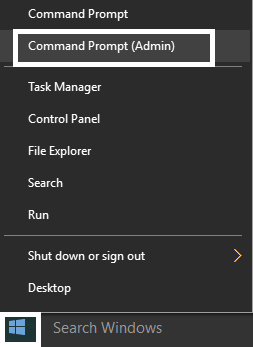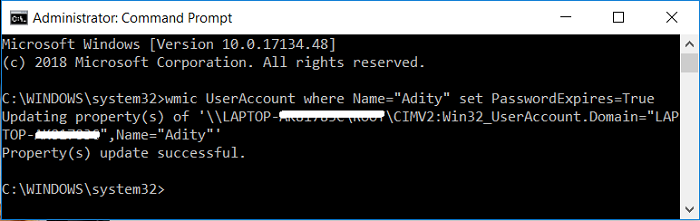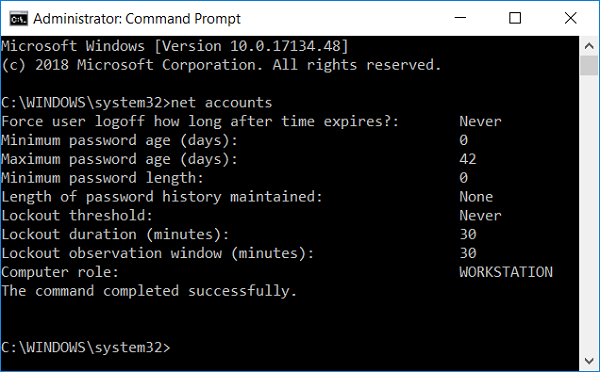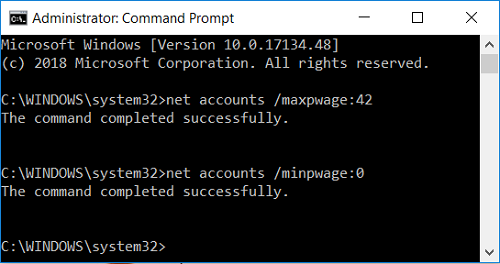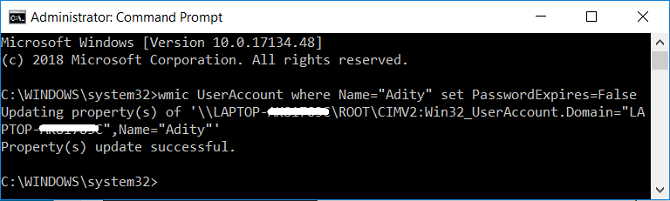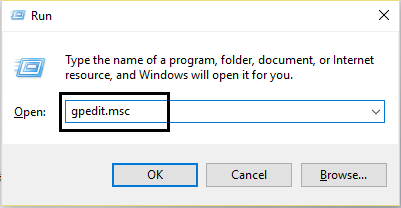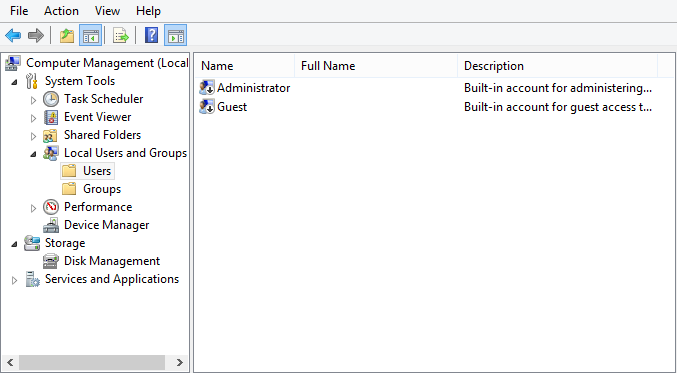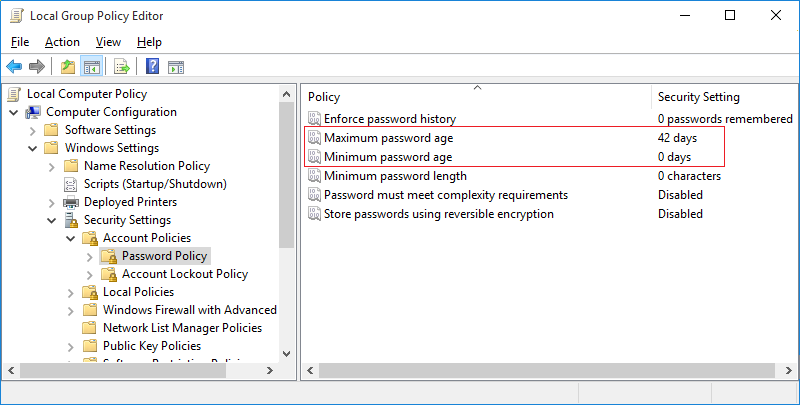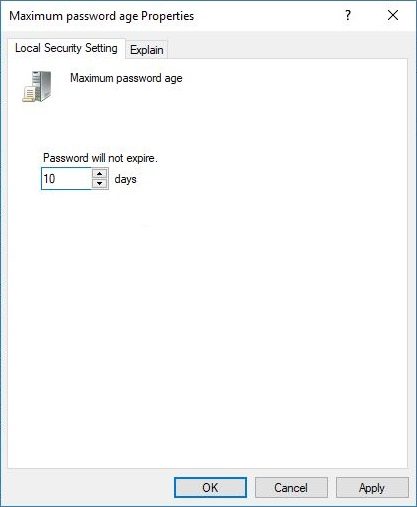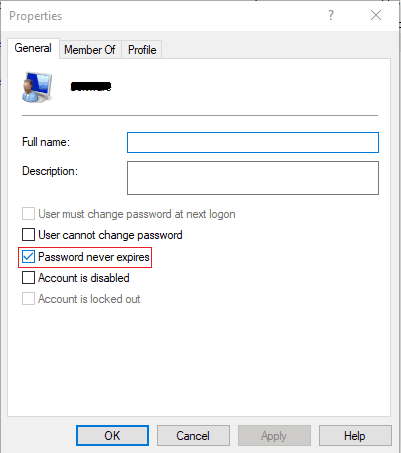Activar o desactivar el vencimiento de la contraseña en Windows 10: Si el vencimiento de la contraseña está activado para las cuentas locales en Windows 10, después de que el plazo de vencimiento haya expirado, Windows te alertará para que cambies tu contraseña, lo cual es muy molesto. Por defecto, la función de Expiración de contraseña está desactivada, pero algún programa o aplicación de terceros podría habilitar esta función y, lamentablemente, no hay ninguna interfaz en el Panel de control para desactivarla. El principal problema es el cambio constante de la contraseña, lo que en algunos casos lleva a olvidar la contraseña.
Aunque Microsoft hace imposible que los usuarios de Windows cambien la configuración de la caducidad de la contraseña para las cuentas locales, pero todavía hay una solución que funciona para la mayoría de los usuarios. Los usuarios de Windows Pro pueden cambiar fácilmente esta configuración a través del Editor de políticas de grupo, mientras que los usuarios domésticos pueden utilizar el Símbolo del sistema para personalizar la configuración de caducidad de la contraseña. Así que, sin perder tiempo, veamos cómo activar o desactivar la caducidad de contraseñas en Windows 10 con la ayuda de la guía que aparece a continuación.
Activar o desactivar la caducidad de la contraseña en Windows 10
Asegúrate de crear un punto de restauración por si algo sale mal.
Método 1: Habilitar o deshabilitar la caducidad de la contraseña para la cuenta local usando el símbolo del comando
Activar la caducidad de la contraseña en Windows 10
1.Presiona la tecla Windows + X y luego selecciona Símbolo de Comando (Admin).
2.Escriba el siguiente comando y presione Enter:
wmic UserAccount where Name=»Nombre de usuario» set PasswordExpires=True
Nota: Sustituya el nombre de usuario por el nombre de usuario real de su cuenta.
3.Para cambiar la edad máxima y mínima de la contraseña de las Cuentas Locales, escriba lo siguiente en cmd y presione Enter:
cuentas netas
Nota: Anote la edad máxima y mínima actual de la contraseña.
4.Ahora escribe el siguiente comando y pulsa Intro, pero asegúrate de recordar que la edad mínima de la contraseña debe ser menor que la edad máxima de la misma..:
cuentas netas /maxpwage:daysNota: Reemplazar los días con un número entre 1 y 999 para saber cuántos días expira la contraseña.
net accounts /minpwage:daysNota: Reemplazar los días con un número entre 1 y 999 para saber cuántos días después de una contraseña se puede cambiar.
5.Cierre el cmd y reinicie su PC para guardar los cambios.
Deshabilitar la protección con contraseña en Windows 10
1.Presiona la tecla Windows + X y luego selecciona Símbolo de Comando (Admin).
2.Escriba el siguiente comando y presione Enter:
wmic UserAccount where Name=»Nombre de usuario» set PasswordExpires=False
Nota: Sustituya el nombre de usuario por el nombre de usuario real de su cuenta.
3.Si quieres deshabilitar la expiración de la contraseña para todas las cuentas de usuario, entonces usa este comando:
wmic UserAccount set PasswordExpires=False
4.Reinicie su PC para guardar los cambios.
Así es como se activa o desactiva la caducidad de la contraseña en Windows 10 mediante el símbolo del sistema.
Método 2: Habilitar o deshabilitar la caducidad de la contraseña para la cuenta local utilizando el Editor de Políticas de Grupo
Habilitar la caducidad de la contraseña para la cuenta local
Nota: Este método sólo se aplicará a las ediciones de Windows 10 Pro, Enterprise y Education.
1.Presiona la tecla Windows + R, luego escribe gpedit.msc y presiona Enter.
2.En el panel izquierdo de la ventana, expanda Usuarios y Grupos Locales (Local) y seleccione Usuarios.
3.Ahora, en el panel derecho de la ventana, haga clic con el botón derecho del ratón en la cuenta de usuario cuya contraseña haya expirado y seleccione Propiedades.
4.Asegúrate de estar en la pestaña General, luego desmarca la casilla Contraseña nunca caduca y haz clic en OK.
5.Ahora presiona la tecla de Windows + R, luego escribe secpol.msc y presiona Enter.
6.En Política de seguridad local, amplíe Configuración de seguridad> Políticas de la cuenta> Política de contraseñas.
7.Seleccione Política de Contraseñas y luego en el panel derecho de la ventana haga doble clic en Edad máxima de la contraseña.
8.Ahora puedes establecer la edad máxima de la contraseña, sólo tienes que introducir cualquier número entre 0 y 998 y hacer clic en OK.
5.Reinicie su PC para guardar los cambios.
Deshabilitar la caducidad de la contraseña para la cuenta local
1.Presiona la tecla Windows + R, luego escribe gpedit.msc y presiona Enter.
2.En el panel izquierdo de la ventana, expanda Usuarios y Grupos Locales (Local) y seleccione Usuarios.
3.Ahora en el panel derecho de la ventana, haga clic con el botón derecho del ratón en la cuenta de usuario cuya contraseña desea habilitar. seleccione Propiedades.
4.Asegúrate de que estás en la pestaña General, luego marca la casilla Contraseña que nunca expira y haz clic en Aceptar.
5.Reinicie su PC para guardar los cambios.
Eso es todo lo que has aprendido sobre cómo activar o desactivar la caducidad de la contraseña en Windows 10, pero si todavía tienes alguna duda sobre esta guía, no dudes en preguntar en la sección de comentarios.