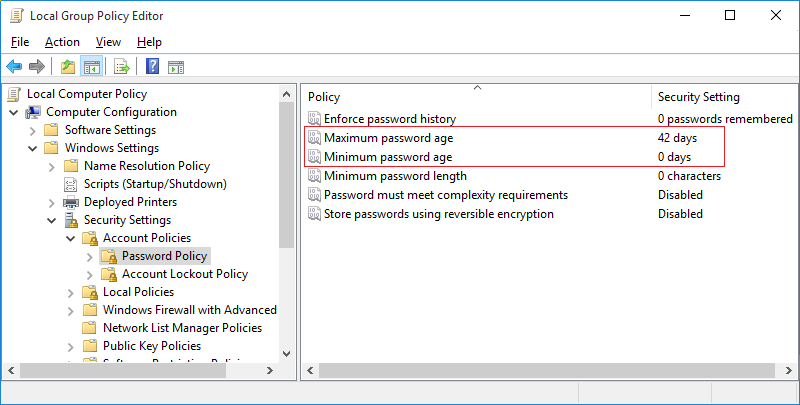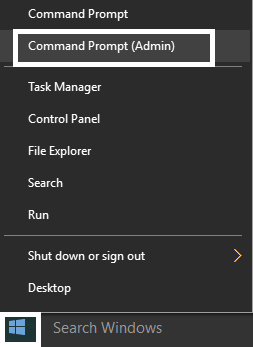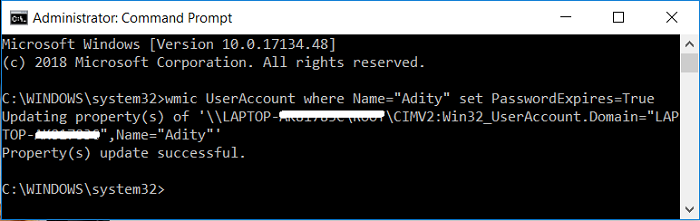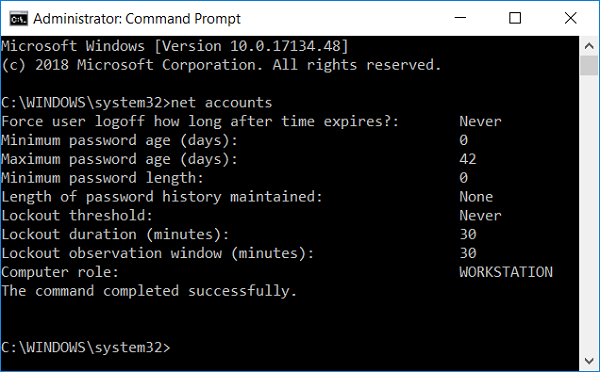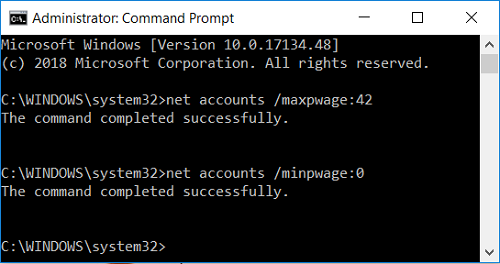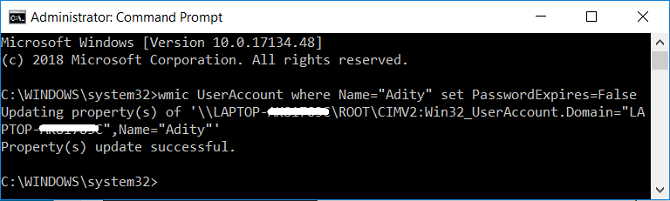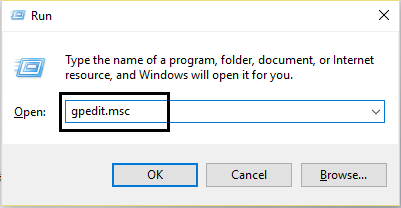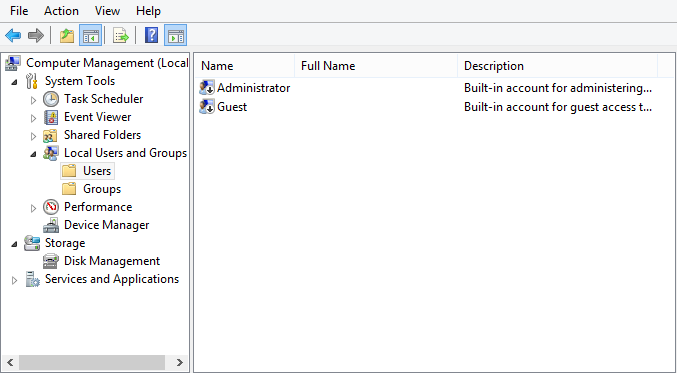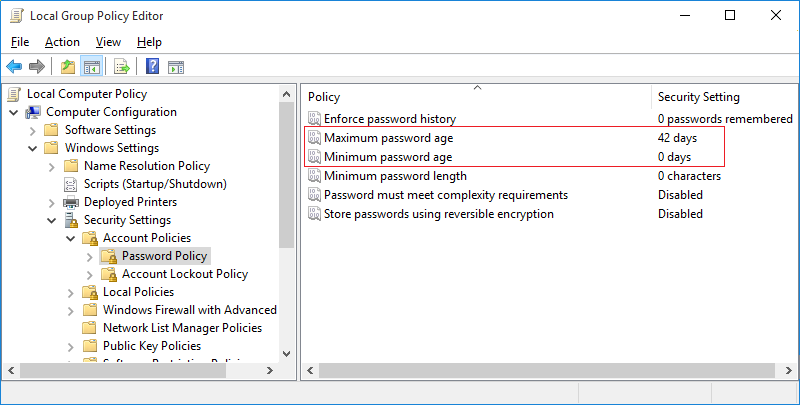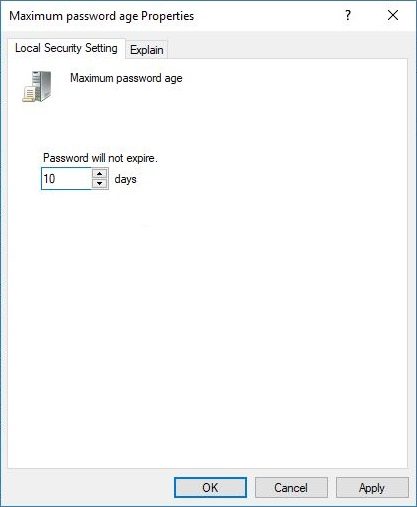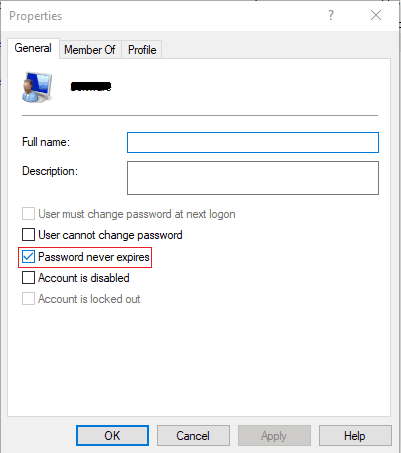Aktivieren oder Deaktivieren des Kennwortablaufs in Windows 10: Wenn der Kennwortablauf für lokale Konten in Windows 10 nach Ablauf des Ablaufzeitraums aktiviert ist, werden Sie von Windows aufgefordert, Ihr Kennwort zu ändern, was sehr ärgerlich ist. Standardmäßig ist die Kennwortablauffunktion deaktiviert, aber einige Programme oder Anwendungen von Drittanbietern aktivieren diese Funktion möglicherweise. Leider gibt es in der Systemsteuerung keine Schnittstelle, um sie zu deaktivieren. Das Hauptproblem ist die ständige Änderung des Passworts, die in einigen Fällen zum Vergessen des Passworts führt.
Obwohl Microsoft es Windows-Benutzern unmöglich macht, die Kennwortablaufeinstellungen für lokale Konten zu ändern, gibt es immer noch eine Lösung, die für die meisten Benutzer funktioniert. Windows Pro-Benutzer können diese Einstellungen einfach über den Gruppenrichtlinien-Editor ändern, während Heimanwender die Eingabeaufforderung verwenden können, um die Einstellungen für das Ablaufen des Kennworts anzupassen. Lassen Sie uns also ohne Zeitverlust sehen, wie Sie den Kennwortablauf in Windows 10 mithilfe der unten angegebenen Anleitung aktivieren oder deaktivieren.
Aktivieren oder deaktivieren Sie den Kennwortablauf in Windows 10
Stellen Sie sicher, dass Sie einen Wiederherstellungspunkt erstellen, falls etwas schief geht.
Methode 1: Aktivieren oder Deaktivieren des Kennwortablaufs für das lokale Konto über die Eingabeaufforderung
Aktivieren Sie das Ablaufen des Kennworts in Windows 10
1.Drücken Sie die Windows-Taste + X und wählen Sie dann Eingabeaufforderung (Admin).
2. Geben Sie den folgenden Befehl ein und drücken Sie die Eingabetaste:
wmic UserAccount wobei Name = »Benutzername» PasswordExpires = True setzt
Hinweis: Ersetzen Sie den Benutzernamen durch den tatsächlichen Benutzernamen für Ihr Konto.
3.Um das minimale und maximale Kennwortalter für lokale Konten zu ändern, geben Sie Folgendes in cmd ein und drücken Sie die Eingabetaste:
Nettokonten
Hinweis: Notieren Sie sich das aktuelle maximale und minimale Alter des Passworts.
4. Geben Sie nun den folgenden Befehl ein und drücken Sie die Eingabetaste. Beachten Sie jedoch, dass das Mindestalter des Kennworts unter dem Höchstalter des Kennworts liegen muss:
Nettokonten / Höchstlohn: Tage Hinweis: Ersetzen Sie die Tage durch eine Zahl zwischen 1 und 999, um herauszufinden, wie viele Tage das Kennwort abläuft.
Nettokonten / Mindestlohn: Tage Hinweis: Ersetzen Sie die Tage durch eine Zahl zwischen 1 und 999, um herauszufinden, wie viele Tage nach dem Ändern eines Kennworts.
5.Schließen Sie cmd und starten Sie Ihren PC neu, um die Änderungen zu speichern.
Deaktivieren Sie den Kennwortschutz in Windows 10
1.Drücken Sie die Windows-Taste + X und wählen Sie dann Eingabeaufforderung (Admin).
2. Geben Sie den folgenden Befehl ein und drücken Sie die Eingabetaste:
wmic UserAccount wobei Name = »Benutzername» PasswordExpires = False setzt
Hinweis: Ersetzen Sie den Benutzernamen durch den tatsächlichen Benutzernamen für Ihr Konto.
3.Wenn Sie den Kennwortablauf für alle Benutzerkonten deaktivieren möchten, verwenden Sie diesen Befehl:
wmic UserAccount set PasswordExpires = False
4. Starten Sie Ihren PC neu, um die Änderungen zu speichern.
So aktivieren oder deaktivieren Sie den Kennwortablauf in Windows 10 über die Eingabeaufforderung.
Methode 2: Aktivieren oder Deaktivieren des Kennwortablaufs für ein lokales Konto mithilfe des Gruppenrichtlinien-Editors
Aktivieren Sie das Ablaufen des Kennworts für das lokale Konto
Hinweis: Diese Methode gilt nur für Windows 10 Pro, Enterprise und Education.
1.Drücken Sie die Windows-Taste + R, geben Sie gpedit.msc ein und drücken Sie die Eingabetaste.
2. Erweitern Sie im linken Bereich des Fensters Lokale Benutzer und Gruppen (Lokal) und wählen Sie Benutzer aus.
3.Klicken Sie nun im rechten Fensterbereich mit der rechten Maustaste auf das Benutzerkonto, dessen Kennwort abgelaufen ist, und wählen Sie Eigenschaften.
4. Stellen Sie sicher, dass Sie sich auf der Registerkarte Allgemein befinden, deaktivieren Sie das Kontrollkästchen Kennwort läuft nie ab und klicken Sie auf OK.
5. Drücken Sie nun die Windows-Taste + R, geben Sie secpol.msc ein und drücken Sie die Eingabetaste.
6. Erweitern Sie unter Lokale Sicherheitsrichtlinie Sicherheitseinstellungen> Kontorichtlinien> Kennwortrichtlinie.
7.Wählen Sie Kennwortrichtlinie und doppelklicken Sie dann im rechten Bereich des Fensters auf Maximales Kennwortalter.
8. Jetzt können Sie das maximale Kennwortalter festlegen. Geben Sie einfach eine beliebige Zahl zwischen 0 und 998 ein und klicken Sie auf OK.
5. Starten Sie Ihren PC neu, um die Änderungen zu speichern.
Deaktivieren Sie den Kennwortablauf für das lokale Konto
1.Drücken Sie die Windows-Taste + R, geben Sie gpedit.msc ein und drücken Sie die Eingabetaste.
2. Erweitern Sie im linken Bereich des Fensters Lokale Benutzer und Gruppen (Lokal) und wählen Sie Benutzer aus.
3. Klicken Sie nun im rechten Bereich des Fensters mit der rechten Maustaste auf das Benutzerkonto, dessen Kennwort Sie aktivieren möchten. Wählen Sie Eigenschaften.
4. Stellen Sie sicher, dass Sie sich auf der Registerkarte Allgemein befinden, aktivieren Sie das Kontrollkästchen Kennwort, das nie abläuft, und klicken Sie auf OK.
5. Starten Sie Ihren PC neu, um die Änderungen zu speichern.
Das ist alles, was Sie über das Ein- und Ausschalten des Kennwortablaufs in Windows 10 gelernt haben. Wenn Sie jedoch noch Fragen zu diesem Handbuch haben, können Sie diese im Kommentarbereich stellen.