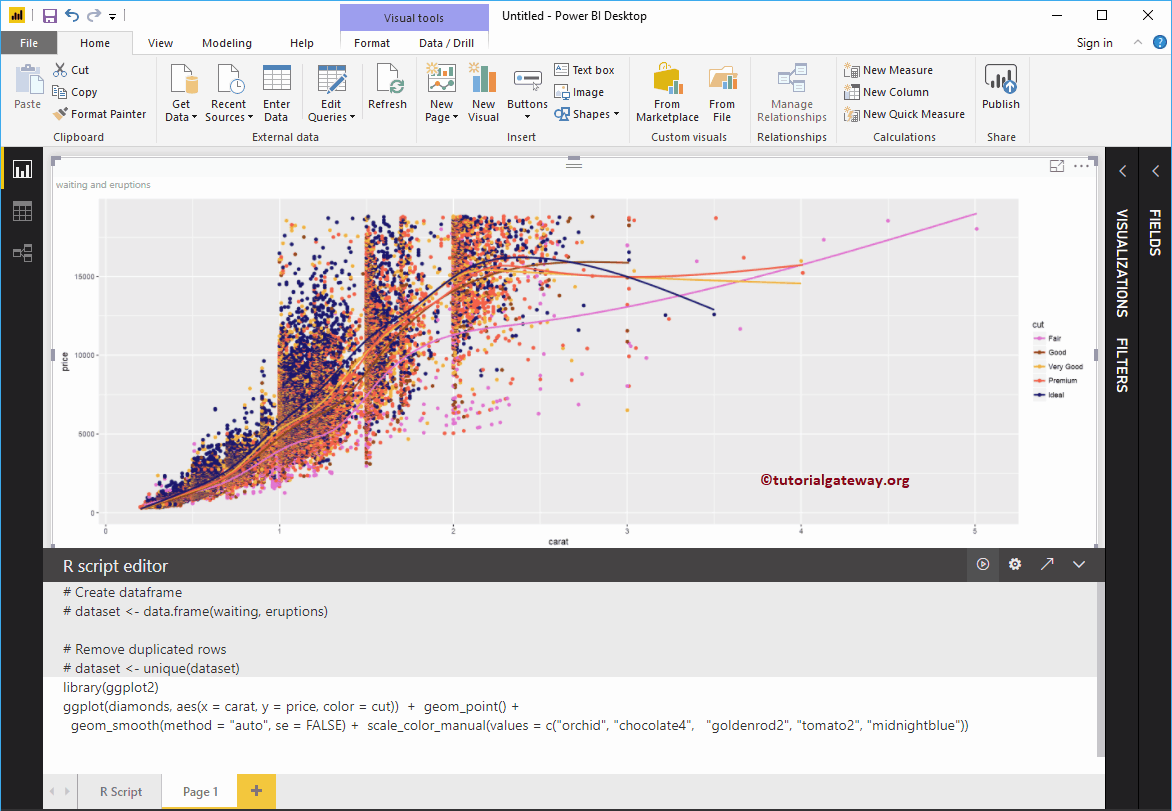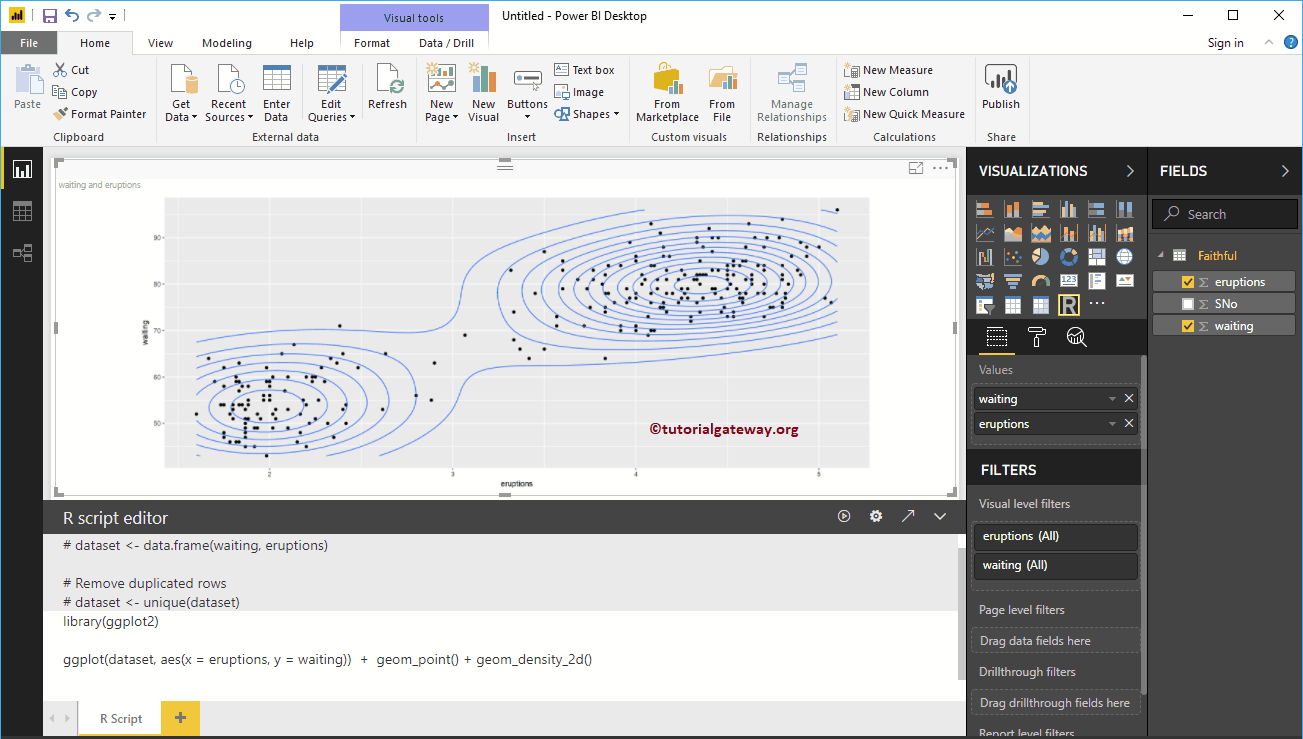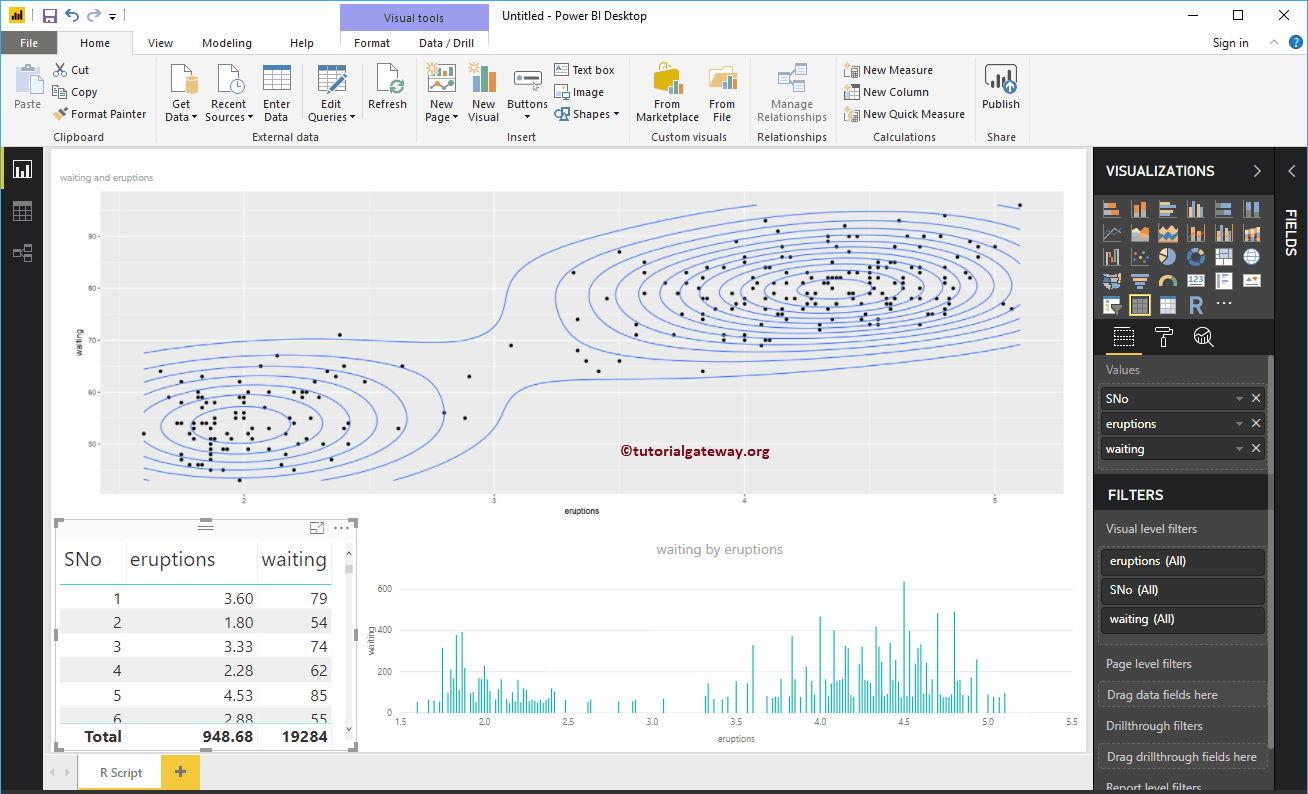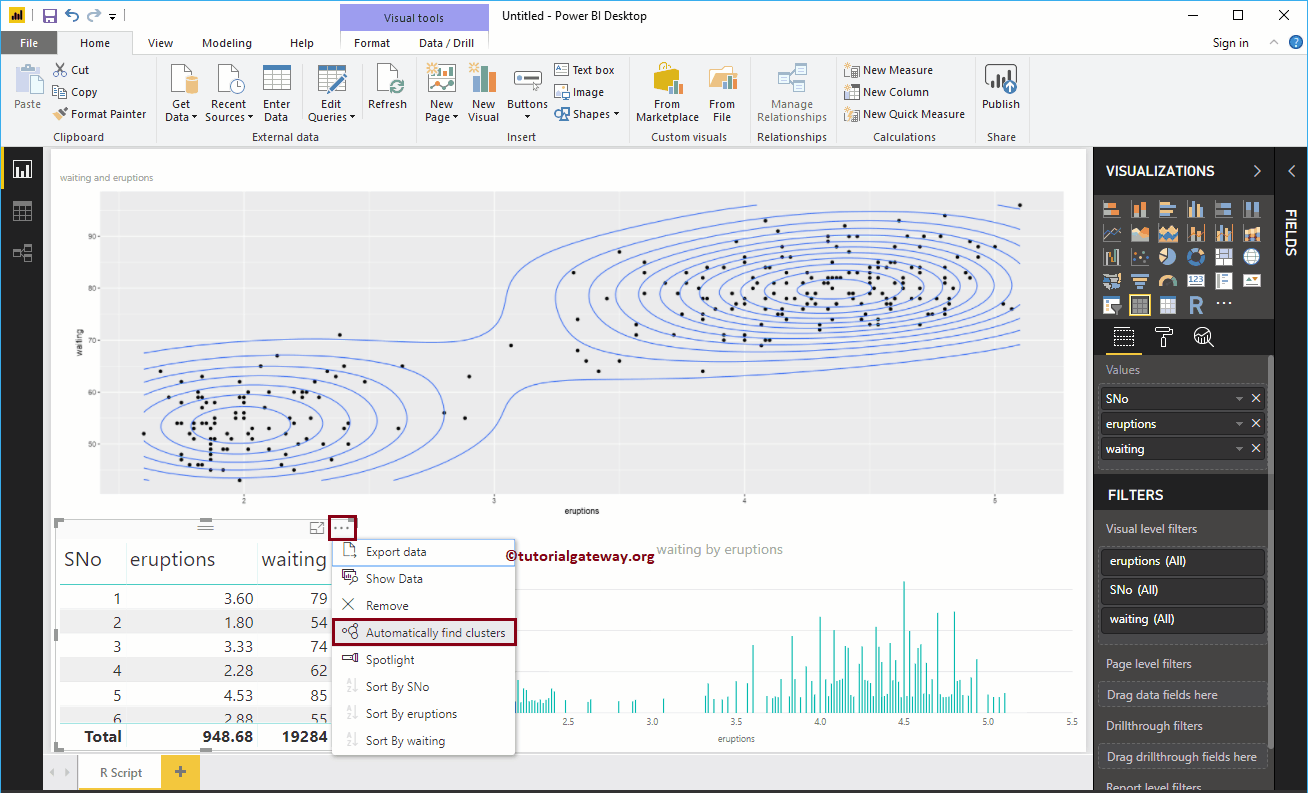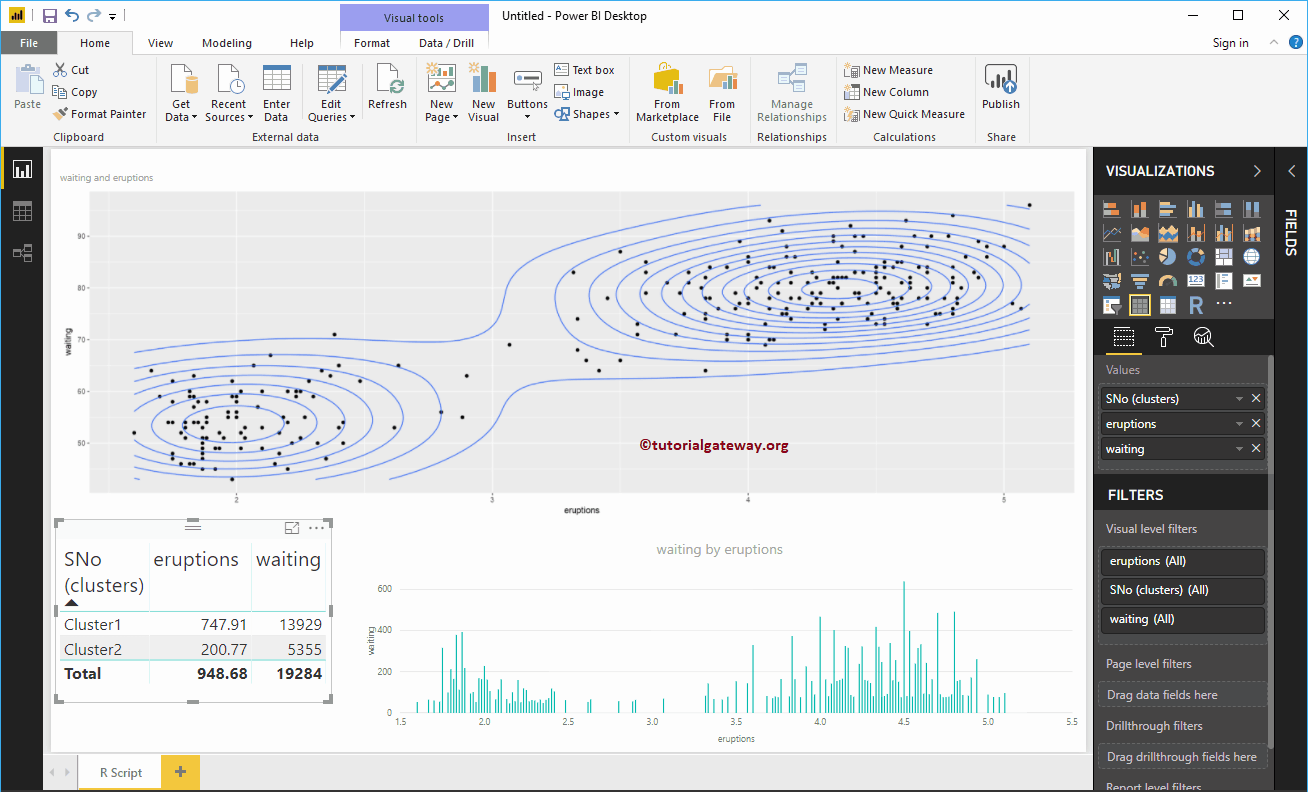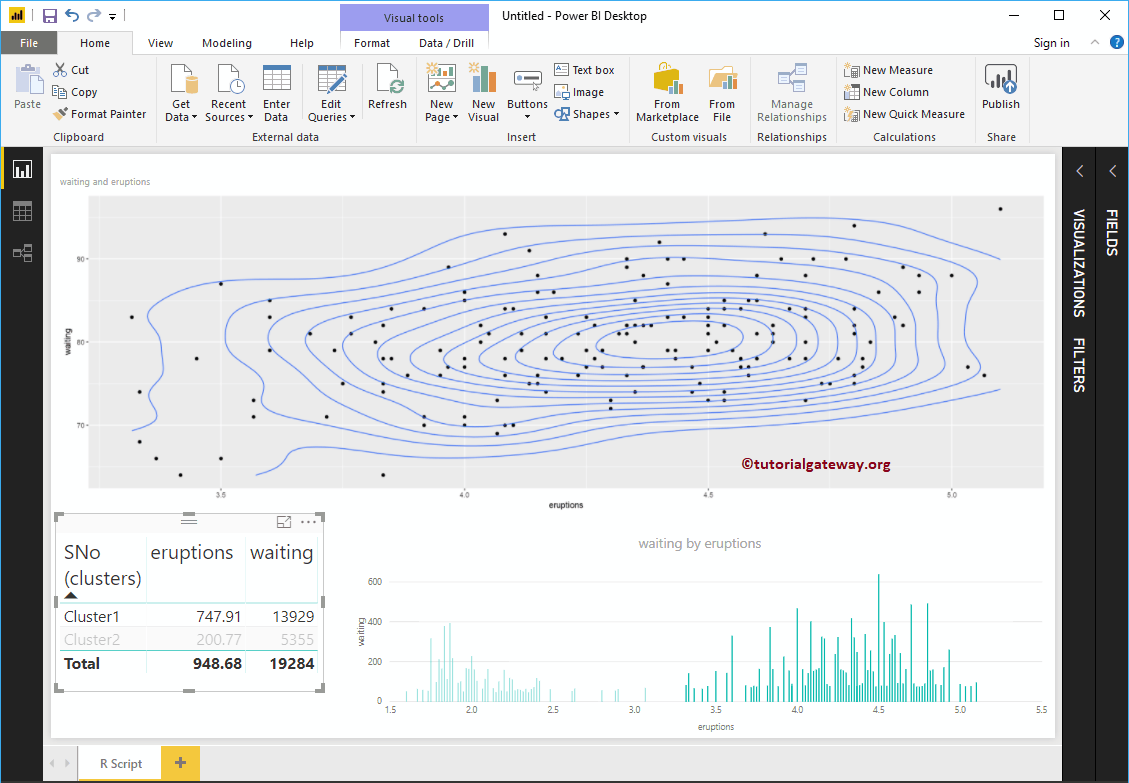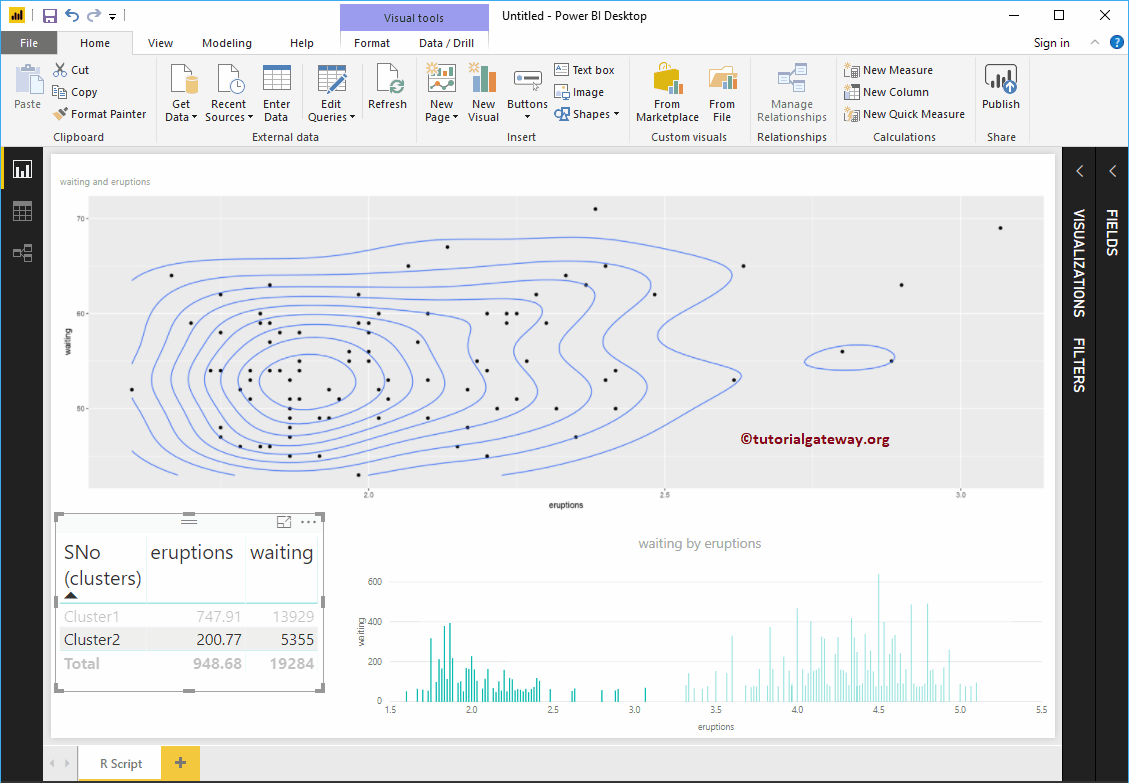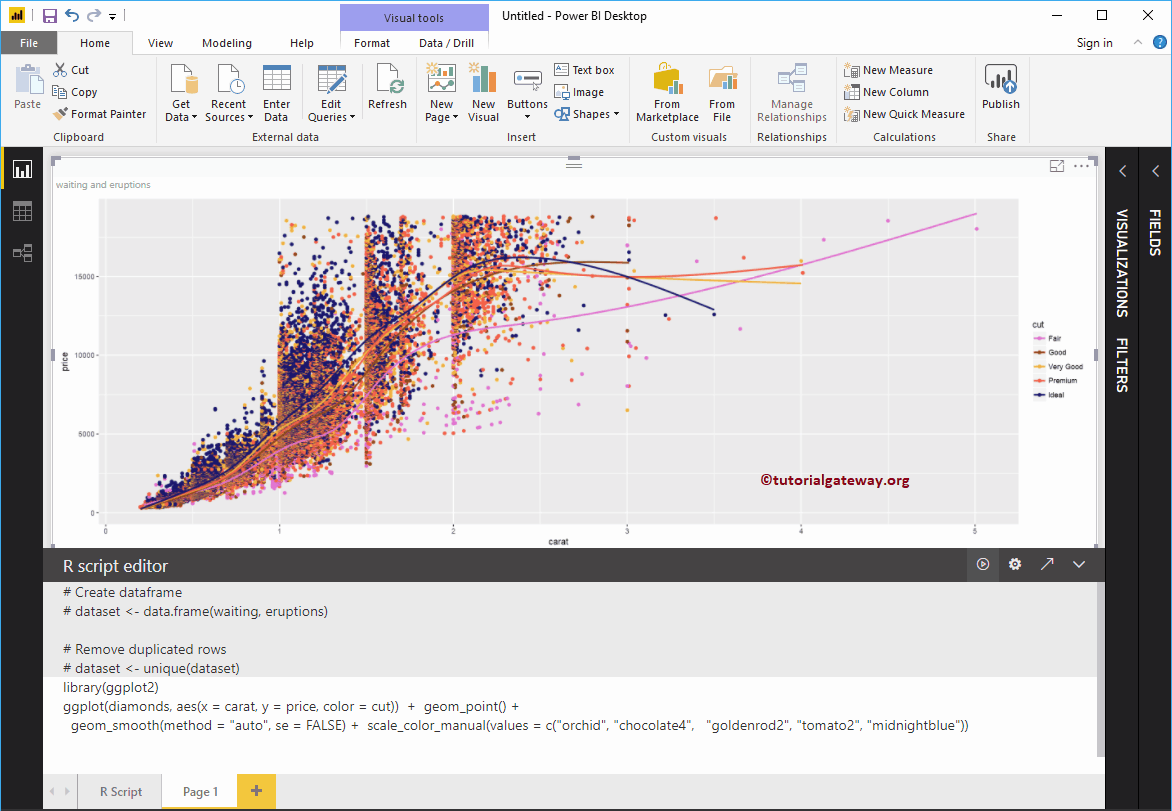Power BI R Script permite usar elementos visuales R o gráficos R dentro de su panel de Power BI. El uso de un script R dentro de Power BI es muy útil para que los científicos de datos coloquen su trabajo en un solo lugar.
En esta sección, le mostramos cómo crear un gráfico utilizando Power BI R Script con ejemplo. Para esta demostración de Power BI R Script, usaremos el archivo Faithful CSV creado por R studio.
Le sugiero que consulte Programación en R para comprender el código que usamos en este artículo de Power BI.
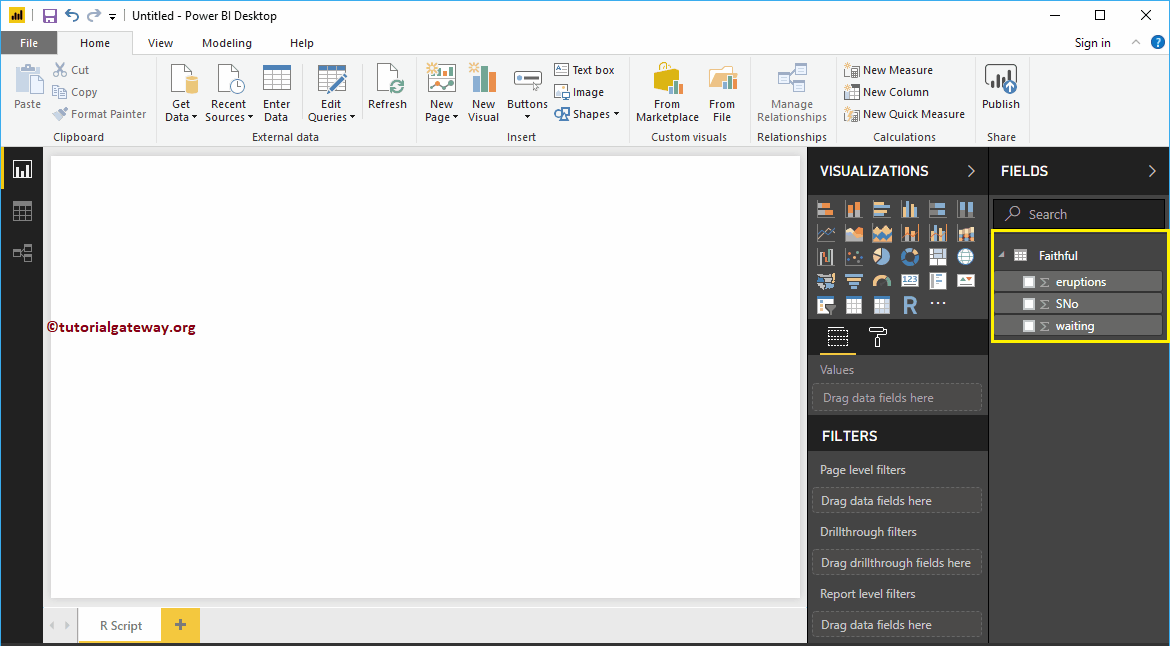
Crear un objeto visual de script de Power BI R
En Power BI, puede usar este R Script Visual para crear gráficos R dentro de un panel de Power Bi.
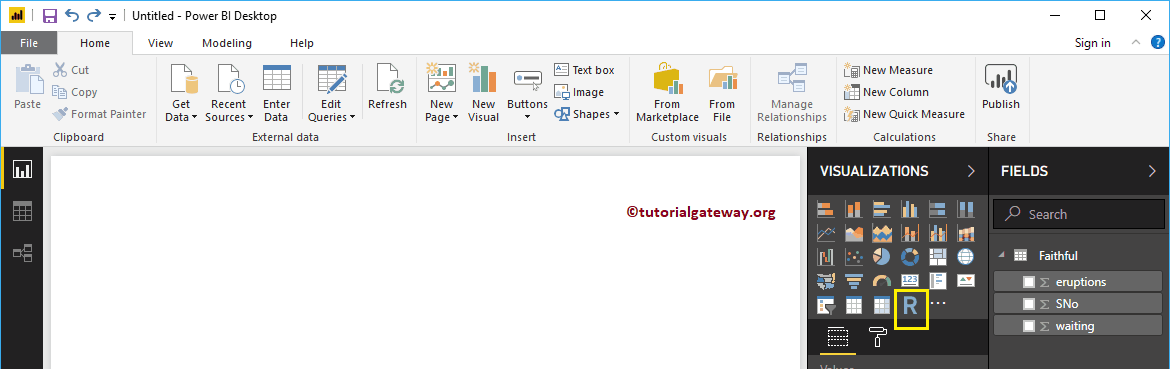
Primero, haga clic en R Script Visual debajo del Visualización sección. Crea automáticamente un gráfico R con un editor de scripts R, como se muestra en la siguiente captura de pantalla.
Debe utilizar esta ventana del editor de scripts R para escribir un script R.
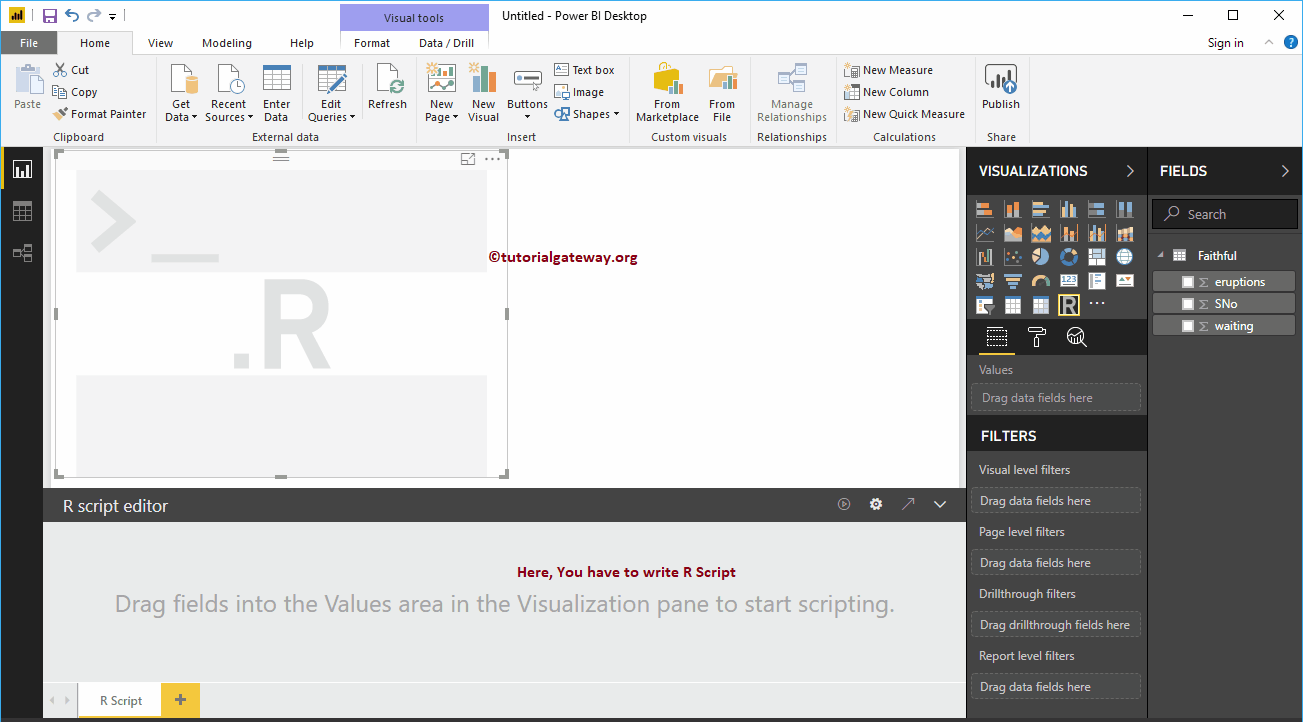
Antes de comenzar a escribir código R, debe crear un conjunto de datos. Puede hacerlo arrastrando los campos obligatorios a la sección Valores. Para esta demostración, déjeme arrastrar erupciones y columnas de espera a la sección Valores.
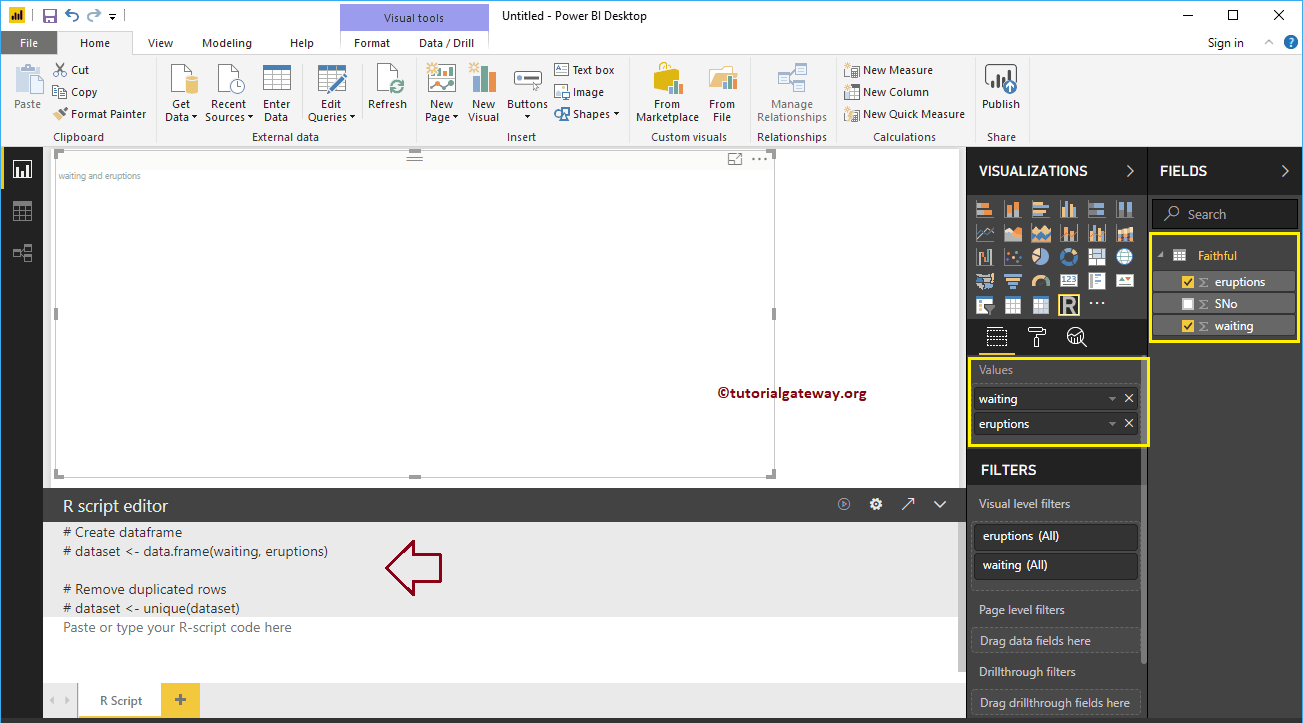
Como puede ver en la captura de pantalla anterior, Power BI ha generado automáticamente un conjunto de datos para usted. Ahora, debe usar este conjunto de datos para crear su visual R.
Aquí, usamos ggplot2 para crear un diagrama de dispersión 2D. Le sugiero que consulte el artículo Crear un diagrama de dispersión para comprender este código.
library(ggplot2)
ggplot(dataset, aes(x = eruptions, y = waiting)) +
geom_point() +
geom_density_2d()
Una vez que haya terminado de escribir su secuencia de comandos, haga clic en el botón Ejecutar
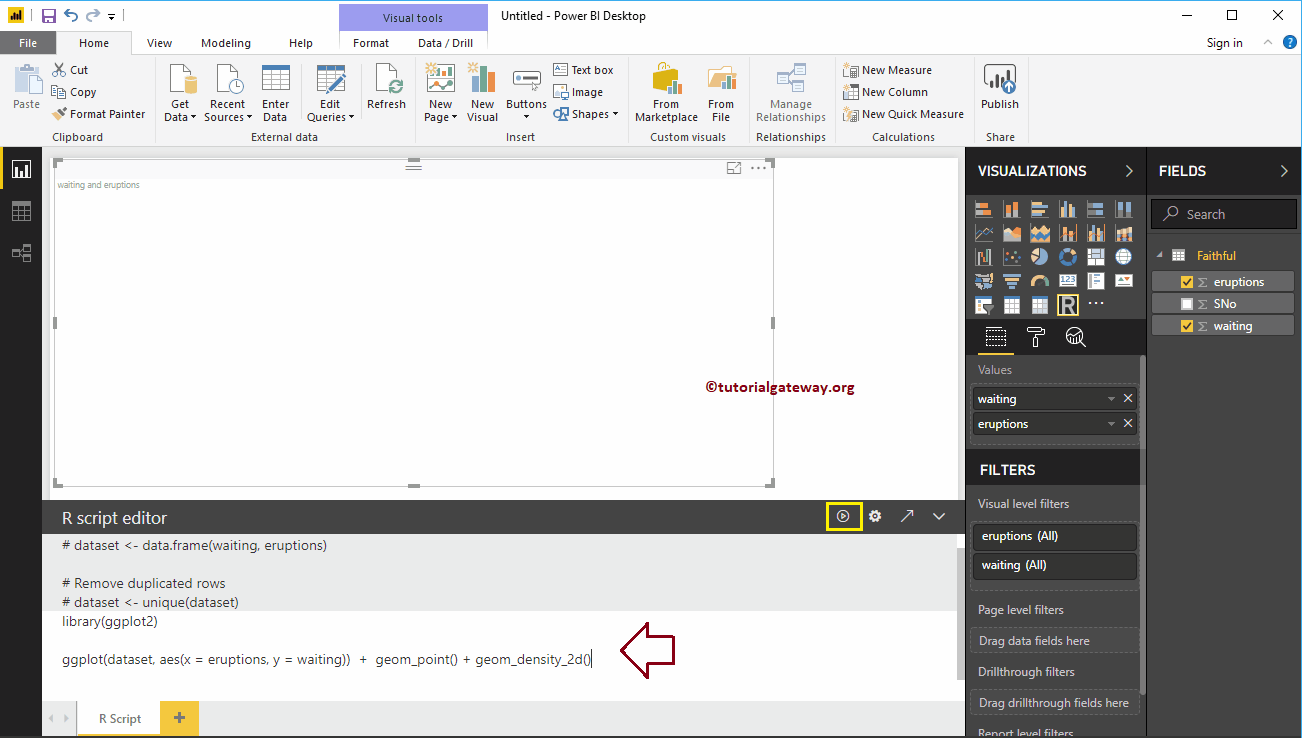
En la captura de pantalla a continuación, puede ver el gráfico R.
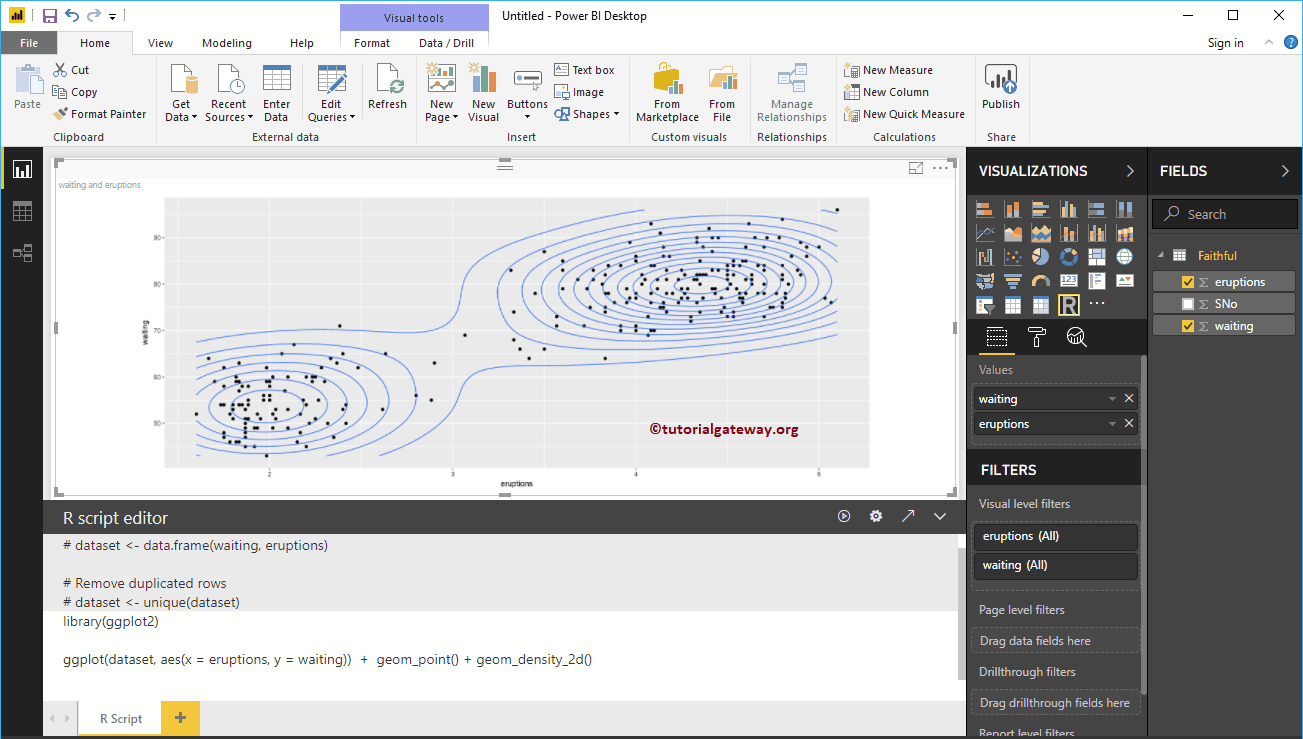
Como cualquier otro gráfico en Power BI, también puede aplicar filtros en el gráfico R. Para demostrar los filtros de secuencia de comandos de Power BI R, primero permítame crear una tabla.
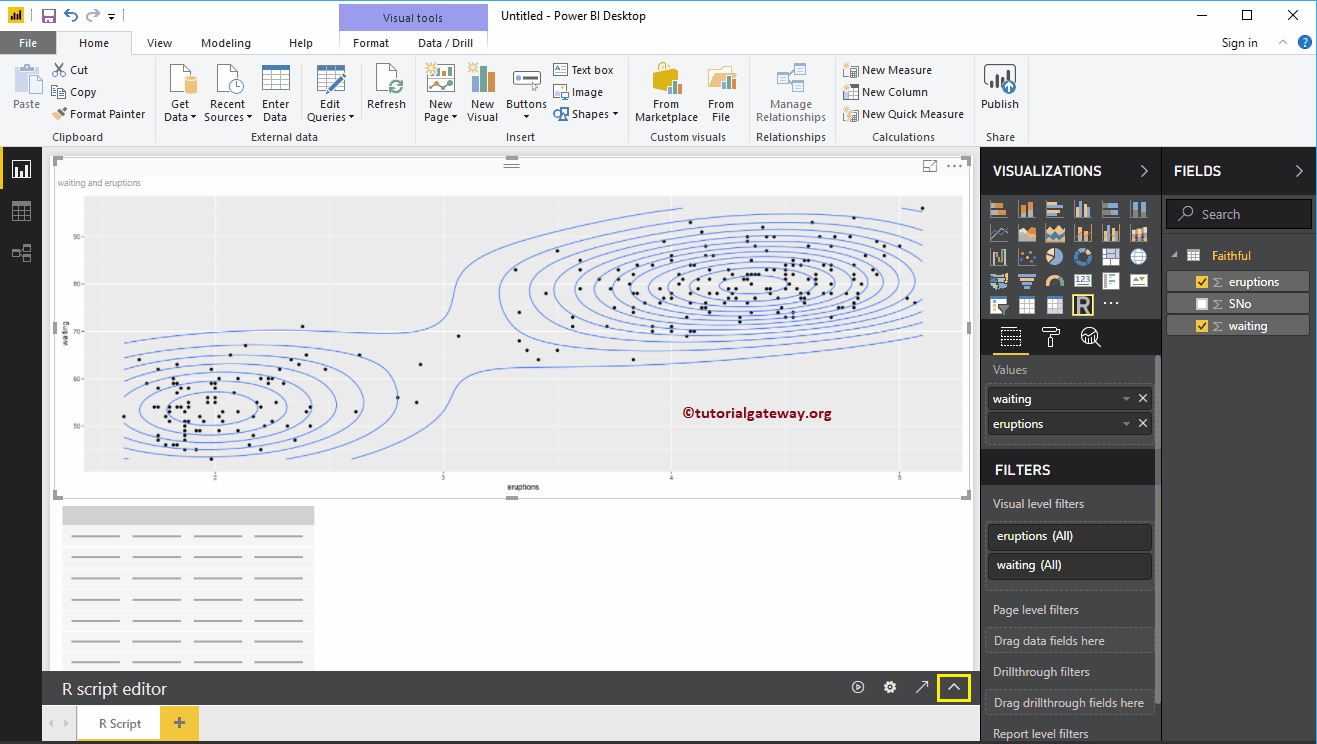
También creamos un gráfico de columnas.
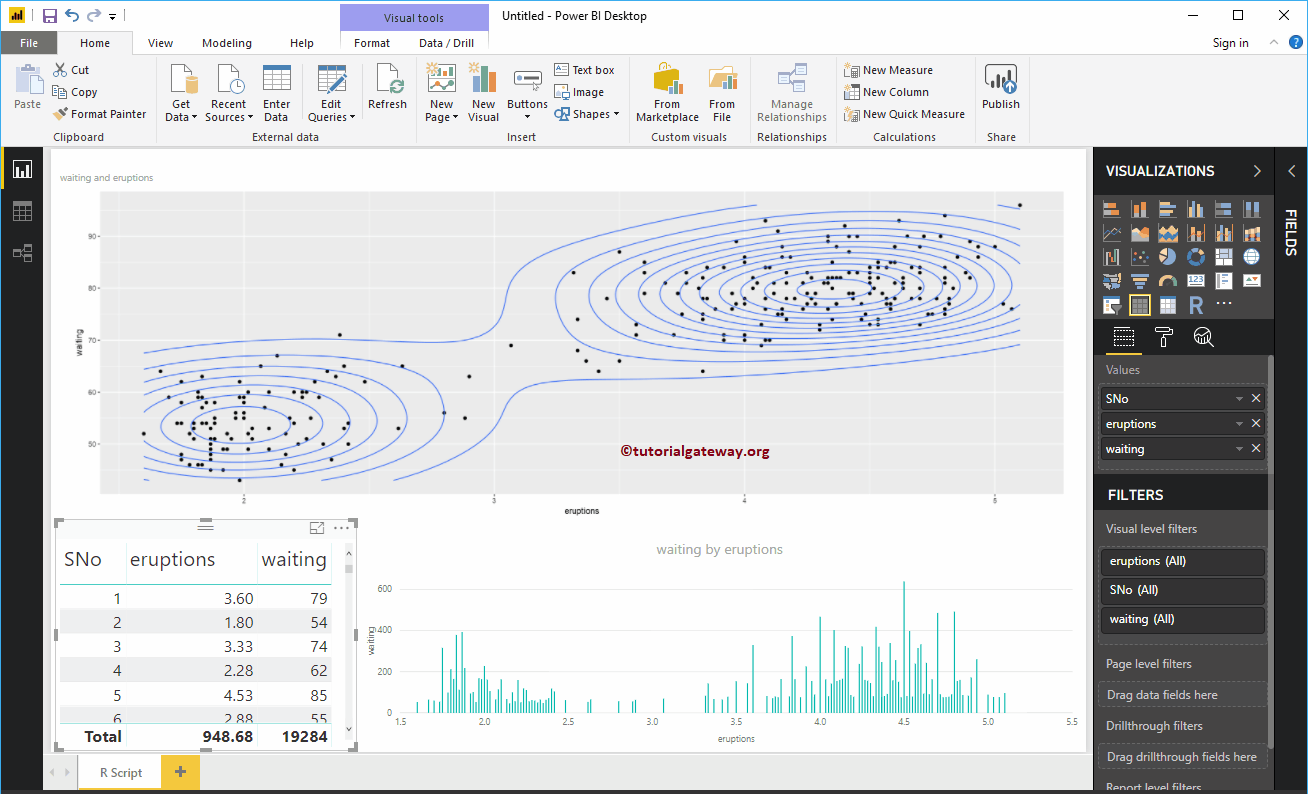
Creo que hay demasiados datos en la tabla para aplicar filtros. Entonces, déjame crear un clúster.
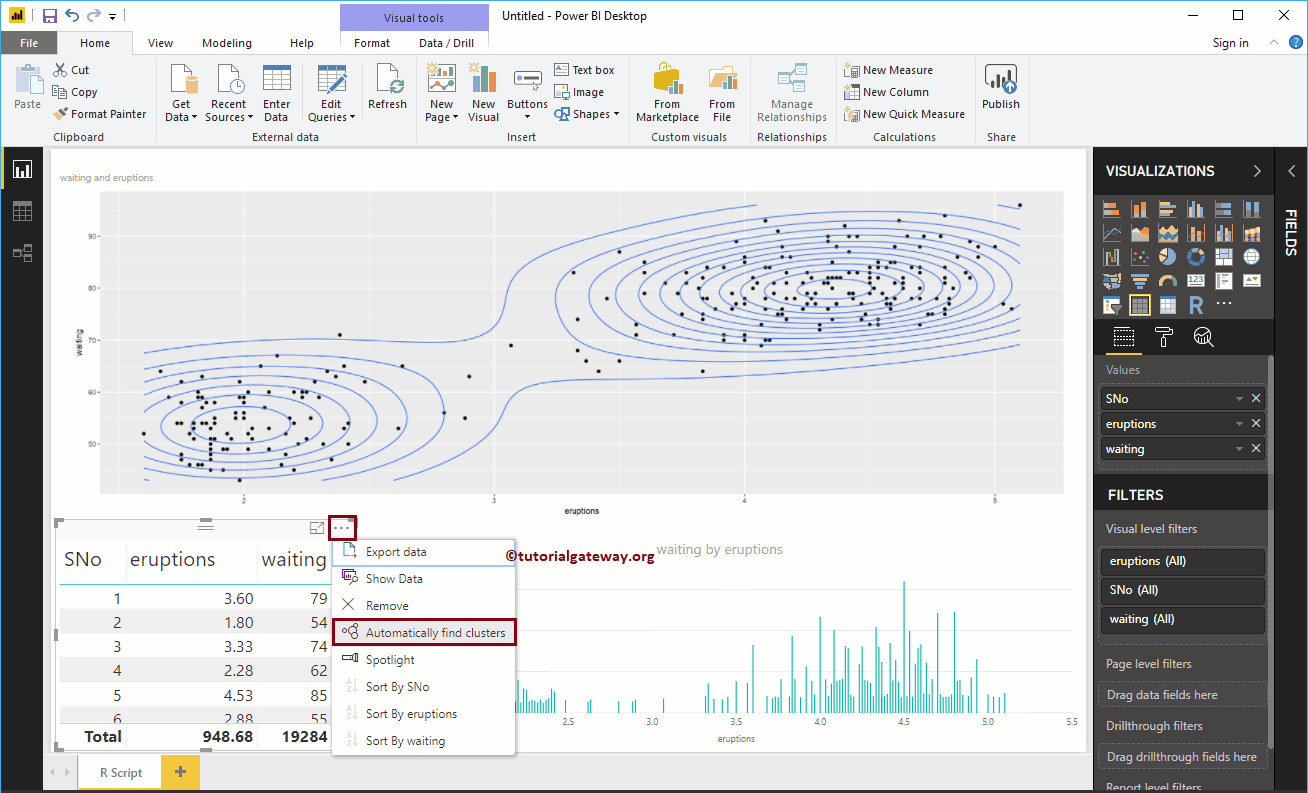
Dejamos la configuración predeterminada
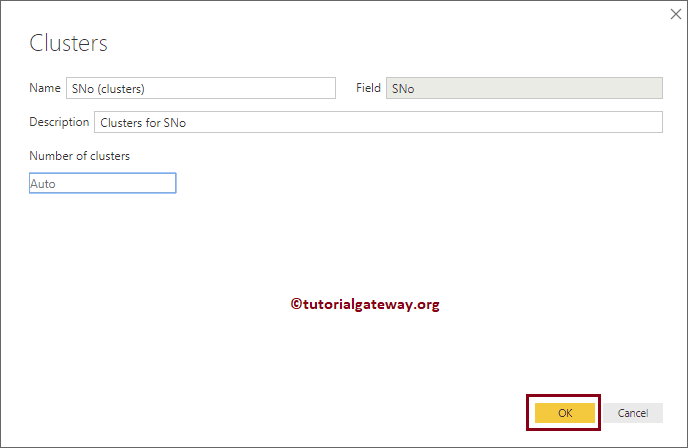
Como puede ver, ha creado dos grupos. A continuación, reemplazamos el Sno con la columna Cluster en una tabla
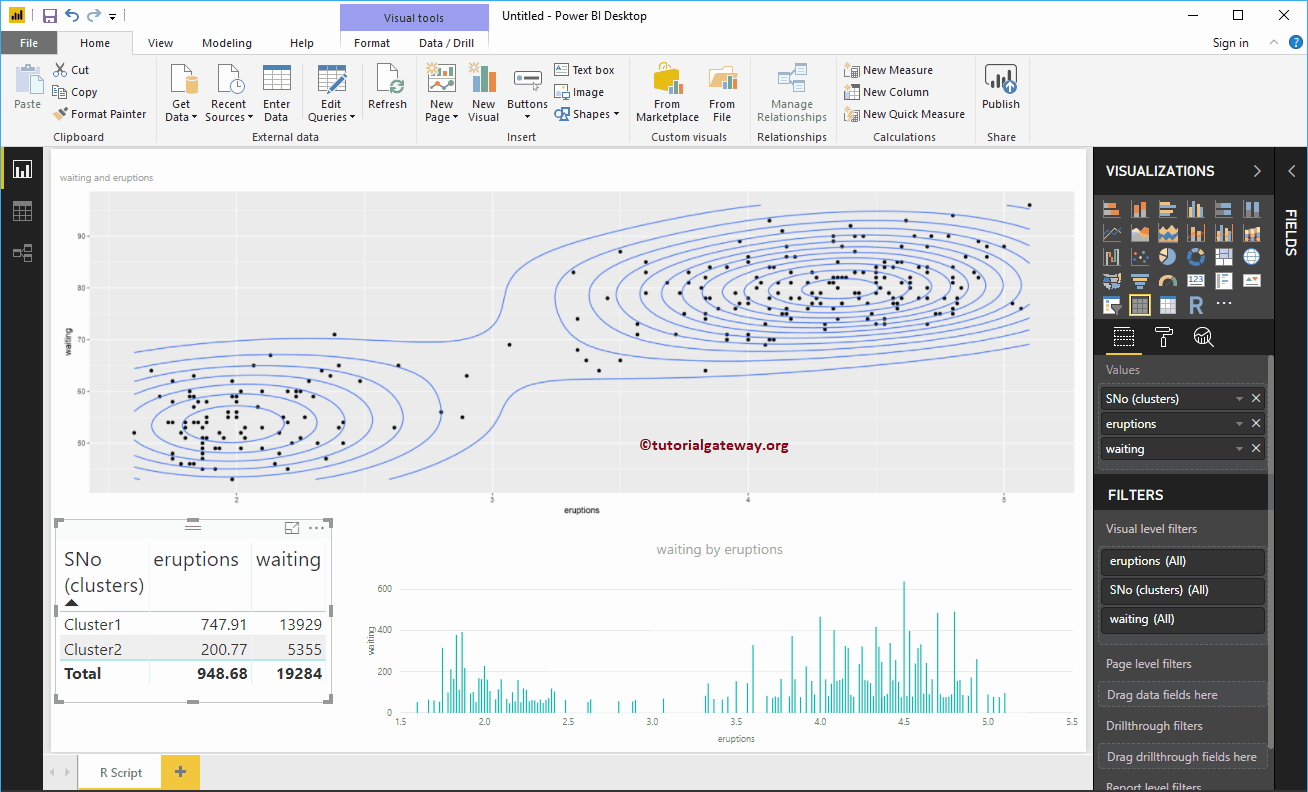
Permítanme seleccionar el Clúster 1. En la captura de pantalla siguiente, puede ver que el objeto visual de R está filtrando.
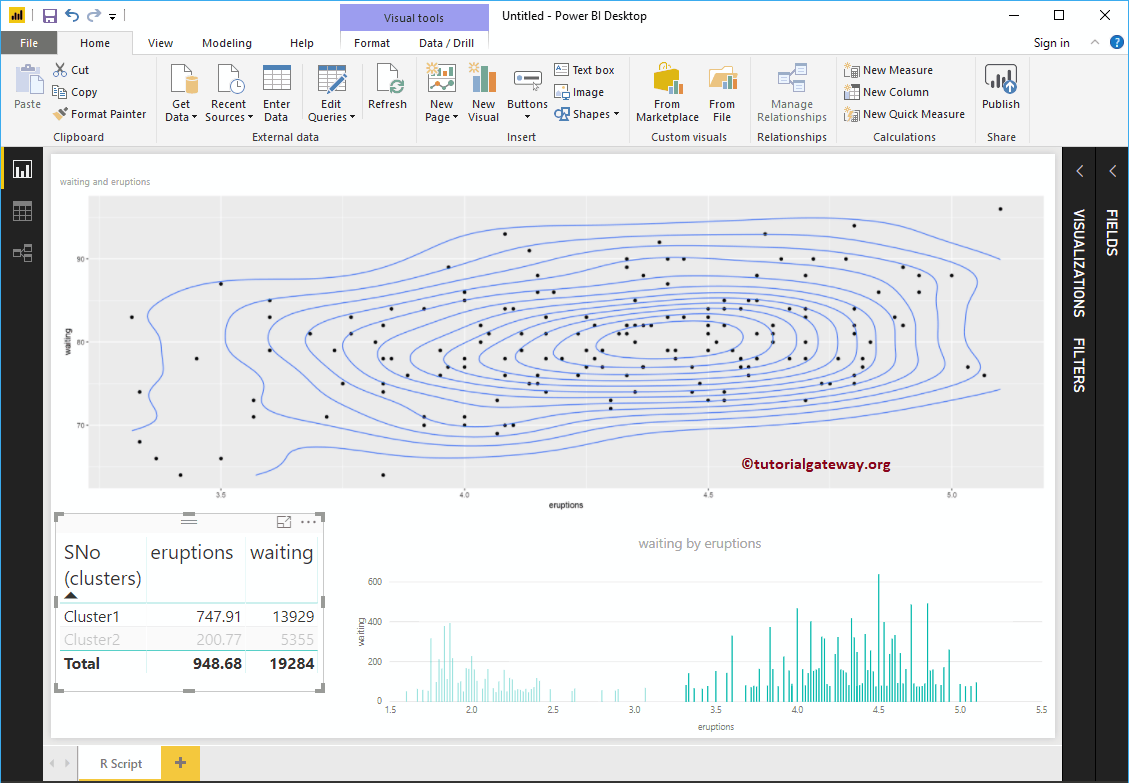
Prueba también con el otro grupo
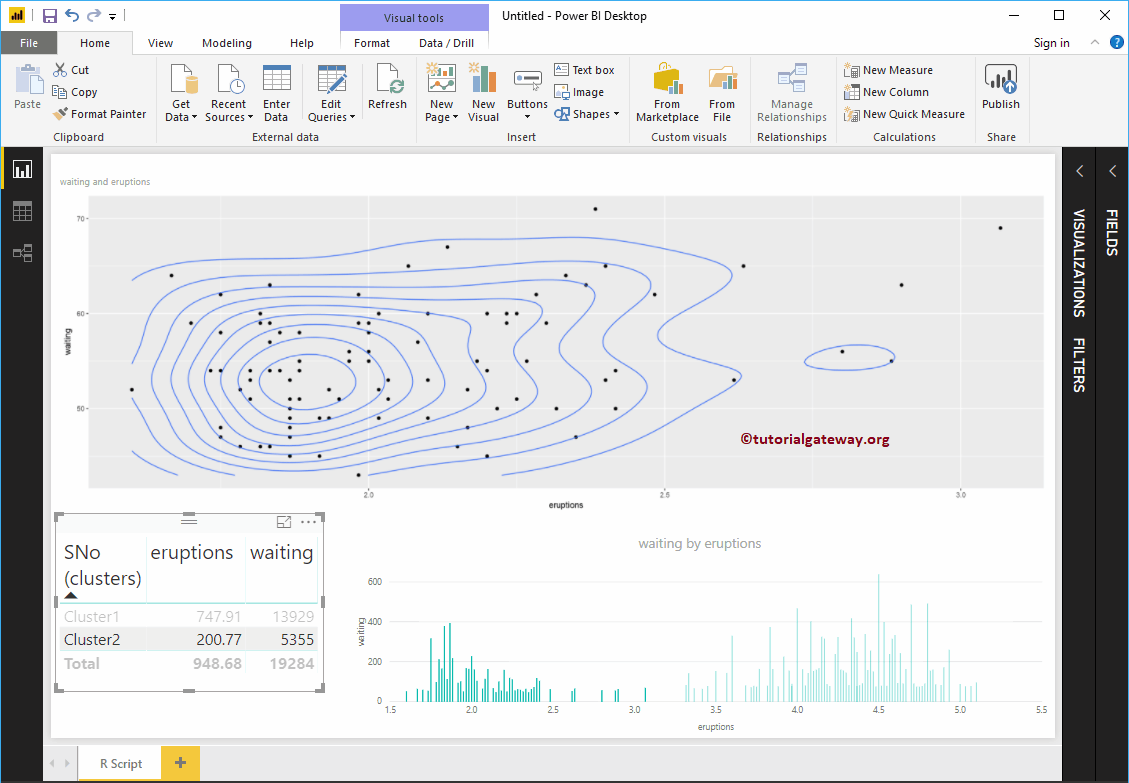
Creación de un script de Power BI R Visual 2
En Power BI, también puede crear un objeto R visual con conjuntos de datos predeterminados disponibles en R. Para demostrar lo mismo, estamos usando el conjunto de datos Diamonds.
library(ggplot2)
ggplot(diamonds, aes(x = carat, y = price, color = cut)) +
geom_point() +
geom_smooth(method = "auto", se = FALSE) +
scale_color_manual(values = c("orchid", "chocolate4",
"goldenrod2", "tomato2", "midnightblue"))
En la captura de pantalla siguiente, puede ver el R Script en el informe.