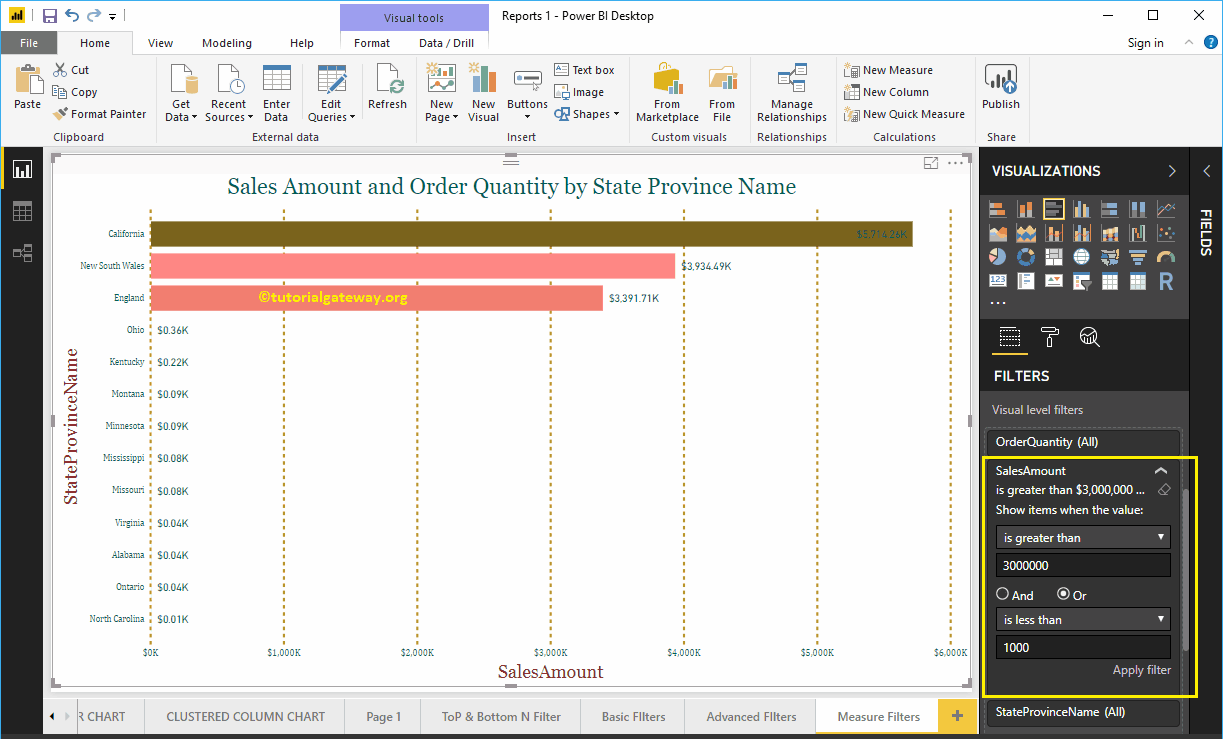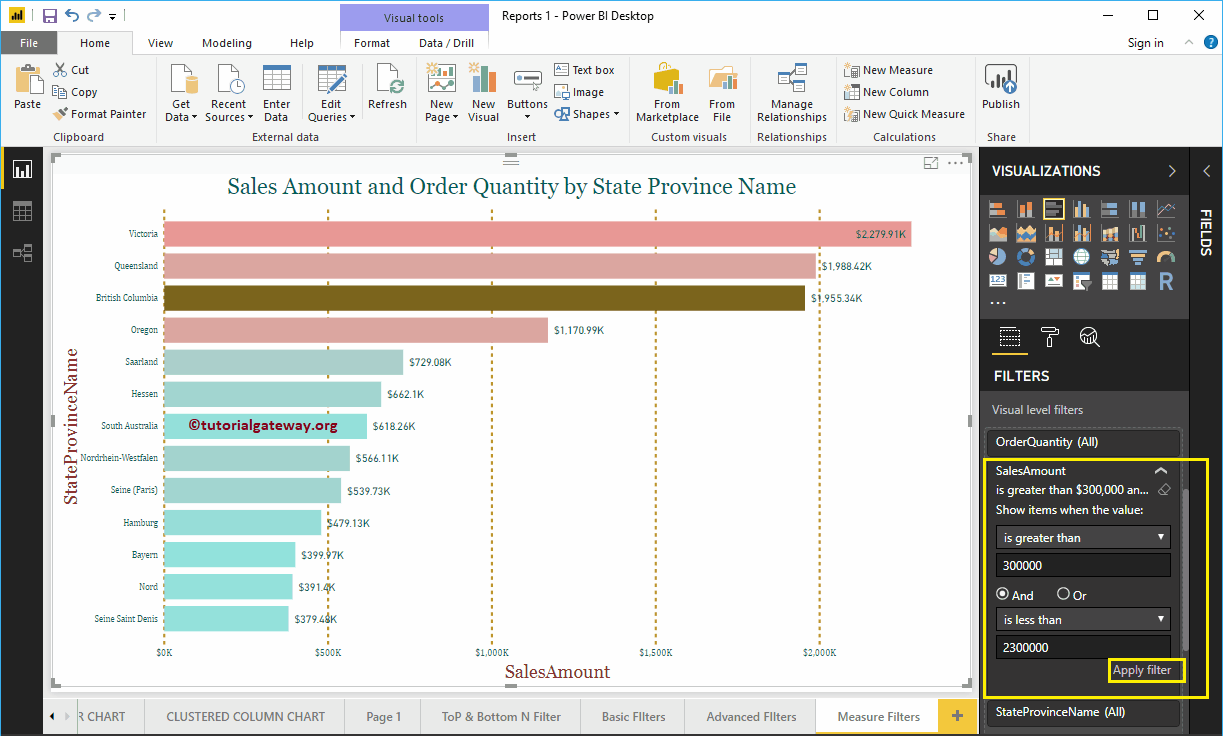¿Cómo crear filtros de Power BI en medidas con un ejemplo? Los filtros de medidas de Power BI se utilizan para filtrar las medidas (valores de métricas). Por ejemplo, podemos usar filtros de Power BI en medidas para mostrar los productos con ventas superiores al umbral o inferiores al promedio, etc.
Cómo usar filtros de Power BI en medidas
Para demostrar los filtros de medida en Power BI, usaremos el gráfico de barras que creamos en nuestra publicación anterior. Como puede ver en la captura de pantalla de Power BI a continuación, usamos el nombre de la provincia del estado como un campo de eje. Y usamos el monto de ventas como un campo de valor y la cantidad de pedido como saturación de color.
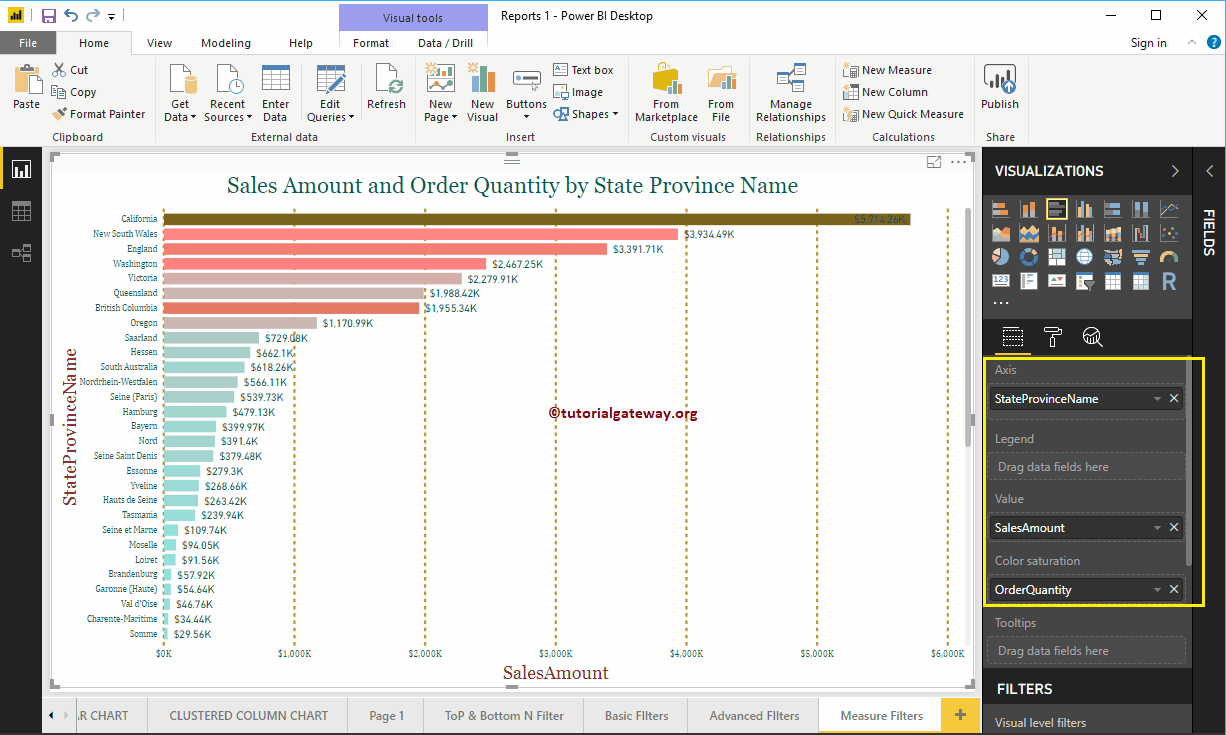
En la sección Filtros, puede ver la lista de filtros de Power BI disponibles en medidas.
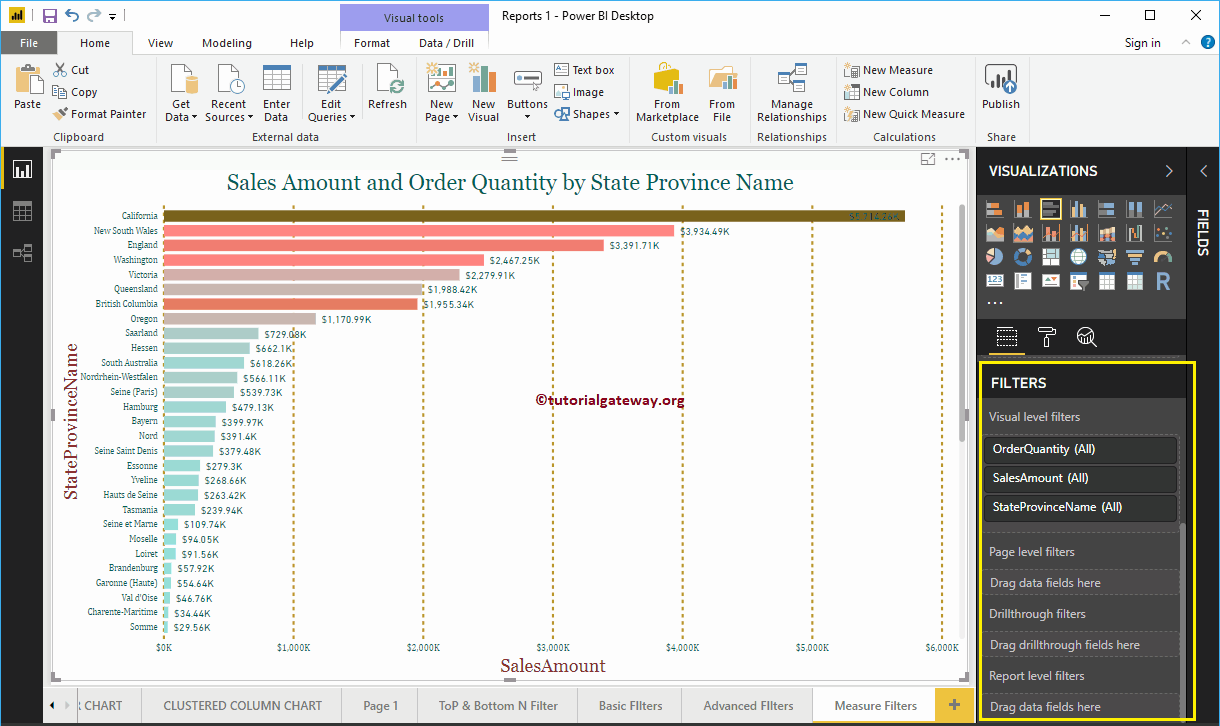
Permítanme expandir el monto de ventas para ver las opciones de filtro. A continuación, se muestra la lista de opciones que están disponibles para los filtros de medidas en Power BI.
- Mostrar artículos cuando el valor: Seleccione el operador que desea utilizar.
- Cuadro de texto vacío: Especifique el valor.
- Y y O: Igual que los operadores Y y O SQL. Use esto para concatenar varios filtros.
- Lista desplegable vacía: Seleccione el segundo operador que desea utilizar.
- Cuadro de texto vacío: Especifique el valor del segundo filtro.
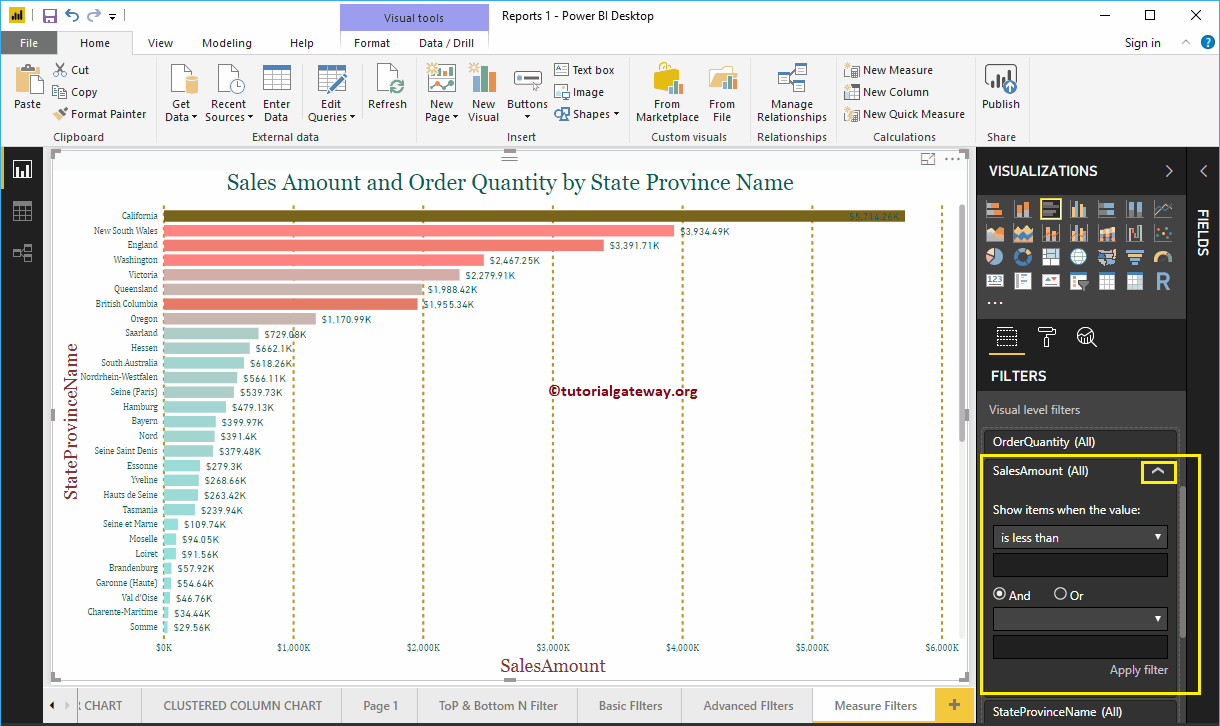
A continuación, se muestra la lista de opciones de filtros de Power BI en medidas disponibles en la sección Mostrar elementos cuando el valor:
- es menos que: Cuando se selecciona esta opción, verifica cada registro con el Valor. Y si es menor que el valor especificado por el usuario, entonces se muestra el registro.
- es menor o igual que: Si es menor o igual al valor dado, entonces se muestra el registro.
- es mayor que: Muestra los registros cuyo monto de ventas es mayor que el valor especificado
- es mayor o igual a: Muestra los registros cuyo monto de ventas es mayor o igual a un valor dado.
- es: Si el registro coincide exactamente con el valor, luego la pantalla de registro.
- no es: Si el registro no es igual al valor, luego la pantalla de registro.
- está en blanco: Muestra todos los registros con los valores en blanco.
- no está en blanco: Muestra todos los registros que no contienen valores en blanco.
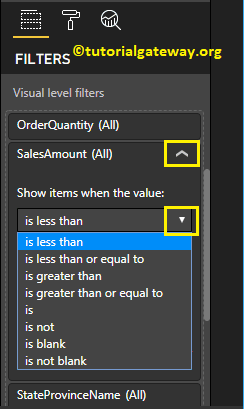
Para este propósito de demostración de filtros de medida en Power BI, seleccionamos es mayor que como operador y 1000000 como valor.
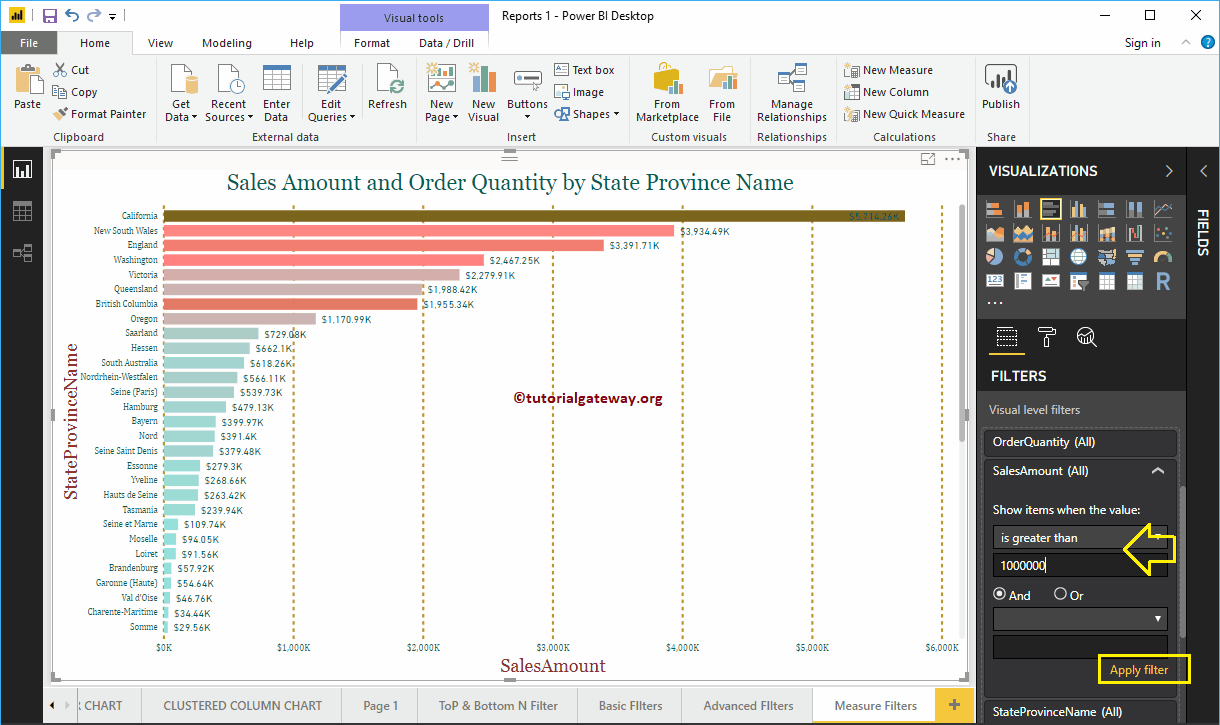
El siguiente informe muestra los estados cuyo Monto de ventas es superior a 1000000.
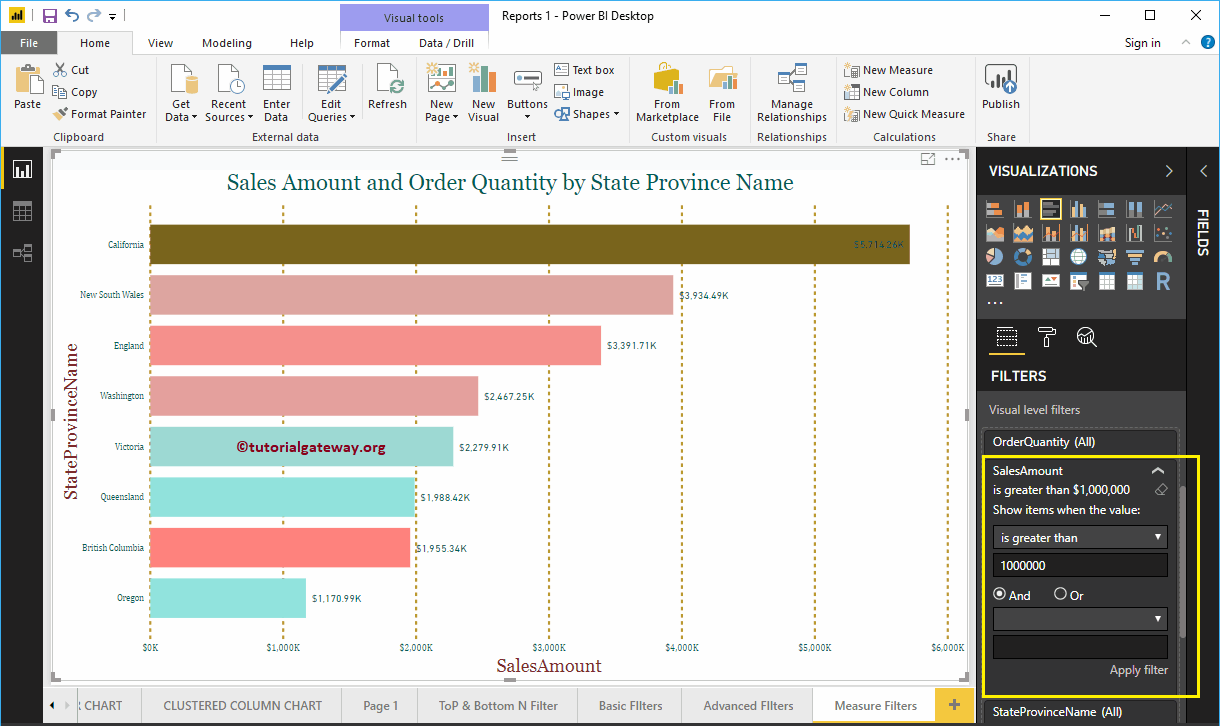
Déjame cambiar el operador a es menos que y valor como 1000. En la imagen de abajo, puede ver que el informe muestra los estados cuyo monto de ventas es menor que 1000
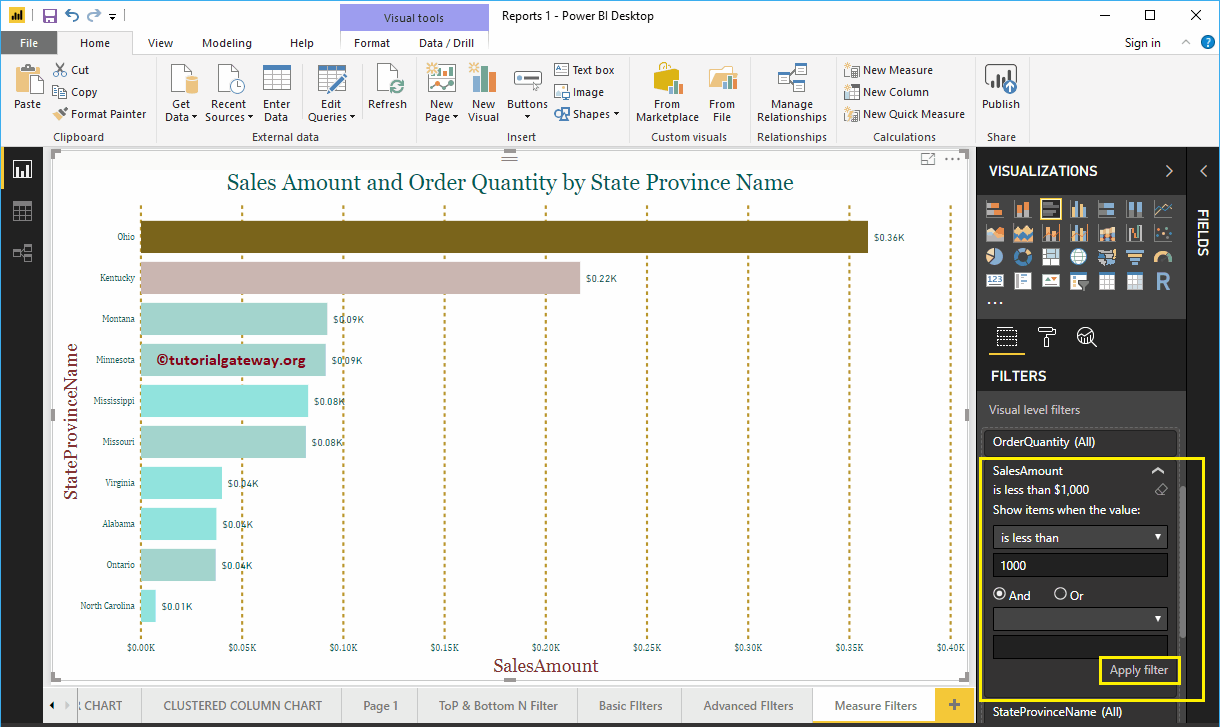
Esta vez estamos usando el está en blanco operador. Puede ver que el informe está en blanco porque no tenemos ningún estado que contenga ventas en blanco.
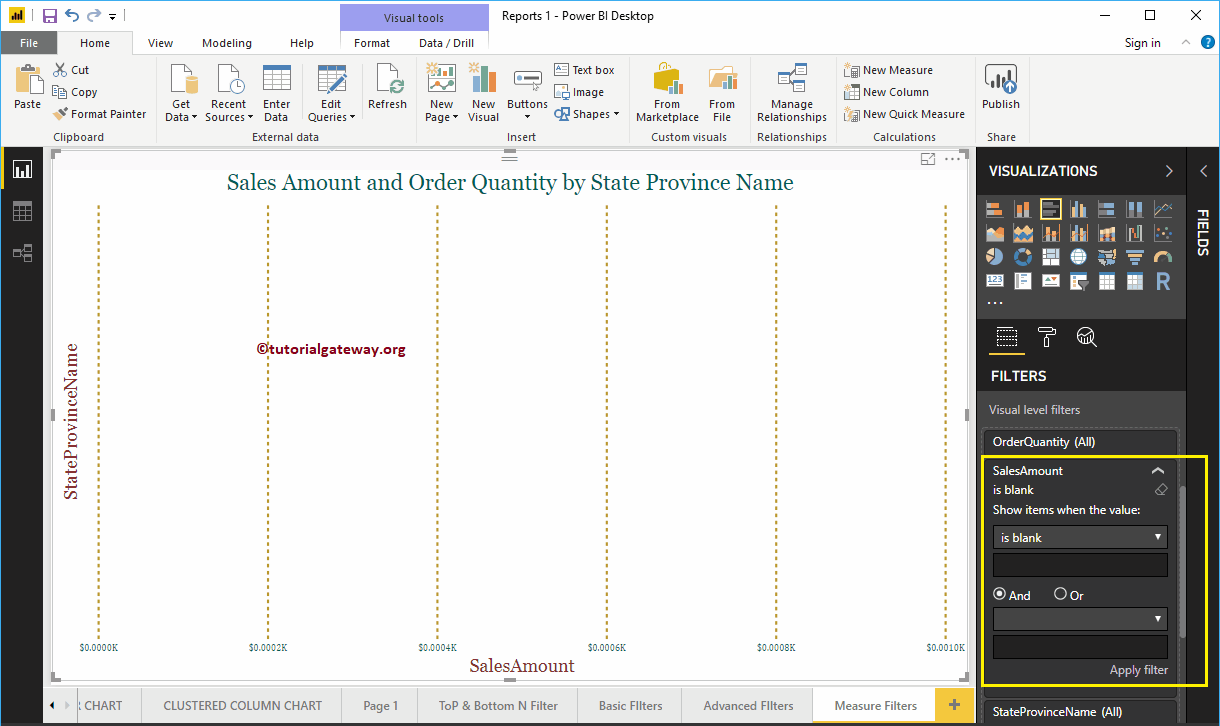
Permítanme utilizar varios filtros en la columna Importe de ventas. El primer filtro busca los estados con ventas superiores a 300000 y el segundo filtro busca los estados cuyas ventas son inferiores a 2300000.
Usamos el operador AND para unir esos dos filtros
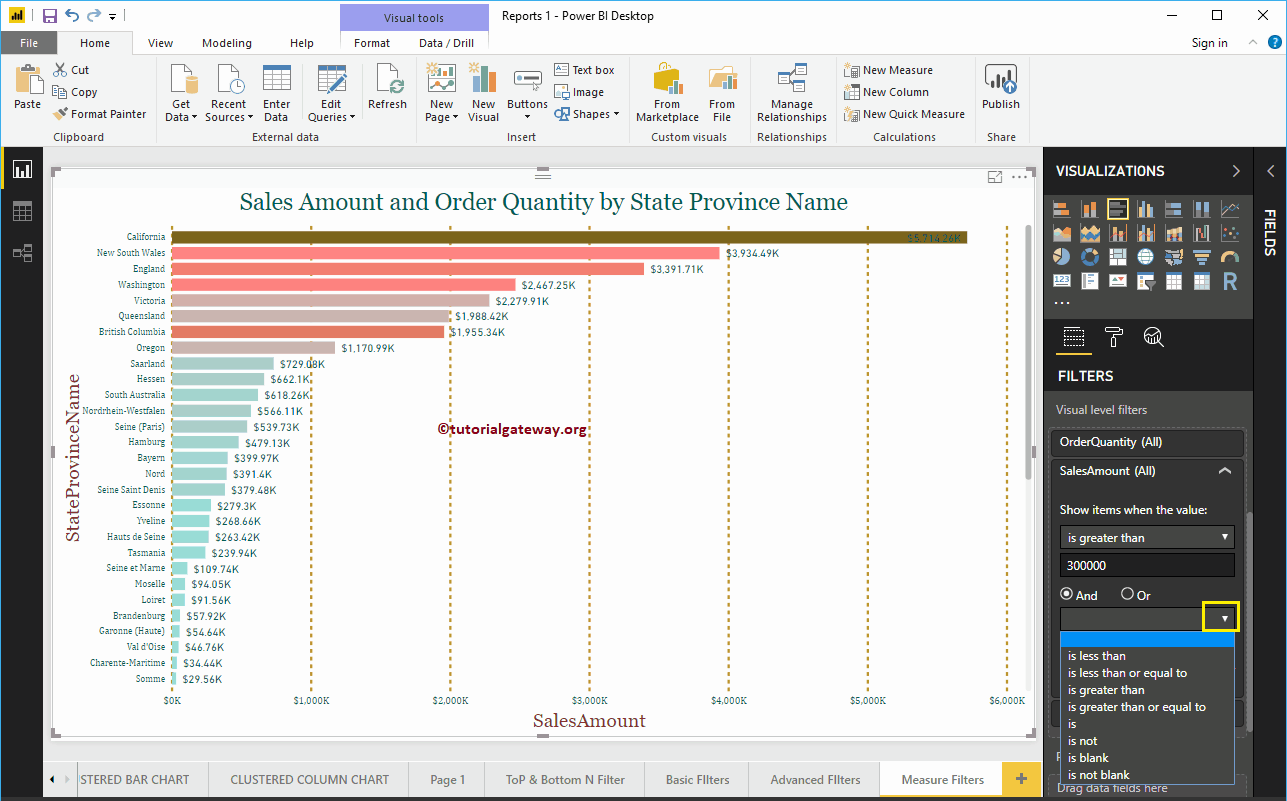
En la captura de pantalla a continuación, puede ver que el informe muestra los estados cuyo monto de ventas es mayor que 300000 y menor que 2300000.
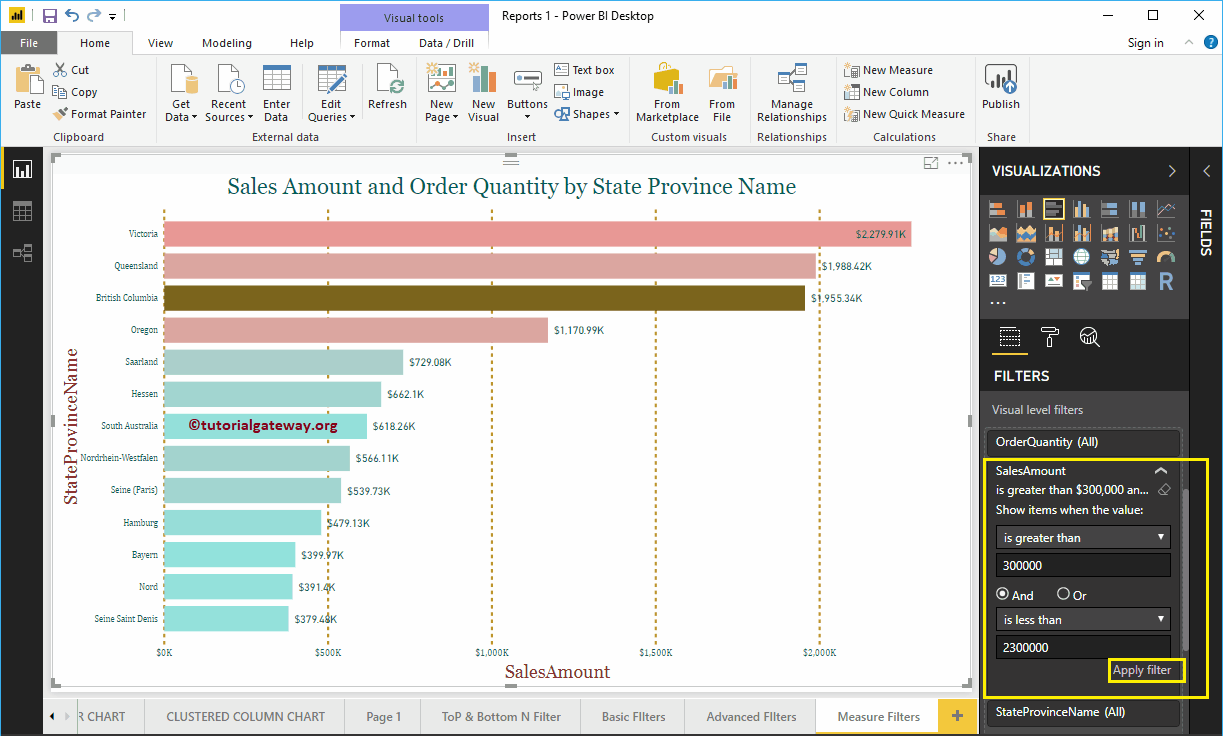
El informe a continuación muestra los estados cuyo monto de ventas es superior a 300000 o el monto de ventas es inferior a 1000.