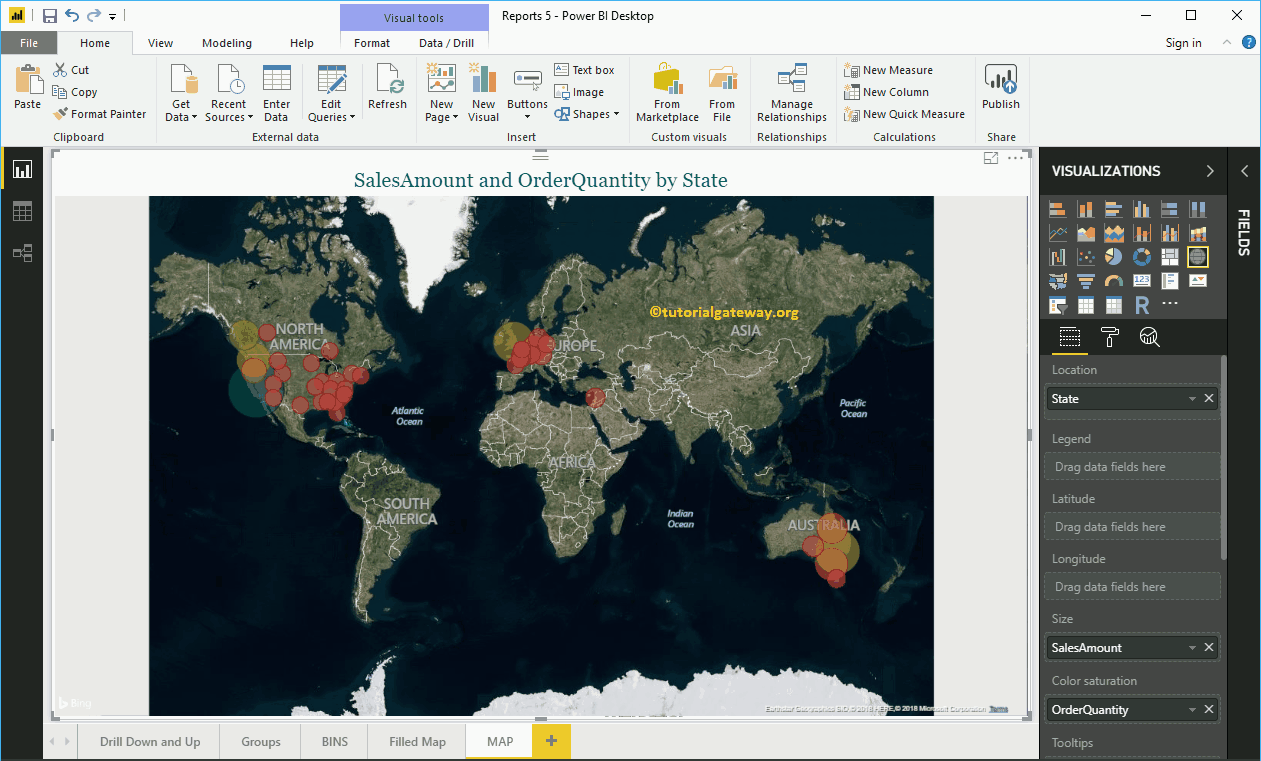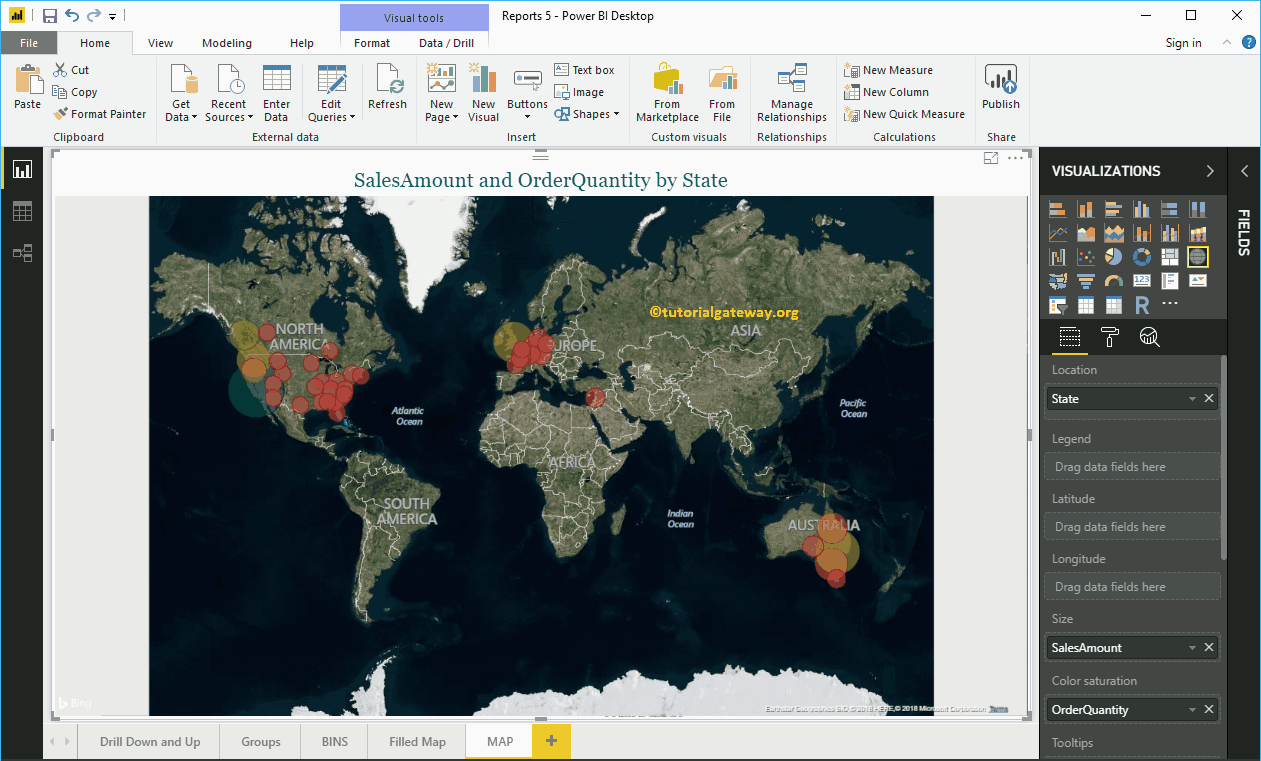Power BI Maps le ayuda a visualizar los datos geológicos. Veamos el enfoque paso a paso para crear un mapa en Power BI con un ejemplo práctico.
Para la demostración de Power BI Map, usamos el archivo de datos de Excel de población mundial que descargamos del banco de datos.
Visite Conectarse a Excel para conocer los pasos incluidos para trabajar con Excel.
Cómo crear un mapa en Power BI
Al colocar cualquier dato geográfico en el área del lienzo, se crea automáticamente un mapa. Por ejemplo, déjeme arrastrar y soltar los nombres de países disponibles en la tabla de población mundial en el lienzo.
En la siguiente captura de pantalla, puede notar que el power bi ha creado un mapa para usted.
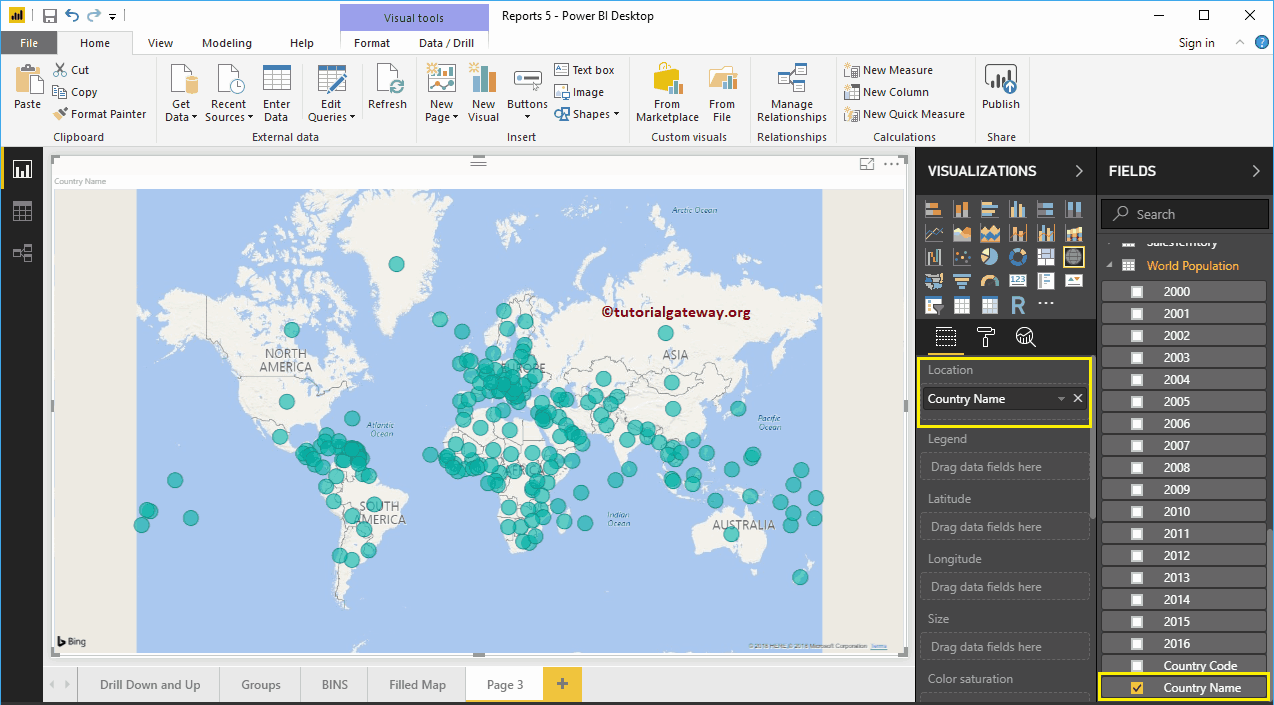 <noscript>
<noscript>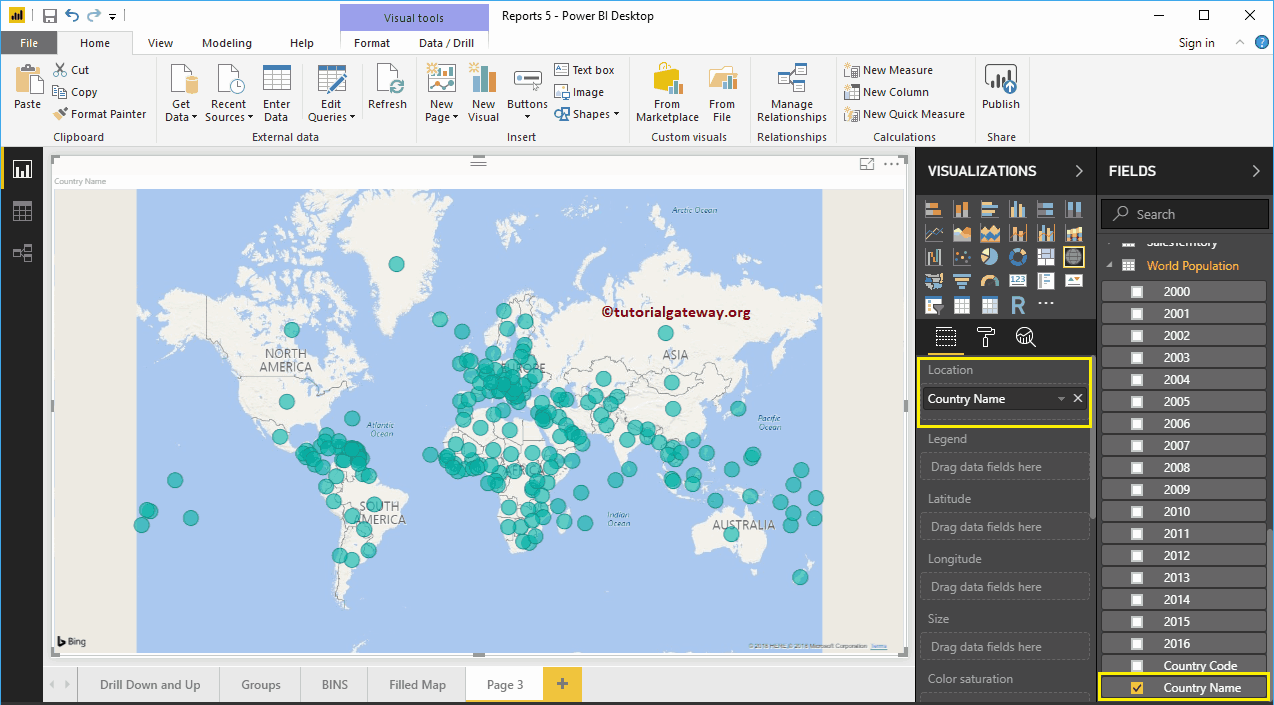
A continuación, arrastre y suelte la población del año 2016 de la región Campos de Power BI a la sección Leyenda.
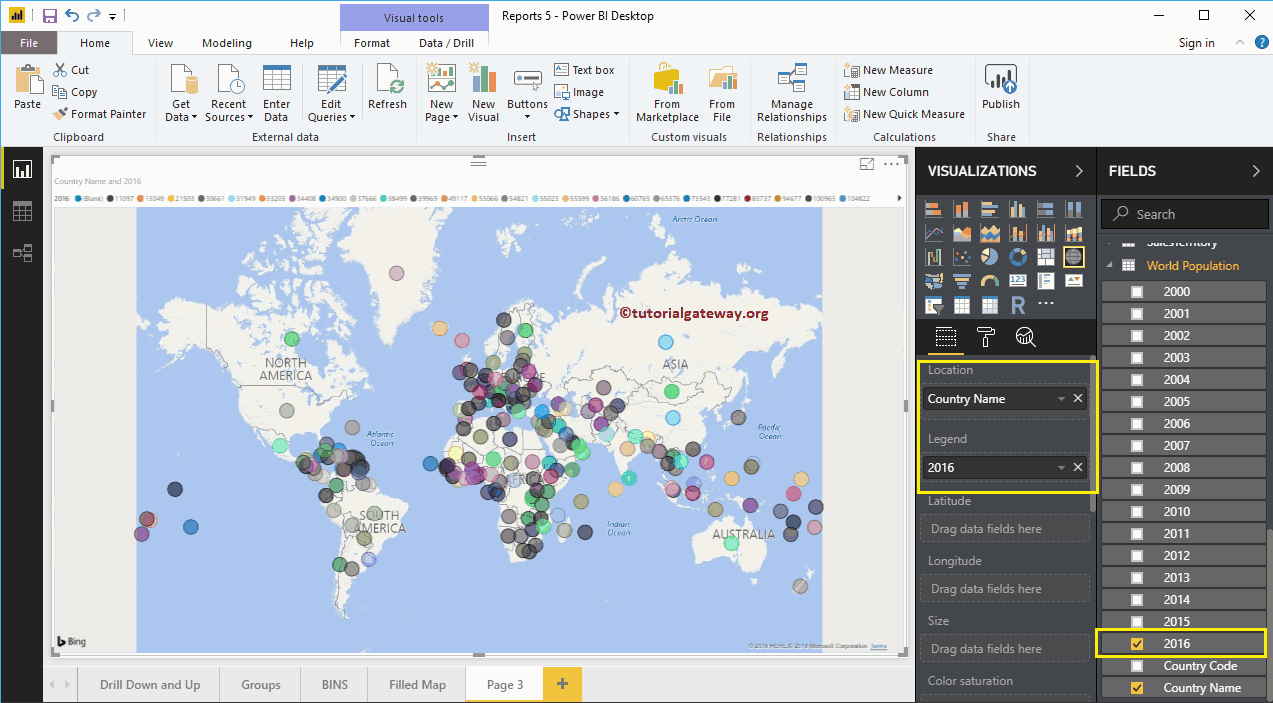
Coloca el cursor sobre cualquier burbuja para ver el país que representa y la población del país.
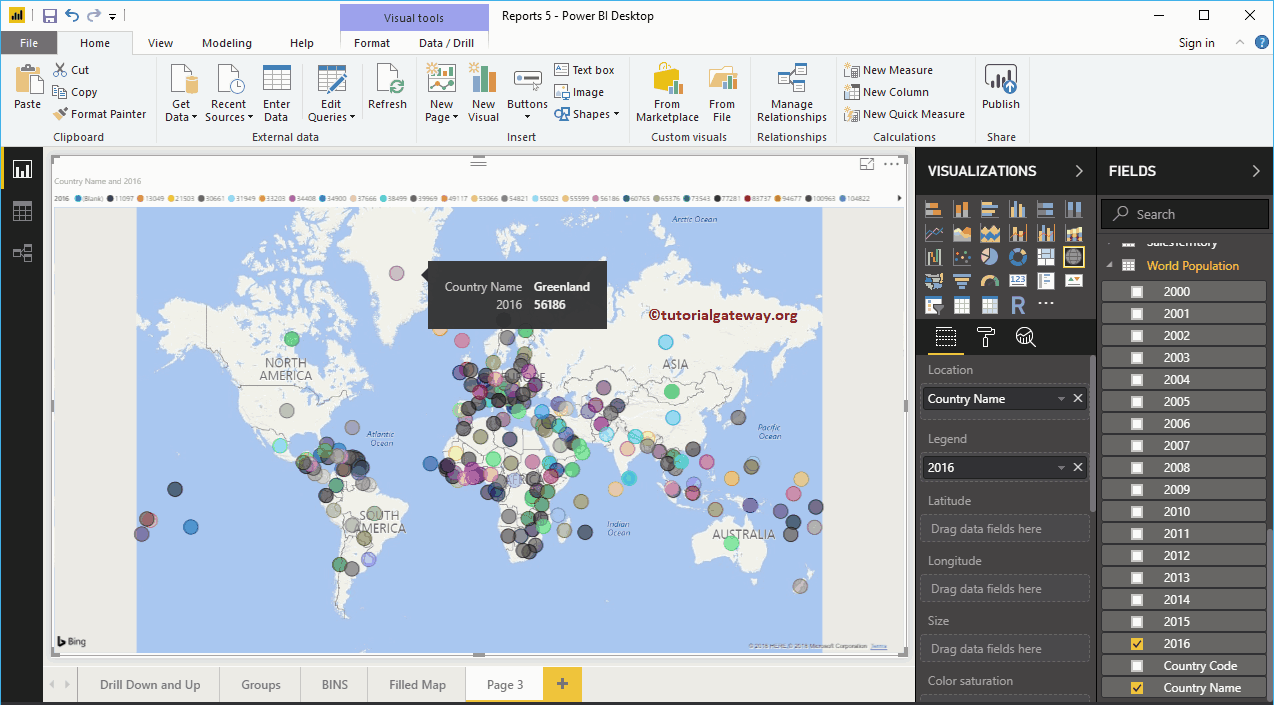
El segundo enfoque para crear un mapa en Power BI
Primero, bajo el Visualización sección, haga clic en el Mapa. Crea automáticamente un mapa con datos del modelo, como se muestra en la siguiente captura de pantalla.
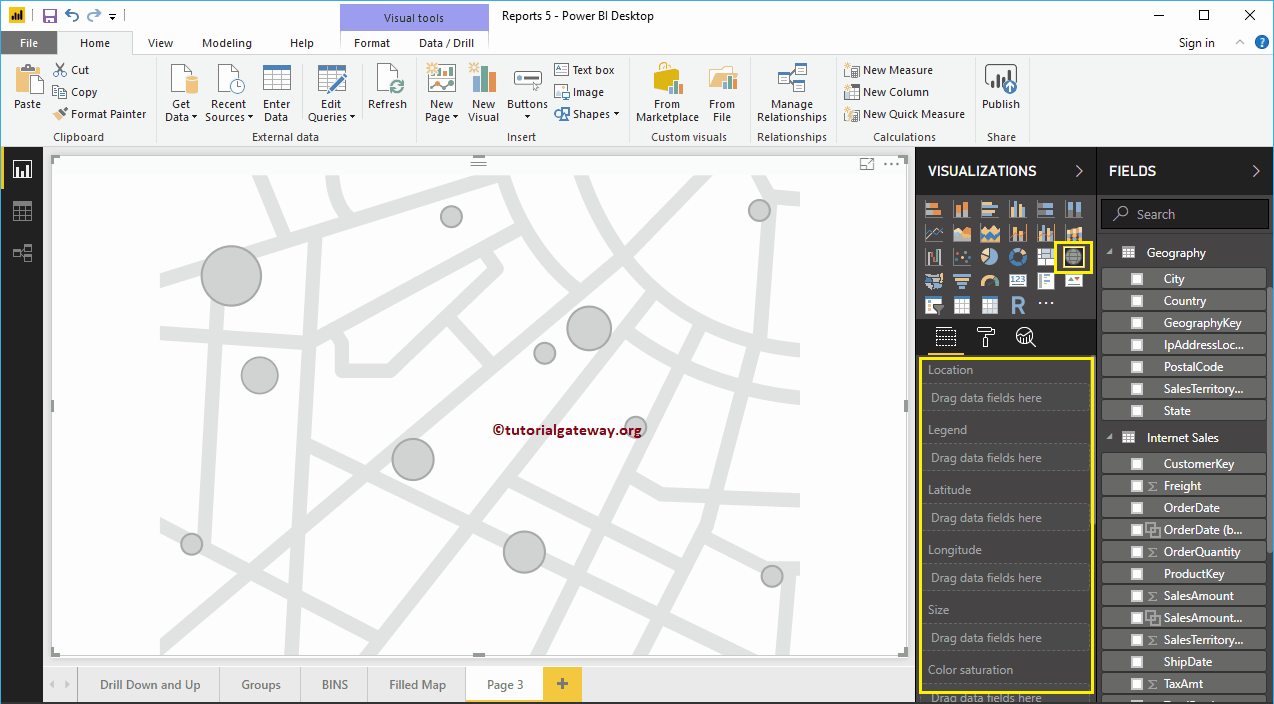
Para agregar datos a un mapa en Power BI, debemos agregar los campos obligatorios:
- Ubicación: Proporcione el nombre de la columna geológica que dibuja las burbujas.
- Leyenda: Nombre de la columna que subdivide los datos en la sección Ubicación. Algo similar a País, Región, Territorio o Continente
- Latitud y longitud: Si los datos contienen la información de latitud y longitud, puede usarlos para recuperar la ubicación exacta.
- Talla: Defina la columna que describe el tamaño de la burbuja.
- Saturación de color: Cualquier dato numérico que decida el color de las burbujas del mapa de Power BI.
Permítanme arrastrar el área Estado del campo a la sección Ubicación. Puede lograr esto arrastrando la columna Estado a la sección Ubicación o marcando la columna Estado.
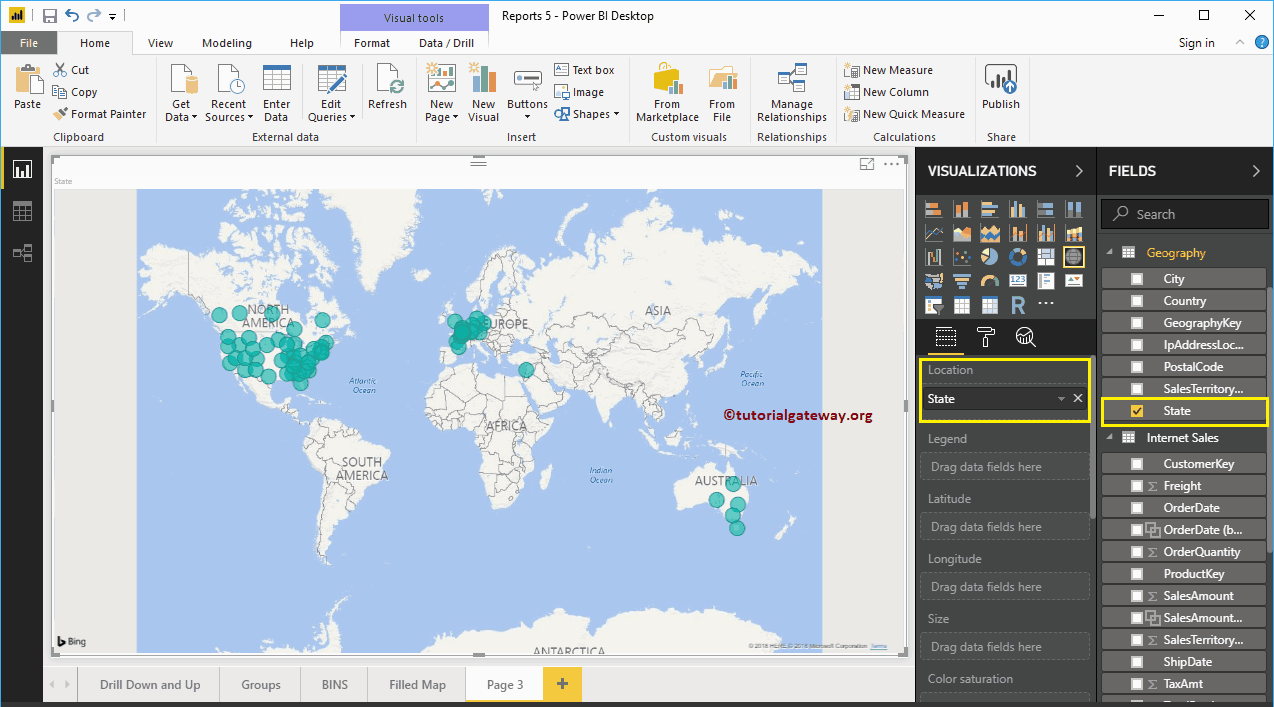
A continuación, agregue el monto de ventas a la sección Tamaño. Ahora, reconoces la diferencia de tamaño en las burbujas.
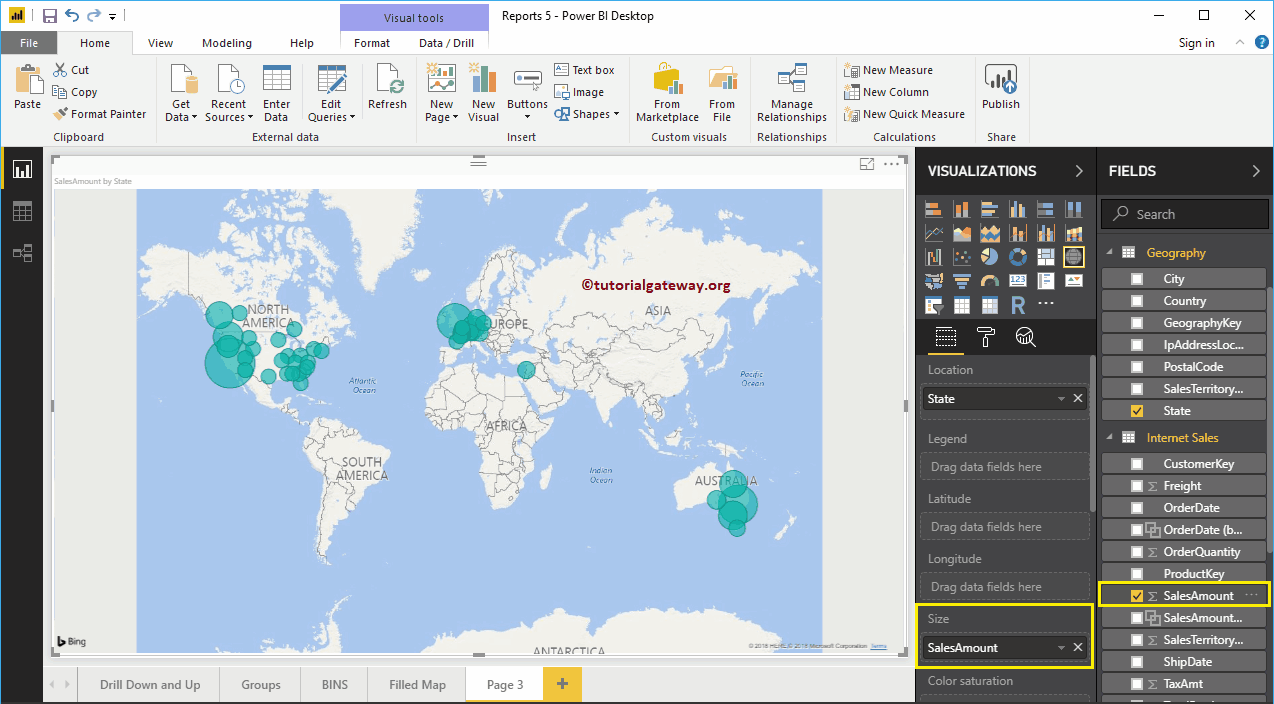
A continuación, déjeme agregar el nombre del país a la sección Información sobre herramientas. Después de esto, si pasa el cursor sobre cualquier burbuja, le mostrará la información sobre el país, el estado y su monto de ventas.
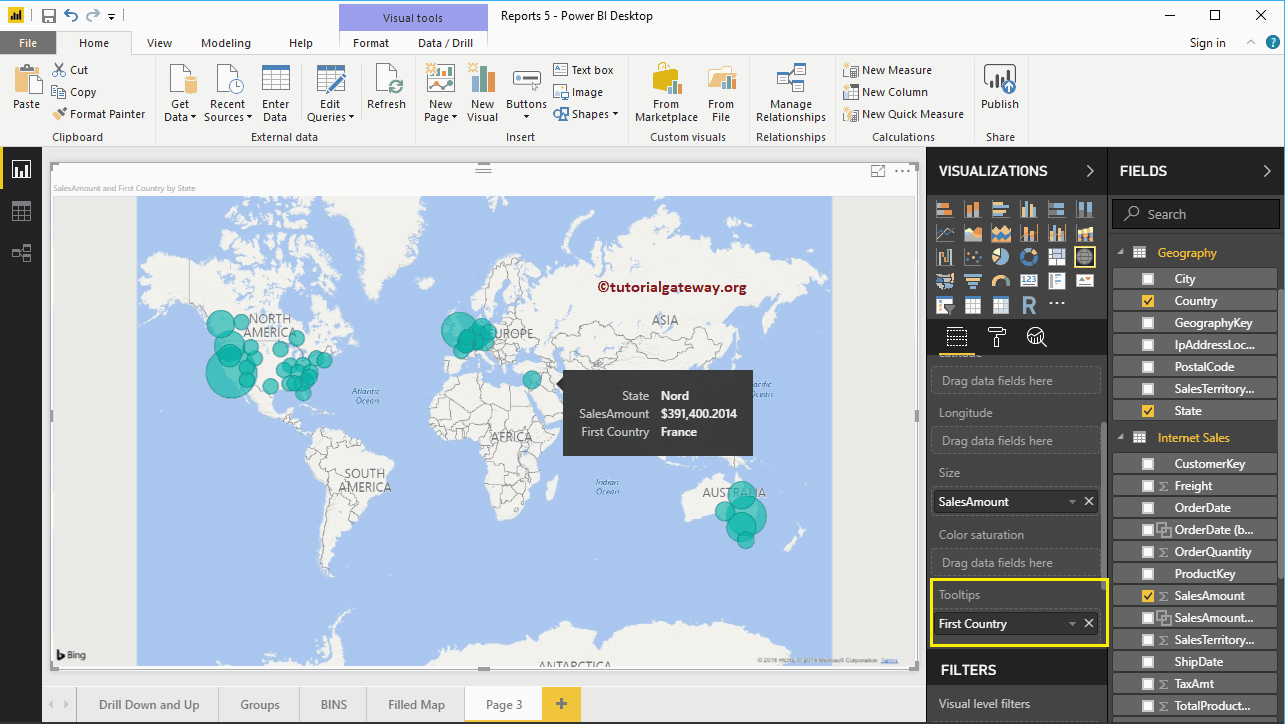
Permítanme agregar el nombre del país a la sección Leyenda. Como puede ver, el color de las burbujas cambia según el país al que representan.
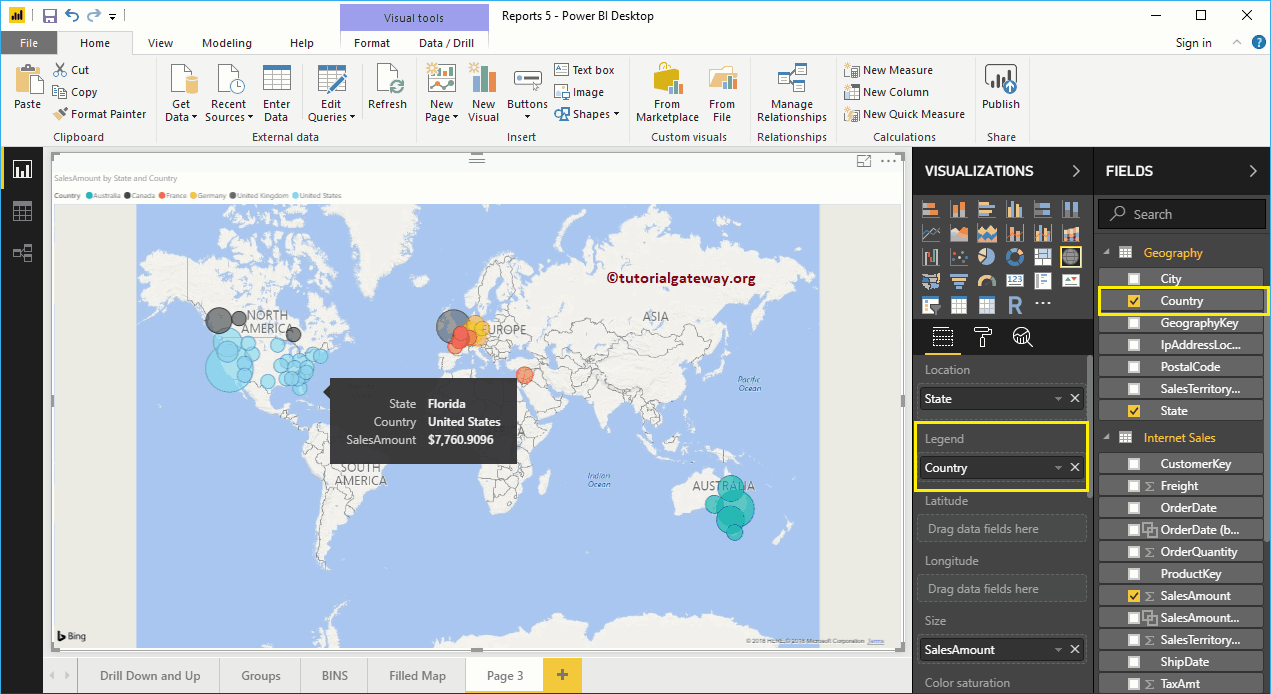
Para demostrar el Saturación de color sección de un mapa de Power BI, agregamos la Cantidad de pedido a la sección Saturación de color. En la captura de pantalla del mapa a continuación, el color de cada círculo ha cambiado según la cantidad de pedido. Recuerde, no puede usar Leyenda y Saturación de color al mismo tiempo.
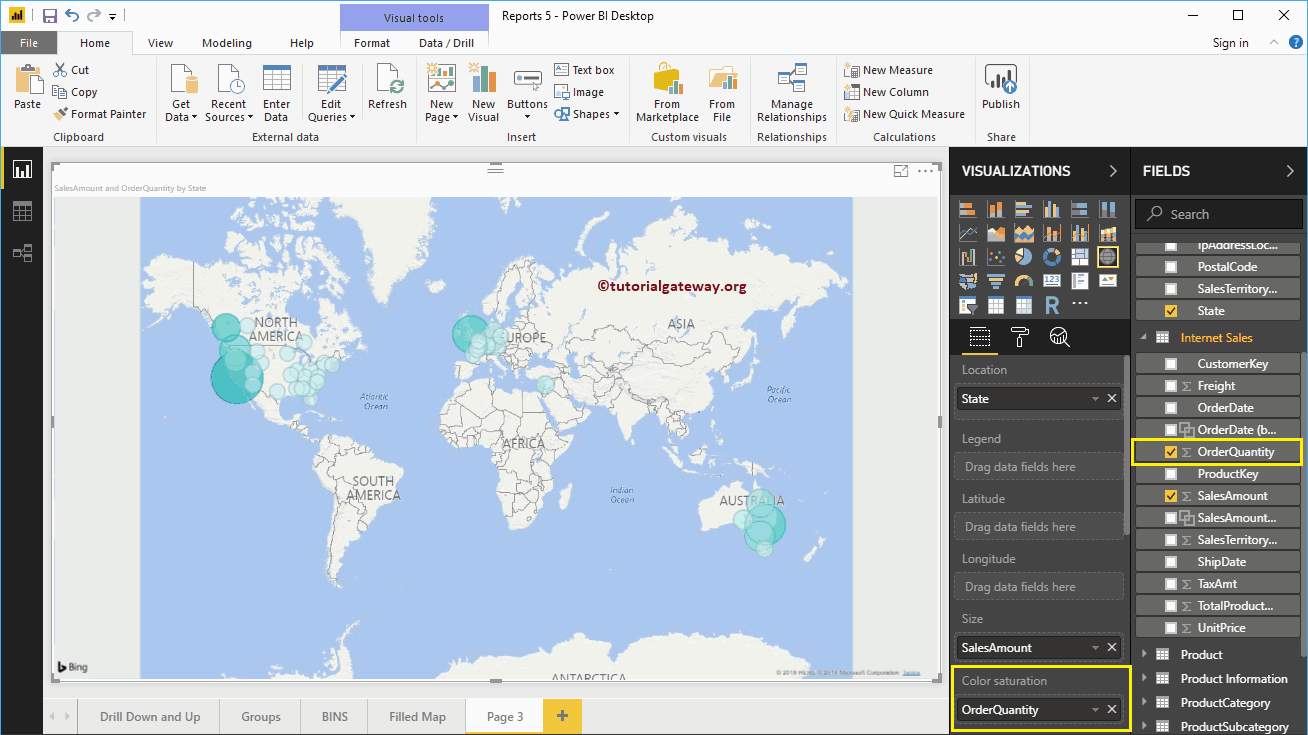
Permítanme aplicar un formato rápido a este mapa de Power BI
NOTA: Le sugiero que consulte el artículo de Mapas de formato para comprender las opciones de formato.