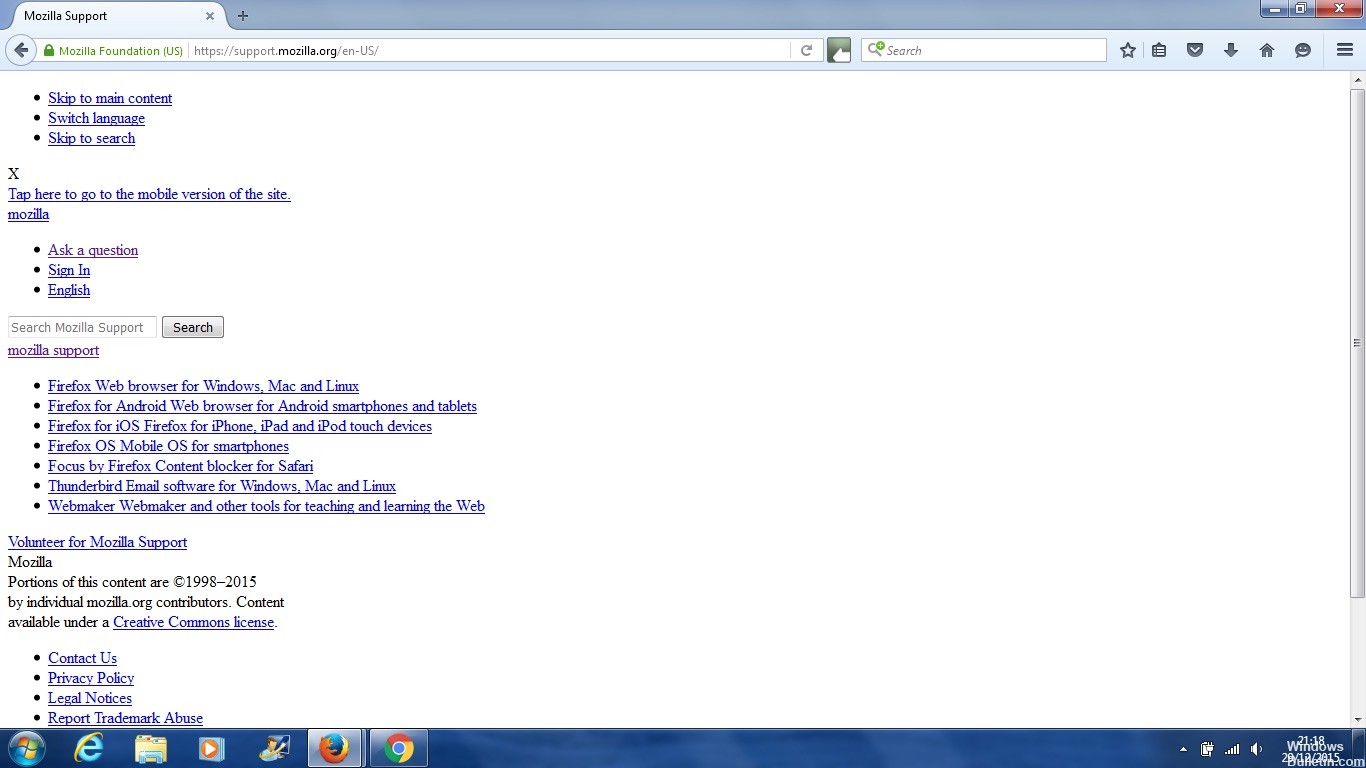RECOMENDADO: Haga clic aquí para corregir errores de Windows y aprovechar al máximo el rendimiento del sistema
Si se enfrenta al problema de que los sitios web no se cargan y no se muestran correctamente en el navegador Firefox, este post es útil. Un ejemplo de tal caso es cuando las páginas de un determinado sitio web muestran texto pero no imágenes. En otro caso, es factible que el texto no se muestre correctamente y se extienda sobre un área.
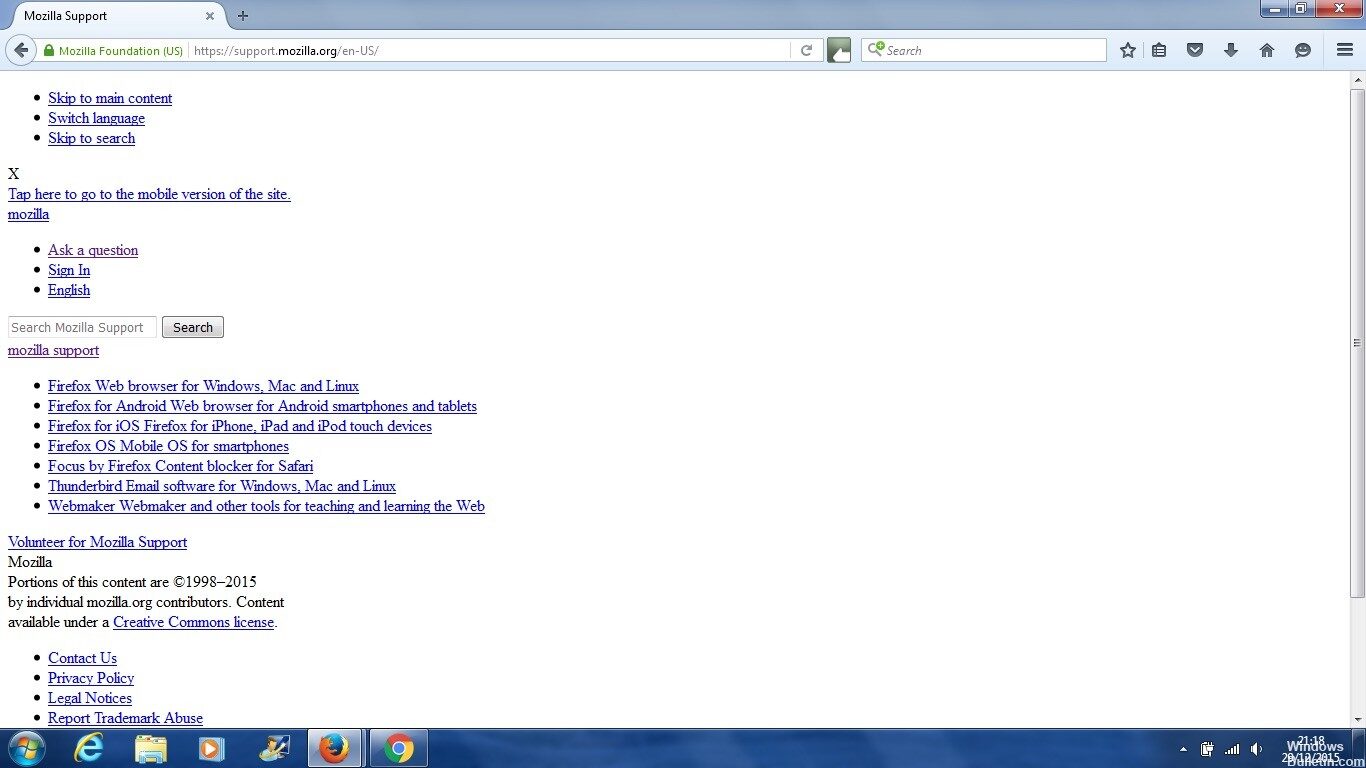
Hay muchas razones por las que una página web no puede cargarse correctamente en su navegador. A veces, el problema es un obstáculo de compatibilidad, como es el caso cuando los desarrolladores de un sitio web usan técnicas de codificación propietarias que no todos los navegadores pueden interpretar. Puede buscar este tipo de problema usando un navegador distinto para visitar este sitio. Esta es una de los motivos por las que es una buena idea tener a mano los navegadores Safari, Firefox y Chrome. Si una página se carga en un navegador pero no en otro, sabrá que se trata de un obstáculo de compatibilidad.
Cómo solucionar un obstáculo cuando una página web no se carga o no se muestra correctamente en Firefox:
Eliminar cookies y memoria caché.
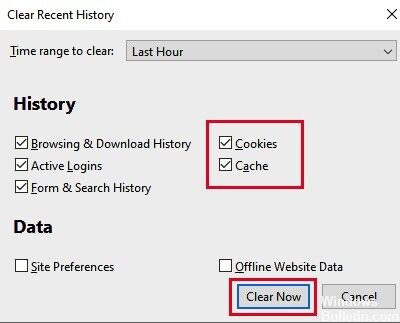
Firefox almacena sitios web en el medio, lo que significa que almacena algunos archivos en su computadora, por lo que no tiene que descargar todo nuevamente cuando visita sitios web. Si un sitio web ha actualizado su código, Firefox todavía puede utilizar algunos de los códigos antiguos con algunos de los nuevos, lo que puede resultar en la visualización incorrecta de una página web. Para solucionar este problema, debe eliminar las cookies y la memoria caché:
- Haga clic en el icono de la Biblioteca 57, haga clic en Historial, después seleccione Eliminar historial reciente.
- En el menú desplegable, seleccione Período de eliminación: Elegir todo.
- En el menú desplegable, seleccione Cookies y caché.
- Haga clic en Limpiar ahora.
Una vez que se borren las cookies y la caché, regrese al sitio web para ver si el problema está resuelto.
Consultar otros navegadores
Abra el sitio web o los sitios web que disponen problemas con otro navegador. Si la página web se carga regularmente, es muy probable que tenga un obstáculo con su navegador actual. Si el segundo navegador no puede cargar el sitio web problemático, verifique la configuración de su antivirus o firewall. Algún software de seguridad le posibilita bloquear ciertos tipos de contenido, como imágenes. En esta circunstancia, es factible que no todos los navegadores puedan entrar al contenido, lo que provocaría una carga incorrecta de las páginas web. Si determina si las páginas web se cargan incorrectamente en uno o todos los navegadores, puede limitar sus opciones de solución de problemas.
Complementos y aceleración de hardware
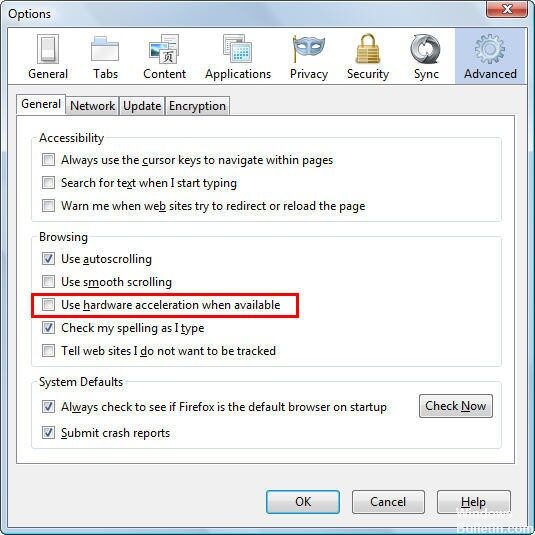
Si detecta que solo ciertos tipos de contenido se muestran incorrectamente, intente reparar los complementos y la aceleración de hardware. Los complementos, como los complementos o las extensiones, son software que funcionan sin tener en cuenta su navegador web y pueden interferir con la navegación normal. La aceleración de hardware, un procedimiento que usa su tarjeta gráfica para cargar sitios web más rápido, además puede distorsionar las páginas web. Intente inhabilitar la aceleración de hardware en su navegador y vuelva a visitar el sitio. Deshabilite todos los complementos de terceros, reinicie su navegador y visite la página web problemática. Si la página se ve bien, active un complemento a la vez y vuelva a intentar la página posteriormente de activar cada complemento.
Restablecimiento del zoom de la página web
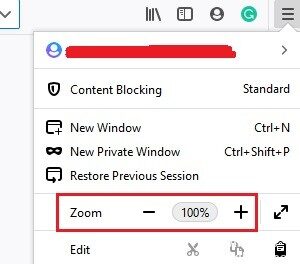
Aún cuando la mayoría de las páginas web se adaptan al zoom de la pantalla, es factible que algunas no funcionen como se esperaba. En esta circunstancia, es recomendable restablecer el tamaño de su pantalla al tamaño original de 100%. Un atajo para cambiar el tamaño de su pantalla al 100% es CTRL + 0.
Tenga en cuenta que el zoom del navegador Firefox se modifica mediante su menú ubicado en la esquina superior derecha de la ventana del navegador (marcado por tres líneas verticales).
https://support.mozilla.org/en-US/kb/websites-look-wrong-or-appear-differently
RECOMENDADO: Haga clic aquí para arreglar errores de Windows y aprovechar al máximo el rendimiento del sistema