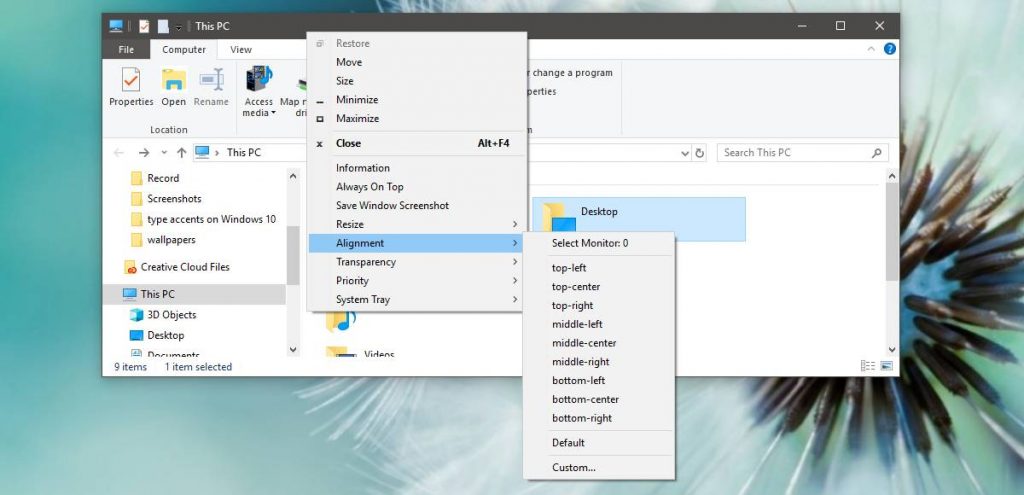RECOMENDADO: Haga clic aquí para corregir errores de Windows y aprovechar al máximo el rendimiento del sistema
Windows 10 tiende a recordar las posiciones de las aplicaciones en general, pero con una configuración multimonitor, esto no es tan bueno. Si ha desconectado un segundo monitor, algunas ventanas de aplicaciones muchas veces continúan abriéndose fuera de la pantalla. No obstante, si tiene una aplicación que básicamente no se abre en la pantalla actual, o si tiende a abrirse en varias pantallas, puede utilizar Window Centering Helper para moverla rápidamente al centro de la pantalla actual.
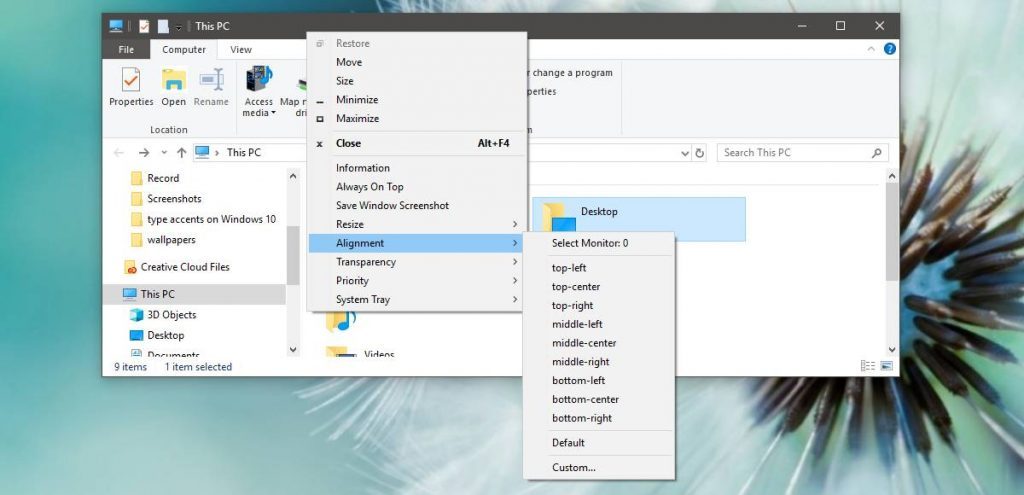
Ventanas en cascada, apiladas o en mosaico en la barra de tareas
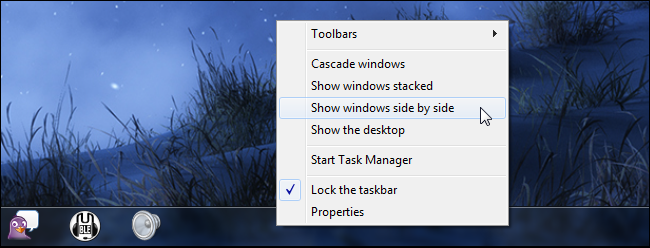
Si hace clic con el botón derecho en la barra de tareas, verá tres opciones de gestión de ventanas: Ventanas en cascada, Mostrar ventanas apiladas y Mostrar ventanas en paralelo. Además verá una opción «Deshacer» si hace clic con el botón derecho en la barra de tareas posteriormente de hacer un clic en una de estas opciones.
La opción «Ventanas en cascada» le posibilita «poner en cascada» sus ventanas abiertas para que pueda ver todas las barras de título al mismo tiempo. Esta opción no es la más conveniente.
La opción «Mostrar ventanas apiladas» es un poco más interesante debido a que le posibilita apilar sus ventanas verticalmente. Probablemente no sea ideal para las pantallas panorámicas típicas, pero puede resultar útil en algunas situaciones.
La opción Ventanas en mosaico es todavía mejor debido a que le posibilita organizar de forma automática sus ventanas abiertas una al lado de la otra. Es como Aero Snap, pero le posibilita organizar de forma automática tres o más ventanas una al lado de la otra, lo que es útil para realizar diversos tareas en pantallas grandes de pantalla ancha.
En Windows 10, ¿cómo muevo una ventana que no está en la pantalla?
opcion 2
En Windows 10, 8, 7 y Vista, mantenga presionada la tecla «Shift» mientras hace clic derecho en el programa en la barra de tareas, después seleccione «Mover». En Windows XP, haga clic con el botón derecho en el elemento de la barra de tareas y seleccione «Mover». Use su mouse o las teclas de flecha en su teclado para traer la ventana a la pantalla.
Ajuste la frecuencia de la pantalla hasta que la pantalla esté centrada.
Haga clic en Inicio y escriba «Ajustar resolución de pantalla» (sin comillas); haga clic en el link «Ajustar resolución de pantalla» cuando aparezca en el listado. Aparecerá la ventana «Resolución de pantalla»; haga clic en el link «Configuración avanzada».
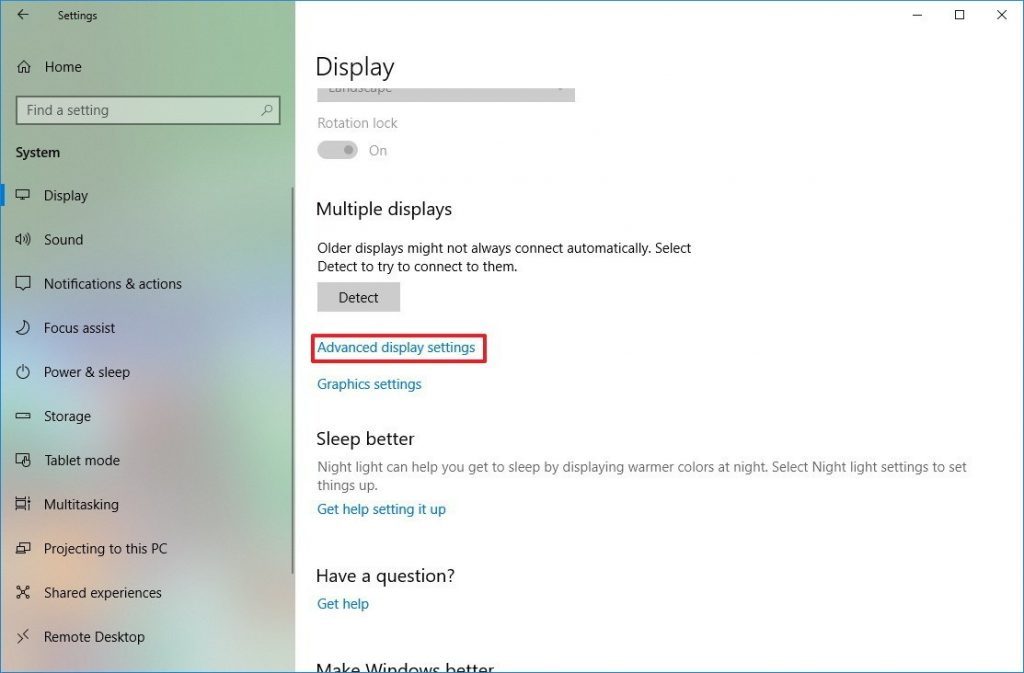
(*10*)Aero snap para ventanas de lado a lado
Con la función Instantánea, una ventana ocupa la mitad de la pantalla, lo que facilita la colocación de dos ventanas una al lado de la otra sin tener que cambiar el tamaño y moverlas manualmente. Para utilizar Aero Snap, mantenga presionada la tecla de Windows y pulse la tecla de flecha izquierda o derecha. La ventana actual cambia de tamaño y se coloca en el lado izquierdo o derecho de la pantalla.
Además puede hacer un clic y mantener presionada la barra de título de una ventana y arrastrar la barra de título de la ventana hacia el lado izquierdo o derecho de la pantalla. Verá una vista previa de cómo se verá la ventana. Arrastre la ventana hasta el borde de la pantalla y de forma automática cambiará de tamaño para ajustarse al costado de la pantalla.
RECOMENDADO: Haga clic aquí para arreglar errores de Windows y aprovechar al máximo el rendimiento del sistema