EMPFOHLEN: Klicken Sie hier, um Windows-Fehler zu beheben und das Beste aus Ihrer Systemleistung herauszuholen
Windows 10 neigt im Allgemeinen dazu, sich App-Positionen zu merken, aber bei einer Konfiguration mit mehreren Monitoren ist das nicht so gut. Wenn Sie einen zweiten Monitor angeschlossen haben, werden einige Anwendungsfenster häufig weiterhin außerhalb des Bildschirms geöffnet. Wenn Sie jedoch eine App haben, die grundsätzlich nicht auf dem aktuellen Bildschirm geöffnet wird, oder wenn sie dazu neigt, auf mehreren Bildschirmen geöffnet zu werden, können Sie sie mithilfe des Window Centering Helper schnell in die Mitte des aktuellen Bildschirms verschieben.
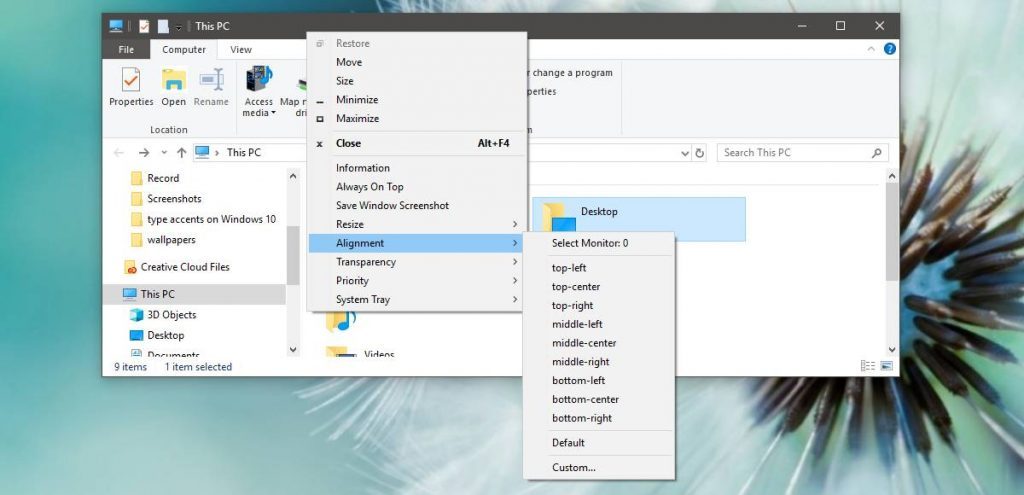
Kaskaden-, gestapelte oder gekachelte Fenster in der Taskleiste
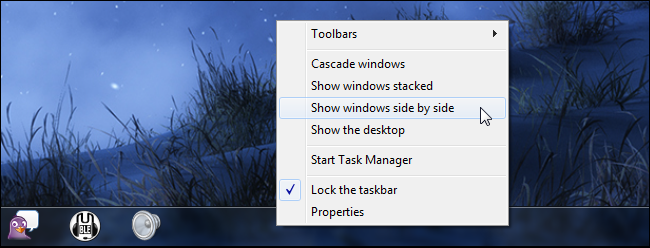
Wenn Sie mit der rechten Maustaste auf die Taskleiste klicken, werden drei Fensterverwaltungsoptionen angezeigt: Kaskadierende Fenster, Gestapelte Fenster anzeigen und Nebeneinander angeordnete Fenster anzeigen. Sie sehen auch die Option „Rückgängig“, wenn Sie nach dem Klicken auf eine dieser Optionen mit der rechten Maustaste auf die Taskleiste klicken.
Mit der Option „Fenster kaskadieren“ können Sie Ihre geöffneten Fenster „kaskadieren“, sodass Sie alle Titelleisten gleichzeitig sehen können. Diese Option ist nicht die bequemste.
Die Option „Gestapelte Fenster anzeigen“ ist etwas interessanter, da Sie damit Ihre Fenster vertikal stapeln können. Es ist wahrscheinlich nicht ideal für typische Breitbild-Displays, kann aber in manchen Situationen nützlich sein.
Die Option „Gekachelte Fenster“ ist sogar noch besser, da Sie damit Ihre geöffneten Fenster automatisch nebeneinander anordnen können. Es ist wie Aero Snap, aber Sie können damit automatisch drei oder mehr Fenster nebeneinander anordnen, was für Multitasking auf großen Breitbilddisplays nützlich ist.
Wie verschiebe ich in Windows 10 ein Fenster, das nicht auf dem Bildschirm angezeigt wird?
Option 2
Halten Sie unter Windows 10, 8, 7 und Vista die „Umschalttaste“ gedrückt, während Sie mit der rechten Maustaste auf das Programm in der Taskleiste klicken, und wählen Sie dann „Verschieben“. Klicken Sie unter Windows XP mit der rechten Maustaste auf das Taskleistenelement und wählen Sie „Verschieben“. Verwenden Sie Ihre Maus oder die Pfeiltasten Ihrer Tastatur, um das Fenster auf den Bildschirm zu bringen.
Passen Sie die Bildschirmfrequenz an, bis der Bildschirm zentriert ist.
Klicken Sie auf Start und geben Sie „Bildschirmauflösung anpassen“ (ohne Anführungszeichen) ein. Klicken Sie auf den Link „Bildschirmauflösung anpassen“, wenn er in der Liste angezeigt wird. Das Fenster „Bildschirmauflösung“ wird angezeigt. Klicken Sie auf den Link „Erweiterte Einstellungen“.
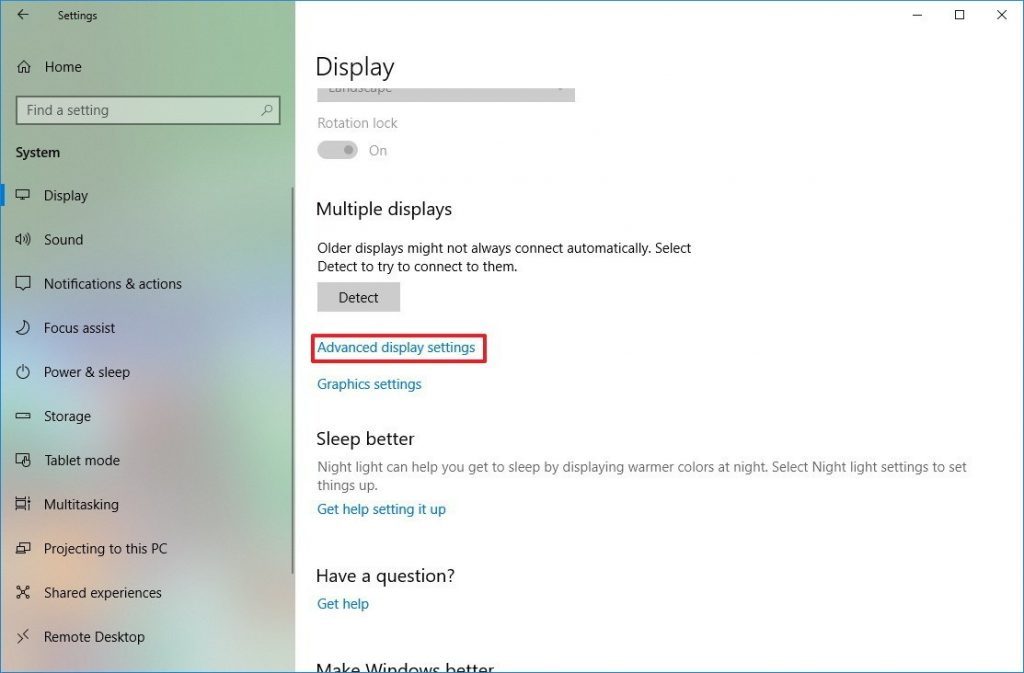
(*10*)Aero-Snap für nebeneinander liegende Fenster
Mit der Snapshot-Funktion nimmt ein Fenster die Hälfte des Bildschirms ein, sodass Sie ganz einfach zwei Fenster nebeneinander platzieren können, ohne sie manuell in der Größe ändern und verschieben zu müssen. Um Aero Snap zu verwenden, halten Sie die Windows-Taste gedrückt und drücken Sie die linke oder rechte Pfeiltaste. Die Größe des aktuellen Fensters wird geändert und auf der linken oder rechten Seite des Bildschirms platziert.
Darüber hinaus können Sie auf die Titelleiste eines Fensters klicken, die Maustaste gedrückt halten und die Titelleiste des Fensters auf die linke oder rechte Seite des Bildschirms ziehen. Sie sehen eine Vorschau, wie das Fenster aussehen wird. Ziehen Sie das Fenster an den Rand des Bildschirms und die Größe wird automatisch an die Seite des Bildschirms angepasst.
EMPFOHLEN: Klicken Sie hier, um Windows-Fehler zu beheben und das Beste aus Ihrer Systemleistung herauszuholen





