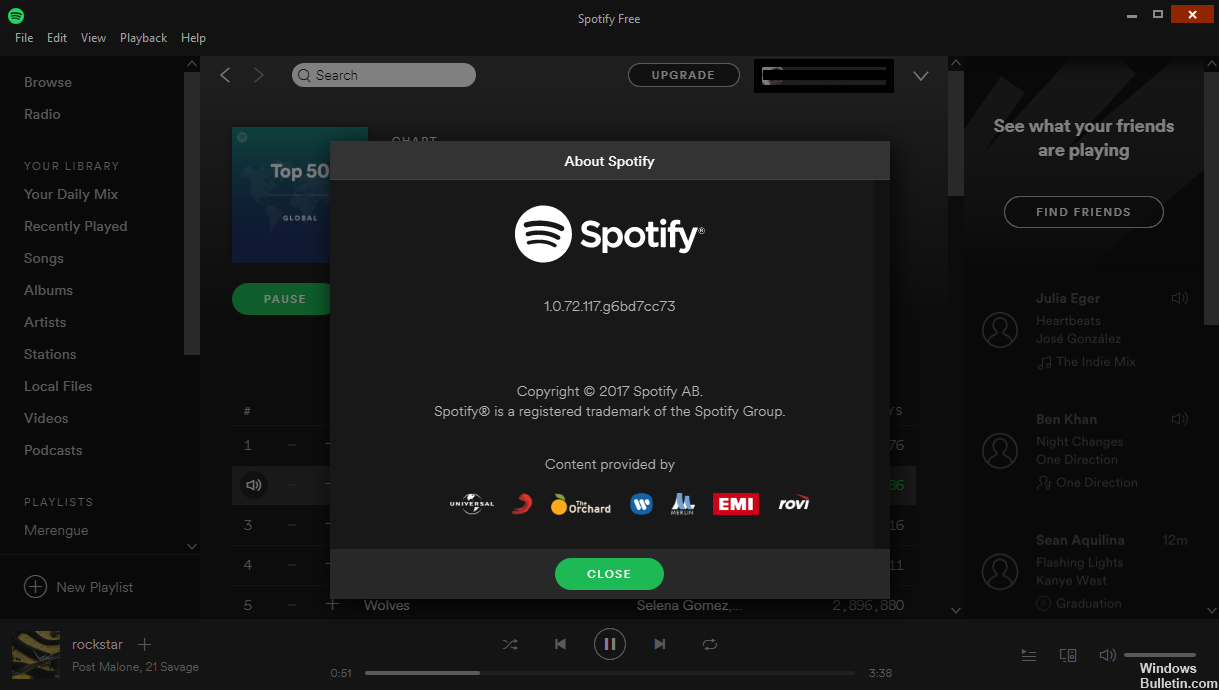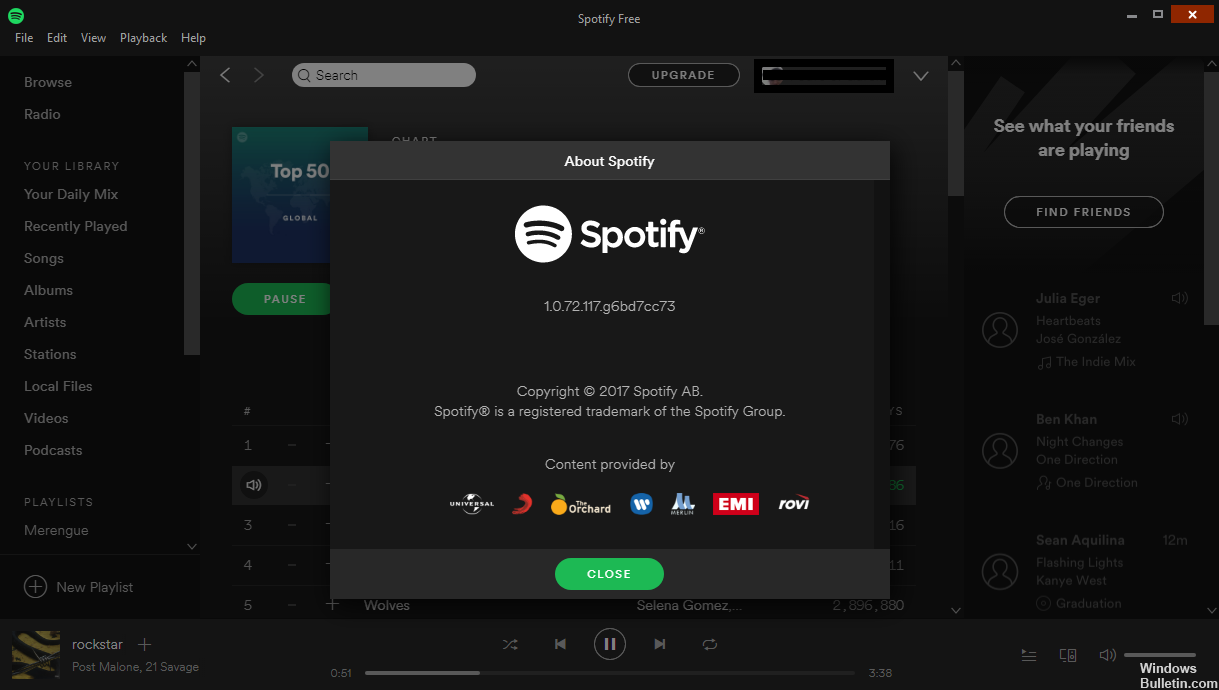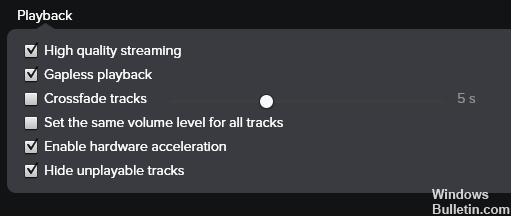RECOMENDADO: Haga clic aquí para corregir errores de Windows y aprovechar al máximo el rendimiento del sistema
Con 70 millones de usuarios gratuitos y 30 millones de clientes premium, Spotify es el rey indiscutible de los servicios de transmisión de música. En contraste, el próximo competidor, Apple Music, tiene alrededor de 13 millones de suscriptores.
No obstante, ser el líder del mercado no significa que Spotify esté libre de problemas. Dada la gran cantidad de usuarios, la cantidad de dispositivos compatibles y el tamaño del catálogo de música, no es sorprendente que los problemas puedan y deban ocurrir con regularidad.
Spotify es conocido por sus constantes actualizaciones que posibilitan a los usuarios aprovechar las últimas funciones. No obstante, este problema no es tan repugnante y la solución es bastante sencilla. Desde luego, la transmisión de música necesita una alta velocidad de Internet; caso contrario, se enfrenta a un búfer que es absolutamente inaceptable en la actualidad. No obstante, con todo lo dicho, veremos las causas de este problema.
El problema es la administración de la caché de la aplicación Spotify. Con el tiempo, los archivos de caché alcanzan un tamaño que supera la eficiencia y cumple un tamaño muy grande, lo que dificulta que la computadora los use sin consumir más espacio en disco y procesamiento, lo que se torna contraproducente. La respuesta es borrar los archivos del caché y después realizar un ajuste de configuración en los archivos de instalación de Spotify para limitar el tamaño del caché para que no se infle.
Solución más común
- La nota es su ID de Windows. Vaya a la carpeta C: Users AppData Local Spotify.
- Elimine estas carpetas: navegador, memoria y datos.
- Vaya a la carpeta C: Users AppData Roaming Spotify .
- Busque en esta carpeta un archivo llamado perfs.
- Abra Perfs en el Bloc de notas u otro editor de texto.
- Agrega el texto en negrita al final del archivo. Esto limita la caché a 1024MN o 1GB. Puede determinar esta configuración en lo que desee, pero cubrirá el caché y no dejará que crezca a un tamaño ilimitado. storage.size = 1024
- Guarda el archivo.
Inhabilitar la aceleración de hardware
De manera predeterminada, Spotify usa la función Aceleración de hardware, que le posibilita realizar tareas con mayor eficiencia y prioridad. No obstante, dispone de una desventaja. En vez de acelerarlo, a veces puede ser la causa de una desaceleración, todo lo contrario, del karma. Para solucionar este problema, debe inhabilitar la aceleración de hardware:
- Abra su solicitud de Spotify.
- Haga clic en Editar en la esquina superior izquierda y seleccione Configuración en la lista desplegable.
- Haga clic en ‘Mostrar configuración avanzada’.
- En Compatibilidad, consulte «Habilitar la aceleración de hardware».
- Apágalo.
Limpieza de carpetas de Spotify
Algunos usuarios anunciaron que su problema se resolvió posteriormente de borrar el contenido de algunas carpetas asociadas con Spotify. Puede hacerlo siguiendo estas instrucciones:
- Cuando su solicitud de Spotify esté abierta, ciérrela.
- Posteriormente abre el Explorador de Windows.
- Agregue la siguiente ruta al directorio / barra de direcciones del Explorador de Windows:
C: Usuarios Administrador AppData Local Spotify
Asegúrese de reemplazar al administrador con su nombre de usuario.
Elimine el contenido de la memoria, los datos y las carpetas del navegador, pero tenga cuidado de no borrar las carpetas usted mismo.
https://community.spotify.com/t5/Desktop-Windows/Why-is-my-spotify-often-so-slow/td-p/703153
RECOMENDADO: Haga clic aquí para arreglar errores de Windows y aprovechar al máximo el rendimiento del sistema