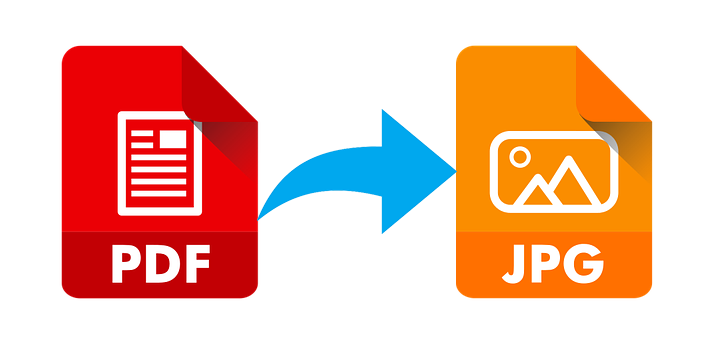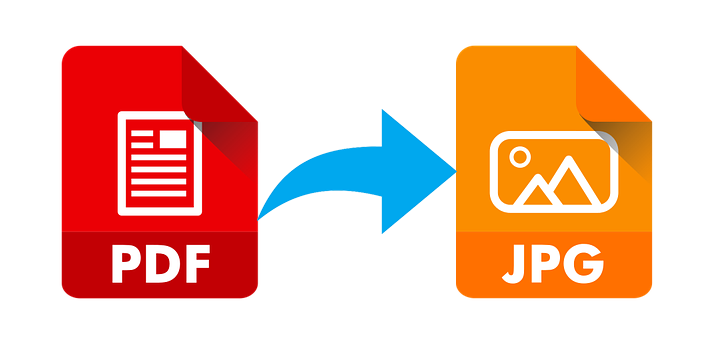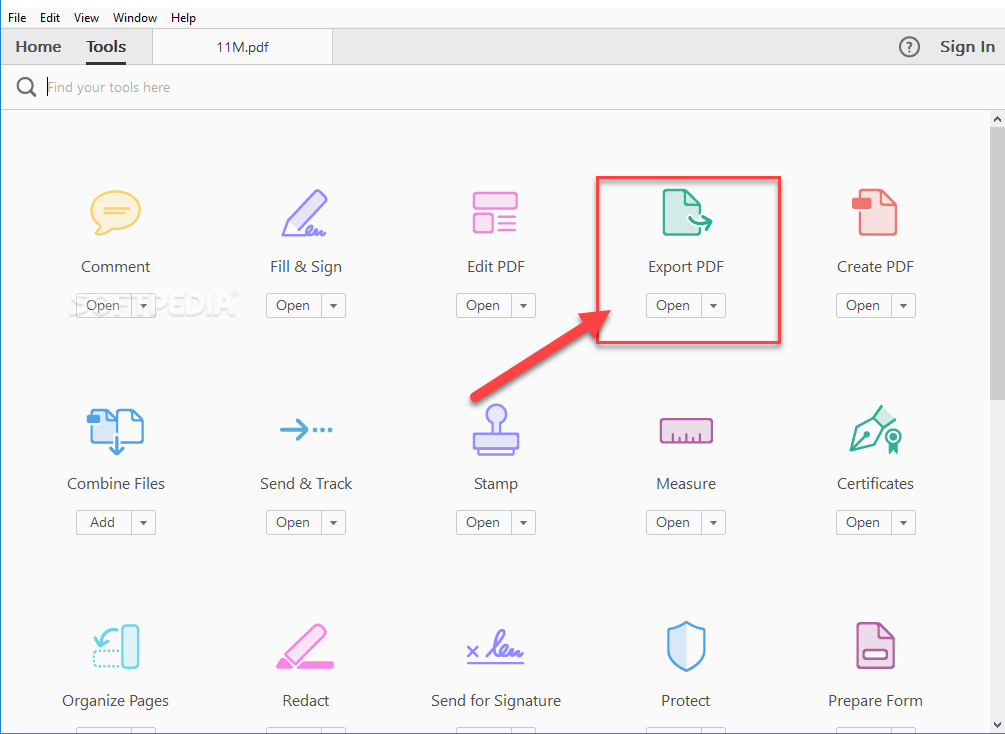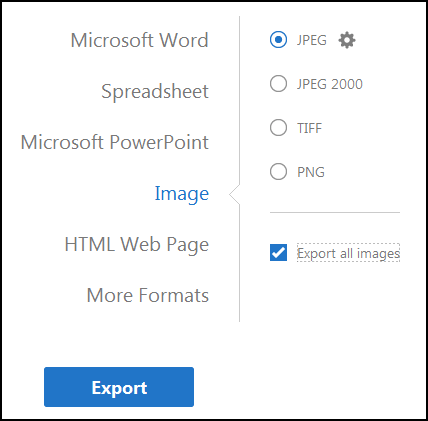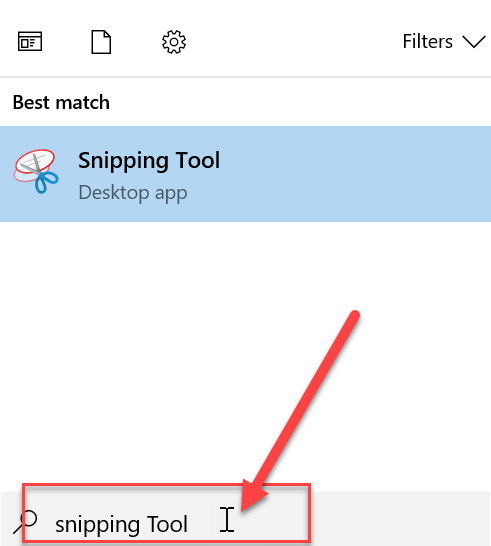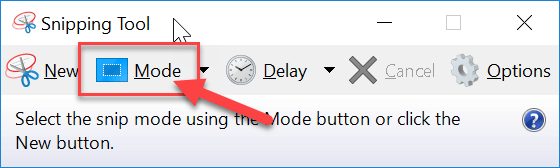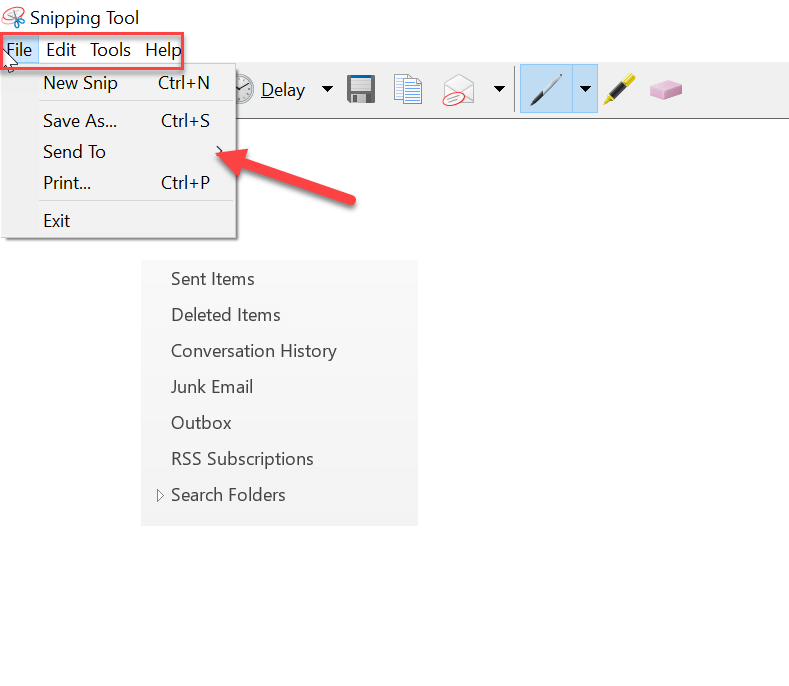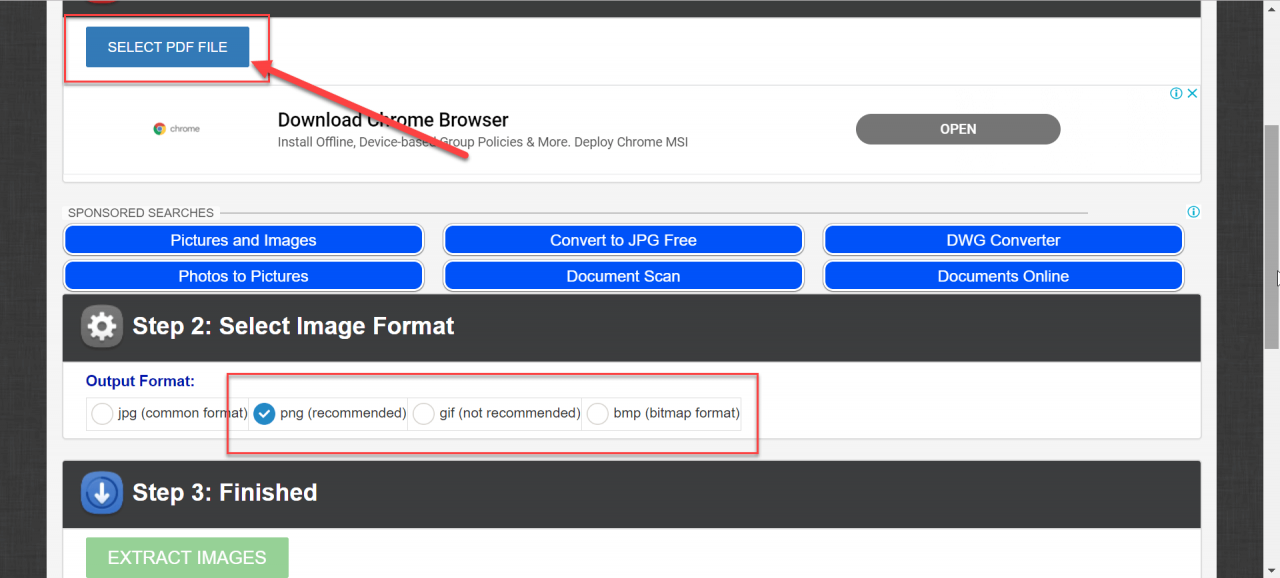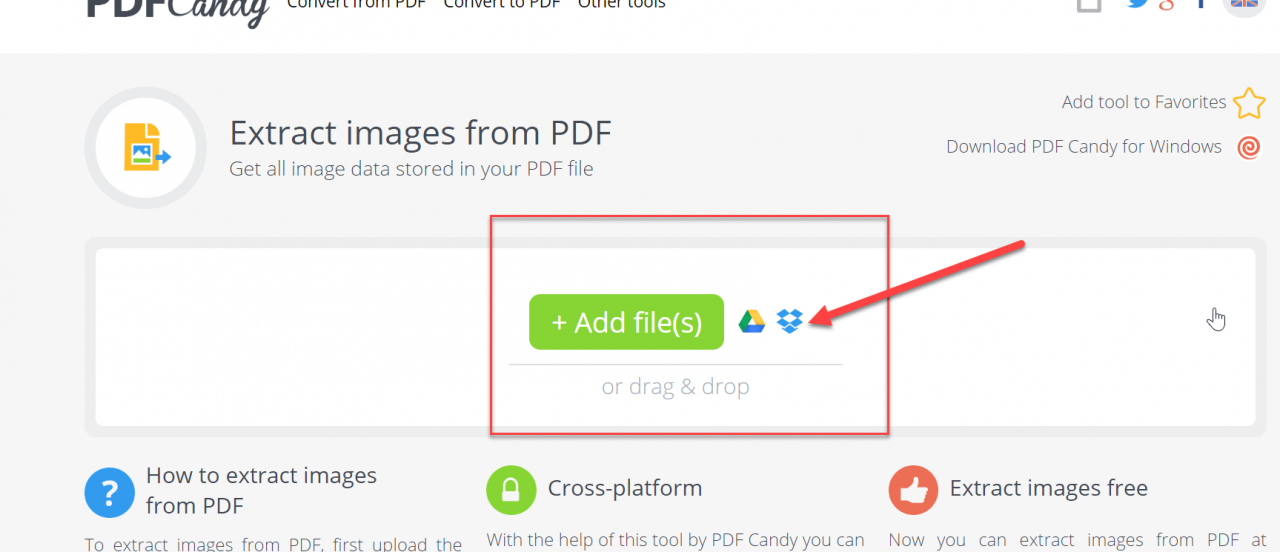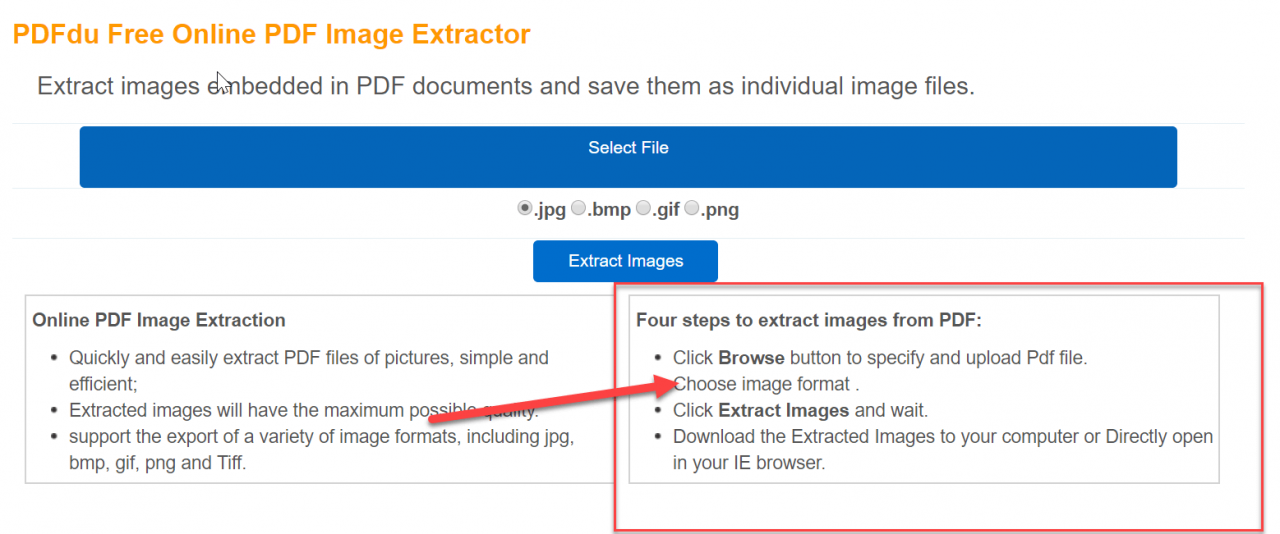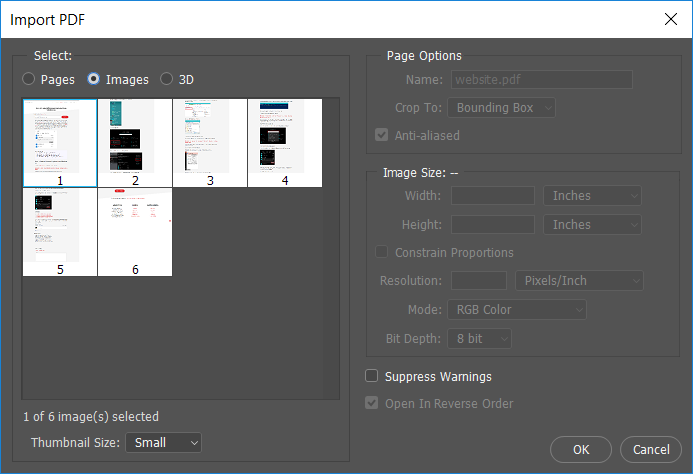Cómo extraer imágenes de un archivo PDF: Algunos archivos PDF contienen muchas imágenes y has descubierto que estas imágenes de un archivo PDF pueden ser útiles para ti. Pero, la pregunta aquí es cómo puedes extraer imágenes de archivos PDF. Para extraer imágenes hay múltiples maneras como software, herramientas, y sitios en línea, etc. En este artículo, vamos a discutir cinco métodos diferentes que pueden ayudarte a extraer imágenes de un archivo PDF.
Cada método tiene sus propias ventajas, algunos son pagados y otros son gratuitos. Estos métodos te ayudarán en diferentes casos como si quieres almacenar las imágenes extraídas en la unidad o quieres almacenar en un formato de imagen diferente. Estos métodos pueden ser útiles en todos los sentidos, así que empecemos.
5 maneras de extraer imágenes de un archivo PDF
Asegúrate de crear un punto de restauración por si algo sale mal.
Método.1: Extraer imágenes del PDF usando Adobe Acrobat Pro
Adobe Acrobat Pro es la herramienta perfecta para todas las operaciones relacionadas con el PDF. Es muy fácil trabajar con esta herramienta, pero hay que pagar por esta herramienta ya que no es gratuita. Puedes usar su versión de prueba gratuita para usar sus características por algún tiempo pero después de eso, necesitas comprar una suscripción.
Puede exportar fácilmente su PDF a cualquier formato usando esta herramienta. Sólo abra esta aplicación y en la barra de herramientas elija la opción «HERRAMIENTAS». Ahora haga clic en la opción «Exportar PDF» y busque el archivo PDF del cual necesita extraer las imágenes.
Ahora te dará las opciones para seleccionar en qué formato quieres exportar tu archivo PDF, asegúrate de seleccionar «Imágenes». Ahora desde abajo, haga clic en las opciones «Exportar todas las imágenes» y extraerá todas las imágenes del archivo PDF. También puedes elegir el formato de las imágenes.
Por último, haga clic en el botón Exportar en la parte inferior y navegue hasta el lugar donde desea guardar todas las imágenes extraídas.
Método 2: Usar la herramienta de recorte de ventanas para extraer imágenes de un archivo PDF
Windows Snipping Tool es una herramienta construida por Microsoft como una utilidad de captura de pantalla incluida en Windows Vista y sistemas operativos posteriores. Puede hacer capturas de pantalla de la ventana abierta o de cualquier objeto en su pantalla, y luego anotar, guardar o compartir la imagen. Esta herramienta puede ser muy útil para extraer las imágenes del archivo PDF. Así que puedes tomar fácilmente capturas de pantalla de las imágenes del archivo PDF usando esta herramienta y luego guardar las imágenes.
1.Presione la tecla Windows + S para abrir la búsqueda de Windows y escriba «Snipping Tool».
2.Seleccione el modo utilizando la opción deseada y tome la captura de pantalla de las imágenes en un archivo PDF.
3.Finalmente, guarda la imagen en la carpeta del portapapeles.
Método 3: Usar PDF Web Apps para extraer imágenes de un archivo PDF
Hay algunas aplicaciones web gratuitas en PDF que puedes usar si quieres extraer muchas imágenes de los archivos PDF.
PDFAID
Navegue a pdfaid.com y seleccione la opción «Extraer imágenes» y elija «Seleccionar archivo PDF». Ahora, seleccione el formato de imagen que necesita para las imágenes extraídas. Una vez que todo esté hecho, finalmente haga clic en «Extraer Imágenes».
PDFcandy
Navega a pdfcandy.com y selecciona «Extraer imágenes» y luego añade archivos pdf, ya sea usando tu ordenador o puedes añadirlos usando Google Drive, o Dropbox. Una vez que selecciones el archivo PDF, éste extraerá todas las imágenes del archivo PDF y podrás descargarlas en un archivo zip. Aquí no tendrás la opción de elegir el formato de las imágenes extraídas, pero puedes guardar fácilmente las imágenes en tu PC.
PDFdu
Navega a pdfdu.com y verás todos los pasos para extraer las imágenes del archivo PDF. También puedes elegir el formato de las imágenes extraídas.
Método 4: Extraer imágenes de un archivo PDF usando Adobe Photoshop
También se puede usar Adobe Photoshop para extraer imágenes del archivo PDF. Sólo tienes que seguir estos pasos para extraer las imágenes:
1.Abra Adobe Photoshop y luego abra el archivo PDF del que quiere extraer las imágenes.
2.A continuación, en el cuadro de diálogo Importar PDF, seleccione la opción Imágenes y haga clic en Aceptar.
3.Ahora, elige las imágenes del PDF que quieres abrir en photoshop. Con la ayuda de la tecla SHIFT, puedes abrir todas las imágenes en Photoshop.
4.Ahora escriba el nombre deseado para cada imagen y guárdelas usando la tecla de atajo Ctrl + S. También puede guardar las imágenes en el formato que desee y también puede hacer cualquier cambio en la imagen antes de guardarla.
Método 5: Extraer imágenes de un archivo PDF utilizando herramientas de terceros
PDFShaper
PDFShaper es el software que puedes instalar para realizar distintas funciones en tu PDF. Tiene una versión gratuita y otra de pago. La función de extracción de imágenes está disponible en la versión gratuita, así que la versión gratuita funcionará para usted.
Esto tiene una interfaz muy simple, sólo tienes que añadir el archivo y extraerá todas las imágenes. También puedes elegir el formato de la imagen con la opción presente en el software.
PkPdfConverter
PkPdfConverter es un software gratuito que puedes descargar para trabajar relacionado con el PDF. Contiene varias opciones además de extraer la imagen del PDF como la conversión de PDF a word, etc.
Sólo tienes que descargar el archivo zip (8mb) y ejecutarlo. Esto instalará esta aplicación en tu ordenador. Ahora, ejecute la aplicación y añada el archivo para extraer imágenes de los archivos PDF.
Espero que los pasos anteriores hayan sido útiles y ahora puedas extraer fácilmente las imágenes de un archivo PDF, pero si todavía tienes alguna pregunta sobre este tutorial, no dudes en hacerla en la sección de comentarios.