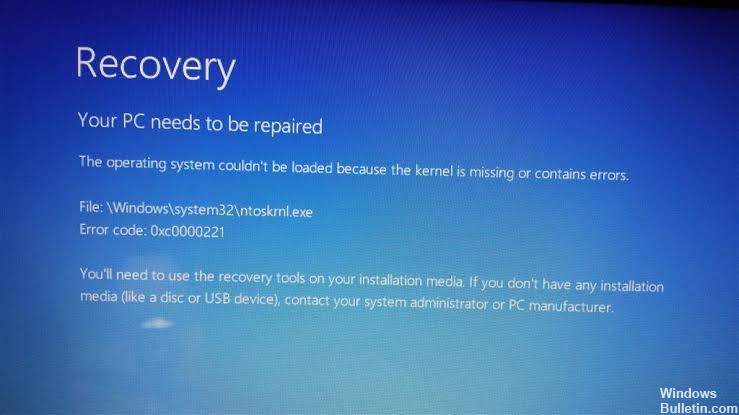RECOMENDADO: Haga clic aquí para corregir errores de Windows y aprovechar al máximo el rendimiento del sistema
Algunos usuarios de Windows 10 muestran el código de error 0xc0000221 inmediatamente posteriormente de que se apaga la computadora. Varios usuarios reportan que se han quedado atascados en un ciclo de reparación automática con este código de error. En este post desmitificaremos las posibles causas y propondremos soluciones para arreglar el problema.
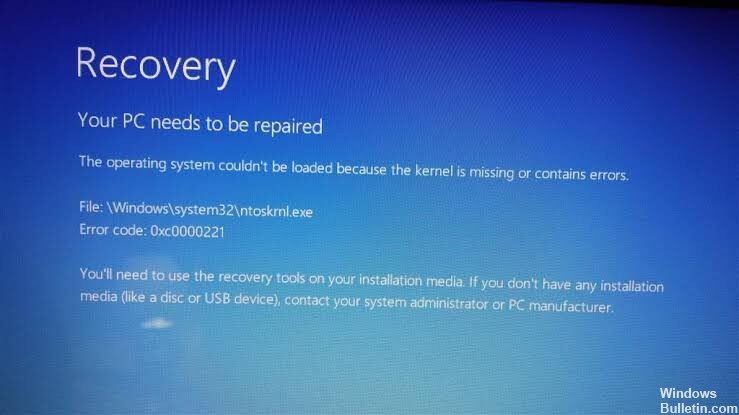
El código de error 0xc0000221 indica que el problema puede estar relacionado con un archivo de controlador dañado o faltante en la partición (se puede corregir escaneando), errores del disco duro (corregidos por chkdsk / r) o problemas de RAM que pueden requerir reemplazo de hardware.
Mensajes en pantalla:
Recovery Your ordenador/Device needs to be repaired The operating system couldn't load because the kernel is missing or contains errors. Filewindowssystem32ntoskrnl.exe Error code: 0xc0000221
¿Cuál es el archivo Ntoskrnl.exe?
Ntoskrnl.exe (además llamado imagen del kernel) proporciona las capas básicas y ejecutivas del espacio del kernel de Windows NT y es responsable de varios servicios del sistema, como la virtualización de hardware, la gestión de procesos y memoria y, de esta manera, es una parte integral del sistema. Contiene el administrador de caché, el ejecutivo, el kernel, el monitor de referencia de seguridad, el administrador de memoria y el programador.
(*10*)Causas de este error
Este error puede deberse a varios factores, como:
- Volumen de inicio dañado que puede ocurrir debido a un apagado no seguro, falla repentina de energía, extracción no segura de un disco duro local o externo, o daño o corrupción del disco duro físico.
- Una actualización de Windows fallida o una infección viral dañará o eliminará Ntoskrnl.exe.
- La configuración de Boot.ini no es válida.
- Windows no tiene lo esencial conductores para entrar a los archivos del sistema de Windows en su partición principal.
Comience en modo seguro.
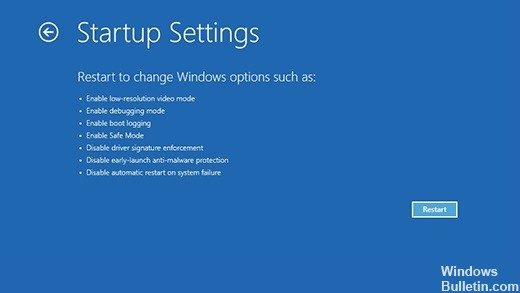
En modo seguro, su computadora se inicia en un estado limitado con solo los archivos y controladores básicos necesarios para el procedimiento de arranque. Si su computadora se inicia correctamente en modo seguro, es probable que el problema haya sido provocado por un software anteriormente instalado.
A continuación, encontrará lo que tiene que hacer para corregir este error posteriormente de iniciar con éxito el modo seguro:
Si no puede pasar la pantalla de Inicio, puede forzar la pantalla de Opciones de Inicio Avanzadas interrumpiendo el procedimiento de inicio (encender la ordenador, apagar cuando se muestra el logotipo de Windows). Repita el procedimiento de arranque 2 o 3 veces y apáguelo siempre cuando aparezca el logotipo de Windows.
- Si puede completar el procedimiento de inicio, además puede abrir la pestaña Restaurar configuración abriendo un cuadro de diálogo Ejecutar (tecla Windows + R) y escribiendo ms-settings: recovery y presionando Enter. Después, básicamente haga clic en el botón Reiniciar ahora debajo de Inicio avanzado.
- Cuando acceda a la pantalla Opciones de inicio avanzadas, seleccione Solución de problemas y haga clic en Opciones avanzadas.
- En Opciones avanzadas, haga clic en Configuración de inicio, posteriormente haga clic en el botón Reiniciar.
- Cuando regrese a la configuración de inicio, pulse F4, F5 o F6 para empezar con uno de los tres modos de seguridad disponibles.
Escaneo de archivos corruptos
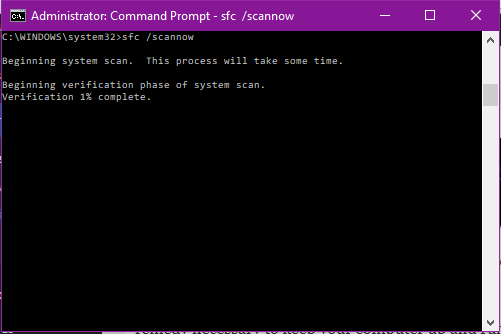
Windows viene con una herramienta llamada sfc, que significa Comprobador de archivos de sistema. Para conseguir más información sobre el funcionamiento y el uso de sfc, consulte nuestra base de conocimientos. Los siguientes pasos inician la opción Reparación de inicio desde la línea de comando en el disco de configuración de Windows y utilizan el verificador de archivos del sistema para intentar reparar su ordenador.
- Inserte su DVD de instalación de Windows en la unidad de CD-ROM de su ordenador,
- Apague su ordenador por completo y asegúrese de que esté absolutamente apagado,
- Enciende tu ordenador,
- Pulse cualquier botón cuando vea «Pulse cualquier botón para iniciar desde un CD o DVD …».
- Haga clic en el link «Reparar su computadora» en la esquina inferior izquierda posteriormente de elegir las alternativas de idioma y teclado.
- Espere hasta que Startup Repair escanee su ordenador en busca de instalaciones de Windows, posteriormente seleccione su instalación de el listado que aparece.
- Para empezar, seleccione Símbolo del sistema de el listado de alternativas de recuperación disponibles.
- Posteriormente de iniciar el símbolo del sistema, escriba lo siguiente para utilizar el comprobador de archivos del sistema y verificar si se han instalado archivos del sistema dañados, no válidos o eliminados. Si la página anterior demostró que su instalación de Windows dispone de una letra de unidad que no sea C: , asegúrese de utilizar la próxima.
sfc /scannow /offbootdir=C: /offwindir=C:Windows
Ejecute CHKDSK
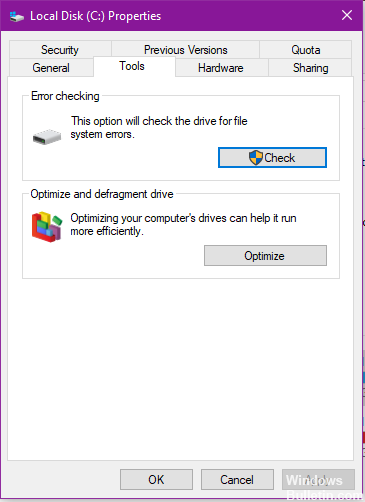
- Abra la computadora. Puede hacer esto haciendo doble clic en el ícono de la computadora en su escritorio (si tiene uno) o presionando el logotipo de Windows + la tecla E para iniciar el Explorador de Windows (el Explorador de Windows de forma general comienza con su computadora abierta de forma predeterminada, pero si requiere a una ubicación distinto, básicamente navegue a la computadora utilizando el panel izquierdo del Explorador de Windows).
- Utilice la utilidad DHKDSK para hallar la unidad que desea analizar y haga clic con el botón derecho en ella.
- En el menú contextual resultante, haga clic en Propiedades.
- Vaya a la pestaña Herramientas.
- En la sección Comprobación de errores, haga clic en Chequear para iniciar la utilidad Comprobación de errores de disco. La utilidad se inicia y empieza a verificar el disco elegido en busca de errores del sistema de archivos y otros problemas, como sectores defectuosos.
- Si Windows detecta errores u otros problemas en el disco duro elegido, solo le solicita que escanee el disco duro. Si el sistema no ha encontrado errores en el disco duro, recibirá un mensaje indicándole que no requiere escanear esta unidad, aún cuando puede continuar escaneando. Básicamente haga clic en Escanear unidad para que CHKDSK escanee la unidad elegida en busca de errores y problemas.
https://www.dell.com/community/Inspiron/Recovery-error-0xc0000221-on-Inspiron-5458/td-p/7322416
RECOMENDADO: Haga clic aquí para arreglar errores de Windows y aprovechar al máximo el rendimiento del sistema