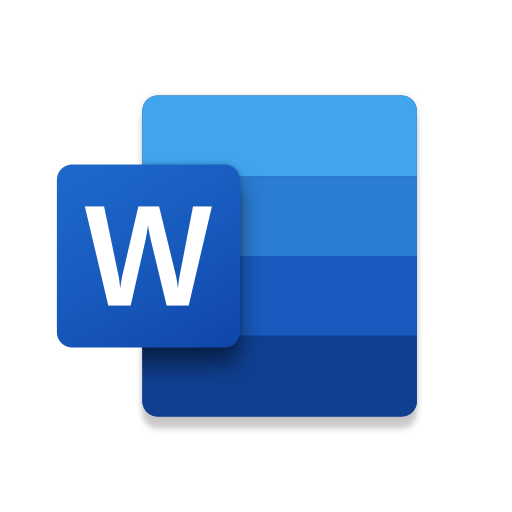RECOMENDADO: Haga clic aquí para corregir errores de Windows y aprovechar al máximo el rendimiento del sistema
Hay tantas cosas que puede hacer con Microsoft Word. Para muchas personas, es el procesador de texto más popular y se encuentra disponible en muchas plataformas.
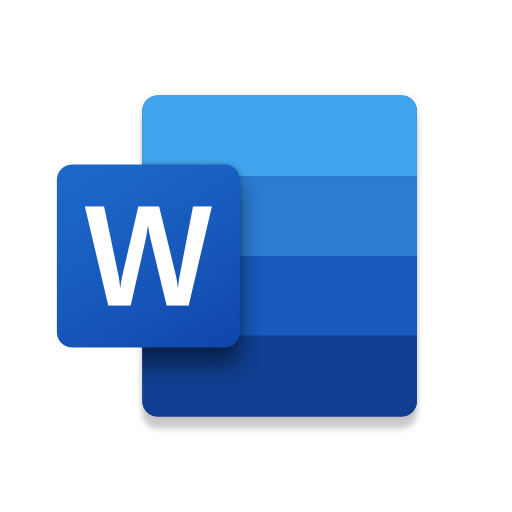
Hacer lo básico con Word es demasiado fácil. Pero cuando consiste en insertar imágenes, las cosas se complican un poco. A veces tienes un ancla adjunta a tu imagen que se interpone en el camino. Entonces, ¿cómo puedes eliminarlo?
¿Qué es un ancla en Microsoft Word?
Tal vez se pregunte por qué esta función se llama «ancla». El simbolismo de un ancla lo explica. Cuando inserta un objeto en un documento de Word, ve el pequeño ancla en la esquina superior izquierda. Si mueve el puntero del mouse sobre el ancla, verá que el objeto en cuestión está anclado al texto en ese punto del documento.
Esto esencialmente significa que este objeto en particular está anclado a un párrafo en particular. Y si decide mover el objeto, el párrafo se moverá con él. Una forma simple de verificar esto es presionar la tecla Enter varias veces y ver si el objeto se mueve con el texto.
Otra manera de fijar la posición de un objeto en la página es elegir el objeto nuevamente y hacer un clic nuevamente en las alternativas de diseño. Puede ver esta opción a continuación. Esto significa que el objeto permanece en la página, pero el texto puede moverse sin esta opción. A pesar de todo, el ancla permanece junto al párrafo. Y una vez que el texto llega a la página siguiente, el objeto sigue.
Además puede usar las alternativas de diseño para usar la opción «Bloquear ancla». Básicamente vaya a Opciones de diseño> Posicionamiento y marque la casilla «Bloquear ancla». Por ende, el ancla y el objeto permanecen en el mismo lugar en la página.
Borrar un ancla en Microsoft Word
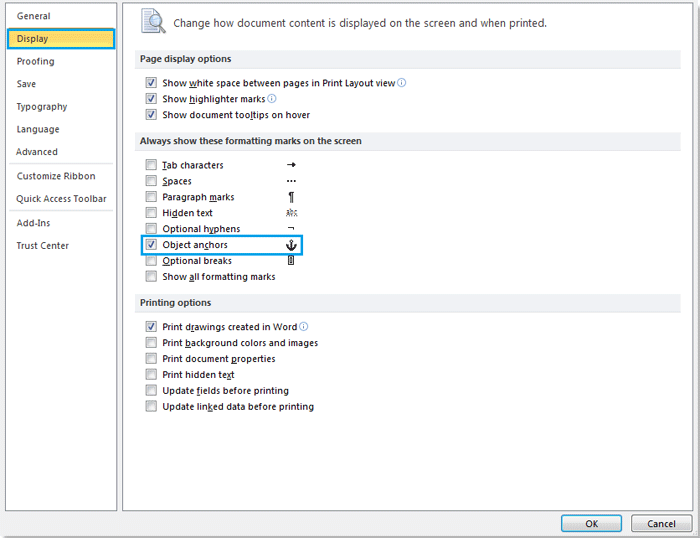
Abra su documento de Word. Haz doble clic en el archivo para abrirlo en Word.
Otra manera de abrir el documento es abrir Word (en el menú de Windows en una ordenador o en la carpeta Aplicaciones en una Mac), hacer un clic en Archivo, Abrir y posteriormente hacer doble clic en el archivo.
Habilite la etiqueta de anclaje. Esto le posibilita saber dónde están colocadas sus anclas.
- Haga clic en el menú Archivo.
- Haga clic en Opciones.
- Haga clic en Ver.
- Marque la casilla junto a Anclajes de objeto.
- Haga clic en Aceptar.
Inserte la imagen que desea anclar. Si ya ha insertado su imagen, básicamente desplácese por la imagen ahora. Caso contrario, aquí hay algunas formas diferentes de insertar una imagen en su documento.
- En la pestaña Insertar, haga clic en Imagen y seleccione la imagen.
- Arrastra una imagen al documento.
- Copia una imagen de otra ubicación en tu computadora, posteriormente presiona Ctrl + V (Windows) o ⌘ Cmd + V (MacOS) para pegarla.
Haz un clic derecho en la imagen. Aparece un menú.
Si no tiene un botón derecho del mouse, mantenga presionada la tecla Ctrl mientras hace clic con el botón izquierdo del mouse.
Haga clic en Tamaño y posición … Esto le lleva a la pestaña Posición.
Define la posición absoluta de la imagen. Esto establece dónde se anclará la imagen. Tiene un recorte para las posiciones absoluta horizontal y vertical.
Haga clic en «Ajustar texto».
Seleccione una opción de salto de línea. Puede ajustar el texto alrededor de una imagen anclada con cualquier opción excepto «Ajustar de acuerdo con el texto». Elija una opción distinto a esta.
Haga clic en Aceptar. Ahora debería ver un icono de ancla encima de la esquina superior izquierda de la imagen, lo que indica que la imagen ahora está anclada en su lugar.
RECOMENDADO: Haga clic aquí para arreglar errores de Windows y aprovechar al máximo el rendimiento del sistema