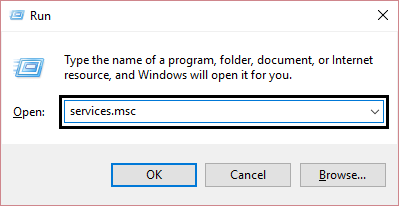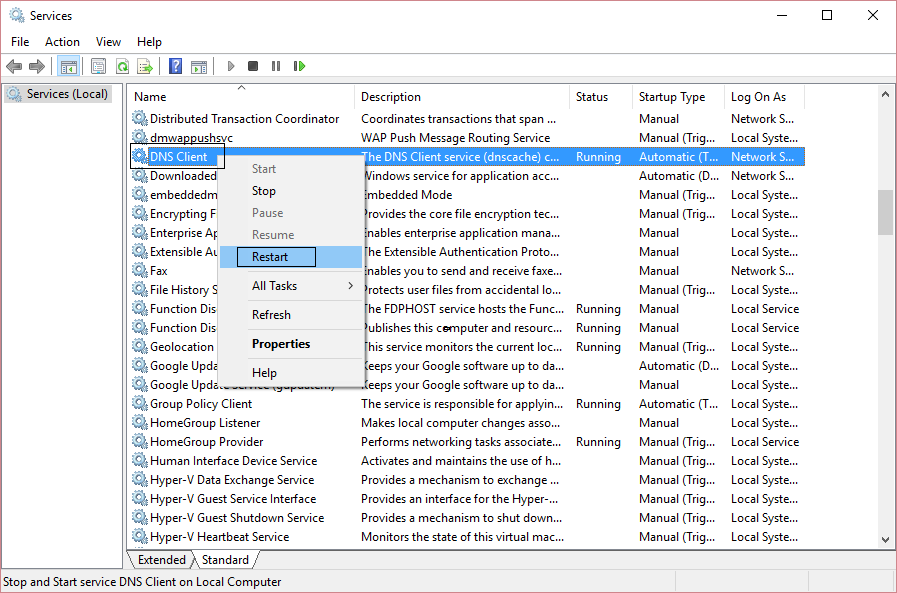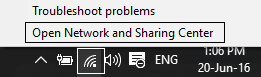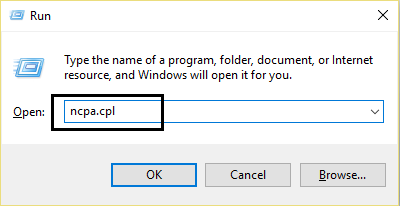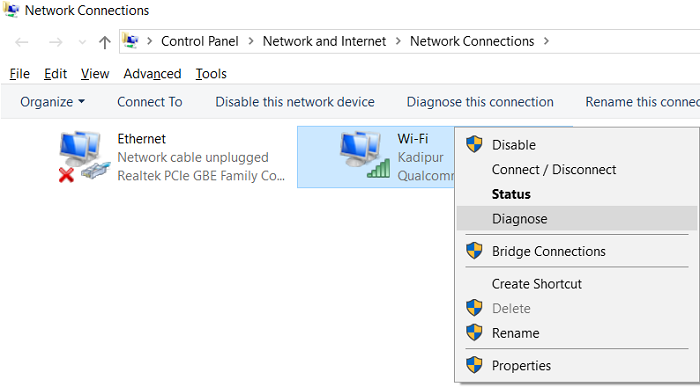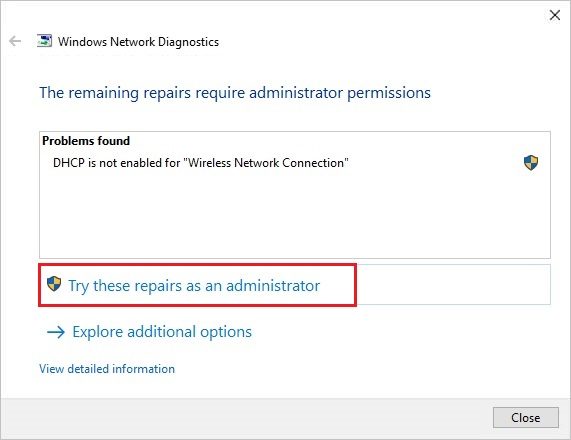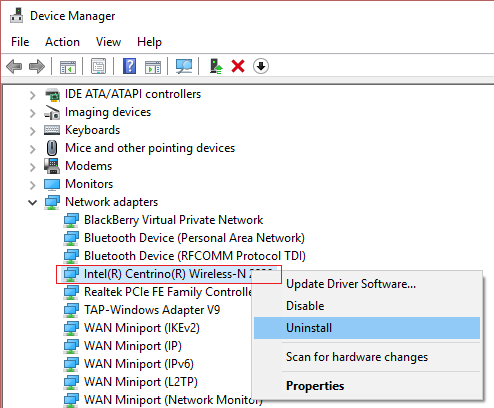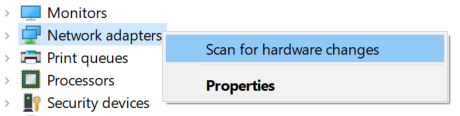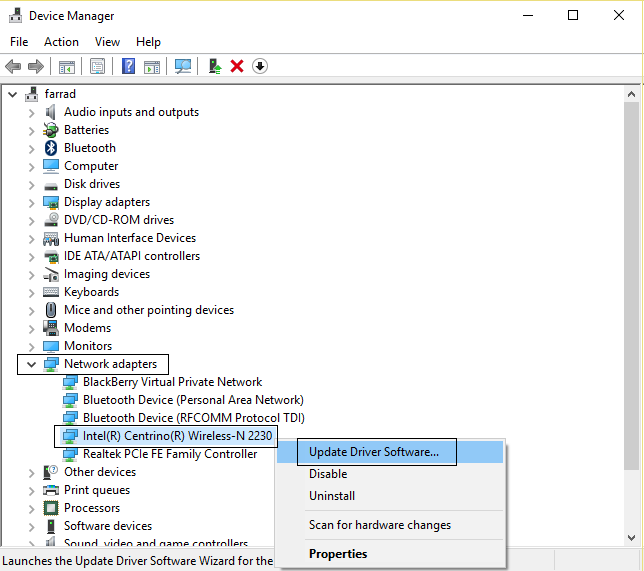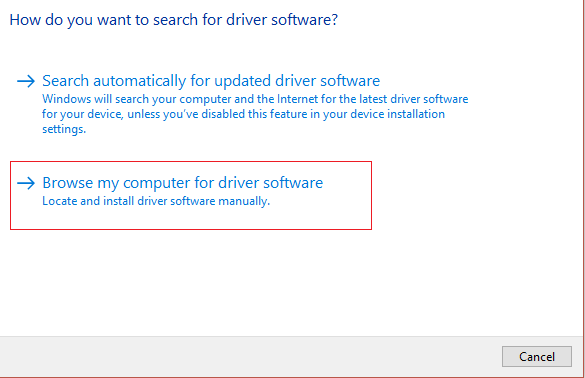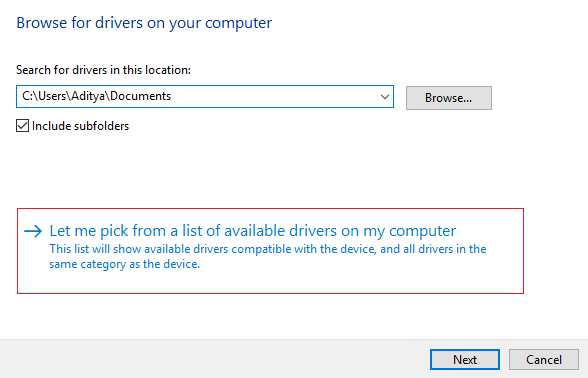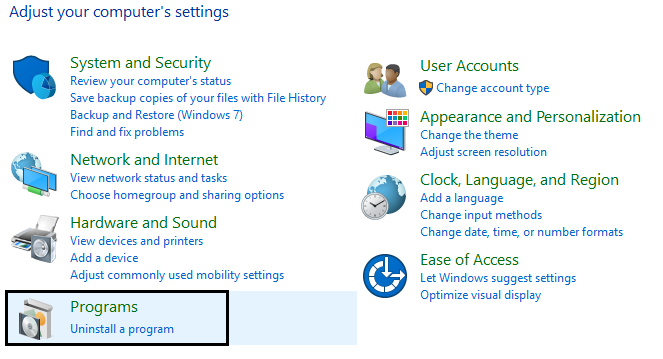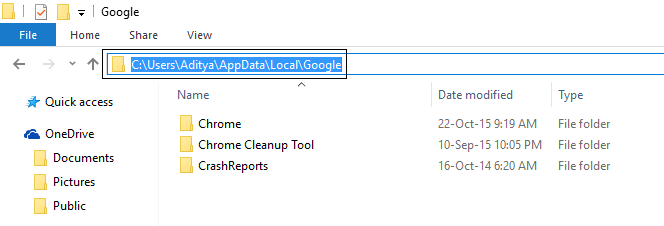Fix This site cannot be reached error in Google Chrome: Most Google Chrome users must have received the message "Cannot access this site error", but have no idea how to fix it. Then don't worry, the troubleshooter is at your disposal to fix this problem easily. The cause of this error is that the DNS lookup has failed, so the web page is not enabled. When you try to open any site or web page, you get the error and it says Error Code:
This site cannot be reached www.quora.com$0027s server DNS address could not be found.DNS_PROBE_FINISHED_NXDOMAIN
The server of any website cannot be found because the DNS lookup failed. DNS is the network service that translates the name of a website into its Internet address. This error is generated more frequently by not having an Internet connection or by a badly configured network. It may also be due to an unresponsive DNS server or a firewall preventing Google Chrome from accessing the network.
When a DNS server cannot convert a domain name to an IP address on a TCP / IP network, then there is a DNS failure error. A DNS failure occurs due to misconfiguration of the DNS address or because the Windows DNS client is not working. So, without giving up time, let's see how to fix this error in Google Chrome with the help of the troubleshooting steps given below.
Fix This site cannot be reached error in Google Chrome
Method 1: Restart the DNS client
1.Press Windows key + R, then type "services.msc" and press enter to open the services window.
2.Scroll down until you find "DNS Client" (Press D to find it easily).
3.Right-click DNS Client and select Restart.
4.Now the DNS client will restart, go and see if you are able to fix this site cannot get error in Google Chrome.
Method 2: Change the IPv4 DNS address
1.Right-click the network icon in the system tray and click "Open Network and Sharing Center".
2.Click on your active network connection and then click Properties.
3.In the Wi-Fi Properties window select "Internet Protocol Version 4 (TCP / IP)" and click Properties.
4.Check the "Use the following DNS server addresses" box.
5. Enter the following address on the preferred DNS server and the alternate DNS server:
8.8.8.88.8.4.4
6.Check the "Validate settings on exit" box, then click OK and Close.
7.This should have the error Fix This site can$0027t be reached in Google Chrome.
Method 3: Try restarting TCP / IP
1.Right-click the Windows button and select "Command Prompt (Admin)".
2.Now type the following command and hit enter after each one:
(a) ipconfig / release (b) ipconfig / all (c) ipconfig / flushdns (d) ipconfig / renew (e) netsh int ip set dns (f) netsh winsock reset
3.Restart to apply the changes.
Method 4: Run the Network Troubleshooter
1.Press Windows Key + R, then type ncpa.cpl and hit Enter to open Network Connections.
2.Right click on your Wi-Fi connection and select Diagnose.
3. Let the Network Troubleshooter run and it will give you the following error message: DHCP is not enabled for "Wireless Network Connection".
4.Now click Next to solve the problems. Also, click "Try this repair as an administrator".
5.On the next screen, click Apply this solution.
6.Restart your computer to save the changes and see if you can fix the "Cannot access this site" error in Google Chrome.
Method 5: Reset Google Chrome Settings
1.Open Google Chrome and type "chrome: // flags /" (without quotes) in the address bar and hit enter.
2.In the next window proceed with caution and click on "Reset all to default".
3.In short, reboot to apply the changes and start Google Chrome.
4.This may be able to fix This site cannot be reached error if you don't continue.
Method 6: Reinstall your network driver
1.Press Windows key + R, then type devmgmt.msc and press Enter.
2. Expand Network Adapters and then right-click on your WiFi adapter and select Uninstall.
3. Again, click Uninstall to confirm.
4.Now right-click on Network Adapters and select Scan for hardware changes.
5.Restart your computer and Windows will automatically install the default drivers.
Method 7: Update the drivers for the wireless adapters
1.Press Windows key + R, then type devmgmt.msc and press Enter.
2.Right-click the wireless adapter under Network Adapters and select Update Driver.
3.Select "Browse my computer for driver software".
4. Again click on "Let me select from a list of drivers available on my PC".
5.Select the last available driver from the list and click Next.
6.Restart your computer to save the changes and see if you can fix the "Cannot access this site" error in Google Chrome.
Method 8: reinstall the chrome
1.Go to the Control Panel and click on "Uninstall a program" and uninstall Google Chrome from your computer.
2.Navigate to C: N-Users%your_name%AppDataN-LocalGoogleN and delete everything in this folder.
3.Download the latest version of the Google Chrome browser and install it.
4.Restart your PC, open Chrome and try again.
You can also check it:
- Fix connection time issue in Google Chrome
- How to fix SSL connection error in Google Chrome
- How to fix server certificate has been revoked in chrome
- Fix ERR_TUNNEL_CONNECTION_FAILED error in Google Chrome
- How to fix SSL certificate error in Google Chrome
That's all you've successfully fixed This site can't be reached bug in Google Chrome, but if you still have any questions regarding this post feel free to ask in the comments and please share this post on social media to help your friends to solve this problem easily.