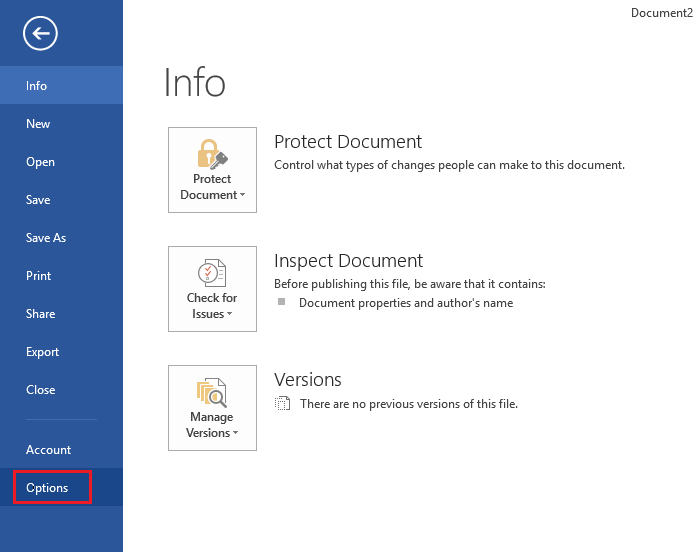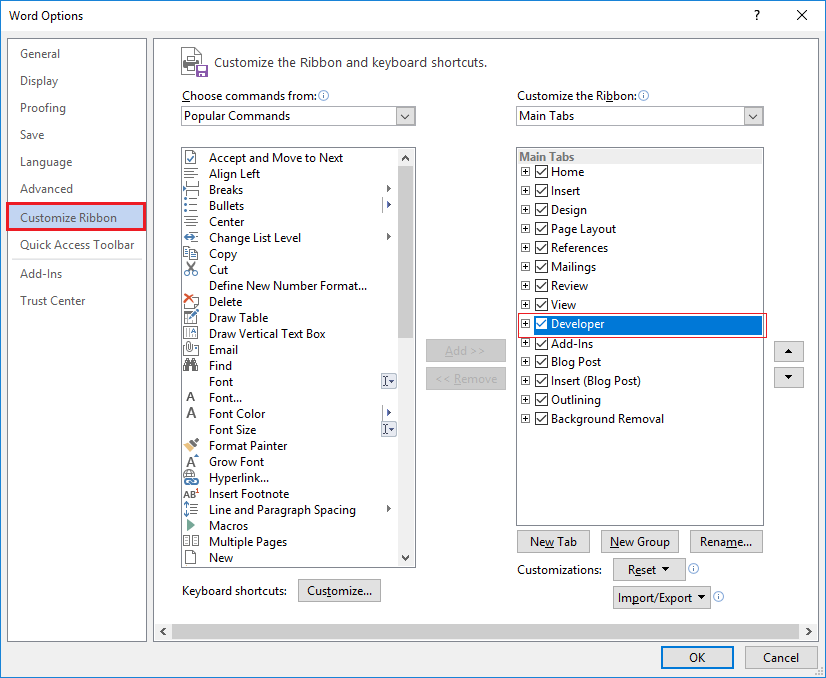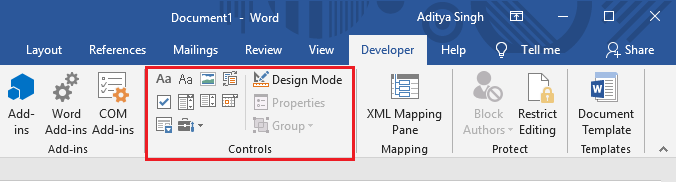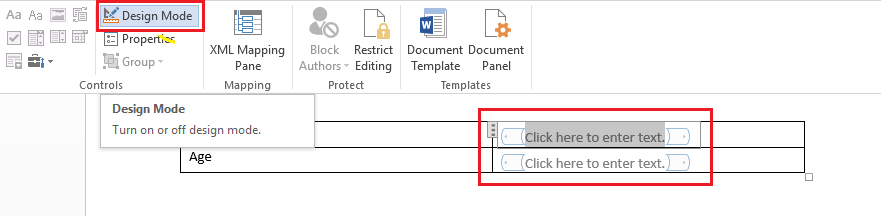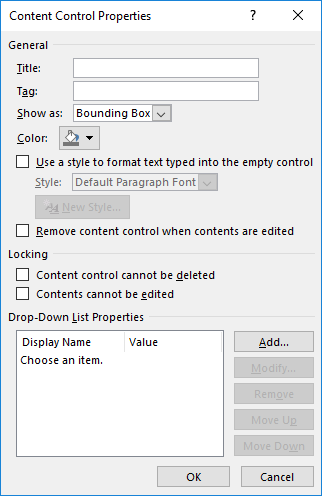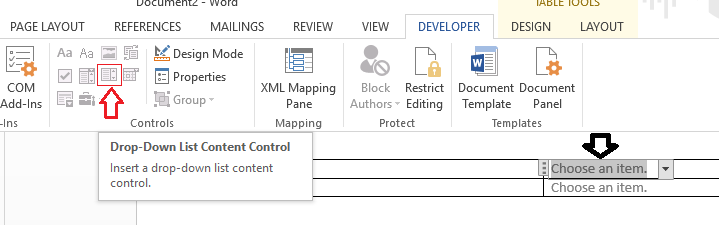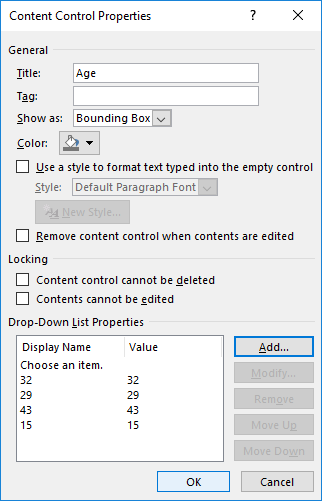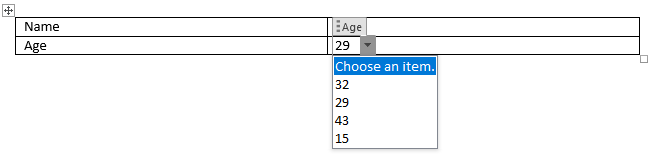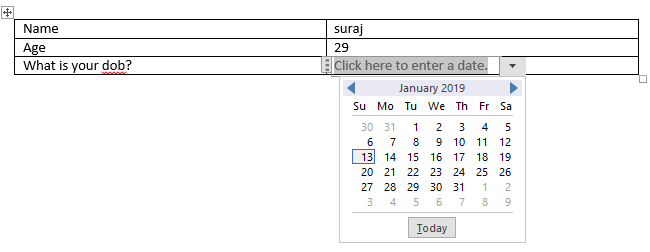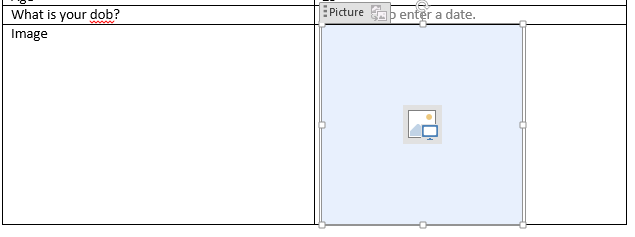Crear formularios rellenables en Microsoft Word:¿Pretendes crear un formulario rellenable sin ningún trabajo de codificación? La mayoría de la gente considera que los documentos de Adobe y PDF crean este tipo de formularios. En realidad, estos formatos son muy populares. Al mismo tiempo, hay varias funciones en línea disponibles para crear formularios. ¿Has pensado algún momento en crear un formulario rellenable en Microsoft word? Sí, Microsoft Word es una poderosa herramienta que no sólo sirve para escribir textos, sino que además puede crear fácilmente formularios rellenables. Aquí revelaremos una de las funciones secretas más escondidas de MS word que podemos utilizar para crear formularios rellenables.
Crear formularios rellenables en Microsoft Word
Paso 1 – Necesitas habilitar la pestaña de desarrollo
Para comenzar a crear un formulario rellenable en Word, primero debes de habilitar la función de desarrollador. Cuando abras el archivo de Microsoft Word, debes ir a la sección Archivo> Opciones> Personalizar la cinta> Marcar la opción Desarrollador en la columna de la derecha para activar la opción Desarrollador y para terminar hacer un clic en OK.
Una vez que haga clic en OK, la pestaña de desarrolladores se llenará en la sección de encabezado del MS Word. Bajo esta opción, vas a poder conseguir acceso de control de ocho opciones como Texto Simple, Texto Enriquecido, Imagen, Casilla de verificación, Casilla Combo, Lista desplegable, Selector de fechas, y Galería de bloques de construcción.
Paso 2 – Comenzar a utilizar las alternativas
Bajo la configuración de control, tienes acceso a diversos opciones. Para saber lo que significa cada opción, básicamente pasa el ratón por la opción. A continuación se muestra el ejemplo en el que he creado sencillos recuadros con el nombre y la edad en los que he insertado el contenido de control de texto simple.
Esta opción le permitirá crear un formulario en el que los usuarios podrán rellenar sus datos de texto simple. Sólo disponen que pulsar en el «Pulse o toque aquí para introducir el texto».
Paso 3 – Puedes editar el cuadro de texto de relleno
Usted tiene autoridad para hacer los cambios en el cuadro de texto de relleno según sus preferencias. Solo debes hacer hacer un clic en la opción Modo de diseño.
Haciendo clic en esta opción puedes hacer los cambios y salir de esta opción necesitas hacer un clic en la opción de modo de diseño de nuevo.
Paso 4 – Editar los controles de contenido
Como puedes cambiar el diseño de las cajas de relleno, de la misma manera, tienes acceso a los controles de edición de contenido. Haz un clic en la pestaña Propiedades y aquí conseguirás opciones para realizar los cambios necesarios. Puedes cambiar el título, la etiqueta, el color, el estilo y la fuente de los textos. Al mismo tiempo, puedes restringir el control marcando las casillas de si el control puede ser eliminado o editado o no.
Texto enriquecido contra texto simple
Puede que se confunda al elegir cualquiera de estas dos opciones al crear formularios rellenables en Word. Déjame ayudarte a hallar la diferencia entre las alternativas de control. Si seleccionas el control de texto enriquecido puedes hacer fácilmente los cambios en el estilo, la fuente, el color de cada palabra de la oración individualmente. Por otra parte, si eliges la opción de texto simple, se aplicará una edición a las líneas completas. No obstante, la opción de texto sin formato además te permite realizar cambios de fuente y de color.
¿Pretendes añadir el listado desplegable en tu formulario?
Sí, puedes añadir una lista desplegable en tu formulario creado en MS word. ¿Qué más pedirás a esta herramienta? Hay un cuadro de control desplegable en el que debes hacer un clic para añadirlo a tu archivo de Word. Una vez que se agrega la función, necesitas hacer un clic en la opción de propiedades para hacer más ediciones y agregar una lista desplegable personalizada para seleccionar.
Haga clic en el botón Agregar y posteriormente escriba un nombre para su elección.Por defecto, el nombre y los valores de visualización son los mismos y no hay ninguna razón específica para hacer cambios en eso además hasta que estés escribiendo macros de Word.
En caso de que posteriormente de añadir un listado personalizado, si no ves los items desplegables, asegúrate de que estás fuera del modo de diseño.
Seleccionador de fechas
Una opción más que puedes añadir en tu formulario es el selector de fechas. Al igual que otras herramientas de selección de fechas, al hacer un clic en él, rellenará un calendario en el que vas a poder seleccionar la fecha concreta para rellenar el formulario. ¿No es tan sencillo como siempre? No obstante, la novedad es que estás haciendo todas estas cosas en MS Word mientras creas un formulario rellenable.
Control de la imagen: Esta opción le permite añadir imágenes en su formulario. Puede subir fácilmente el archivo de imagen requerido.
Si está tratando de crear un formulario rellenable en MS Word, sería bueno utilizar tablas bien organizadas para crear el formulario.
Espero que los pasos anteriores hayan sido útiles y ahora puedas crear fácilmente formularios rellenables en Microsoft Word, pero si aún tienes alguna duda sobre este tutorial, no dudes en hacerla en la sección de comentarios.