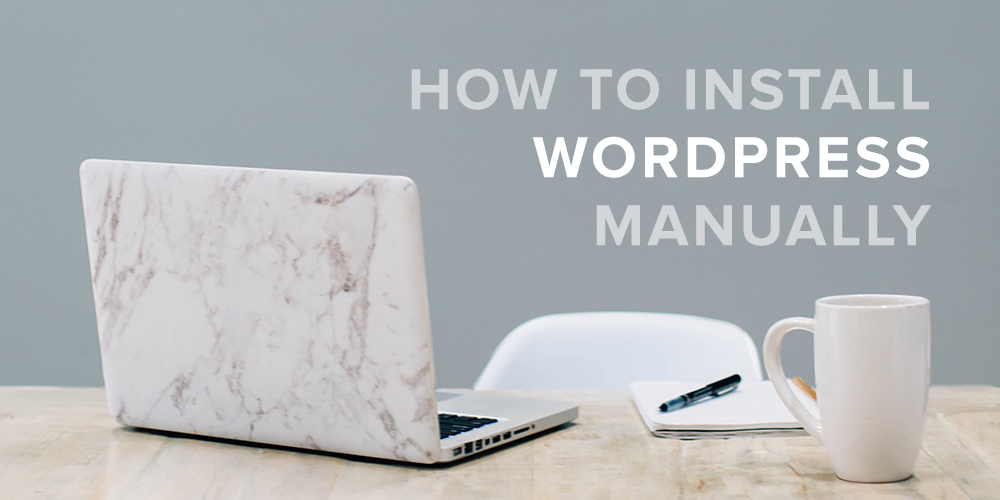Dans ce didacticiel, nous allons apprendre à installer WordPress manually on any shared la toile host, using cPanel. Although there are quicker ways to install WordPress, such as using script installers such as Softaculous, this guide takes us back to the basics. It will give us a better understanding of how the different components of WordPress are linked internally.
Si tu voulais installer WordPress localement sans acheter de serveur d'hébergement mutualisé, vous avez de la chance! Nous avons des tutoriels identiques pour installer WordPress hors ligne sous Windows, MacOS et Linux. Les principes sont tous les mêmes.
L'installation manuelle de WordPress consiste en Trois étapes de base:
- Téléchargez les fichiers WordPress sur votre serveur
- Créer et lier la base de données
- Exécutez la célèbre installation WordPress de 5 minutes
Ces étapes restent inchangées dans presque toutes les configurations WordPress - qu'il s'agisse d'un hébergement partagé, d'un hébergement WordPress géré ou d'une configuration hors ligne. Bien sûr, la complexité augmenterait avec l'hébergement géré, mais nous n'aurons pas à nous en soucier maintenant, n'est-ce pas? (Indice: parce que c'est un géré un service!)
Dans ce tutoriel, nous allons installer WordPress manuellement à l'aide de cPanel. Ensuite, en prime, nous vous montrerons également comment utiliser un programme d'installation de script automatisé (Softaculous) pour installer WordPress dans le même serveur d'hébergement partagé.
Utilisation de cPanel
Avec l'avènement de cPanel, une grande partie de notre travail a été réduite. Presque tous les fournisseurs d'hébergement partagé que vous trouvez aujourd'hui incluront une licence de cPanel dans votre compte d'hébergement. Si vous parvenez à trouver que cPanel n'offre pas, vous feriez mieux d'aller avec l'une des meilleures sociétés d'hébergement WordPress.
Ok, alors décomposons ce tutoriel. Nous allons d'abord lister les prérequis, puis passer au tableau des tâches principales.
Prérequis pour ce guide:
- Nous supposons que vous êtes sur un hôte partagé avec cPanel installé. Si vous avez du mal à choisir l'hôte partagé, vous pouvez essayer BlueHost.
- Vous avez FTP access à ton public_html annuaire. C'est le dossier qui contiendra les fichiers d'installation de WordPress.
- Vous avez une base de données standard comme MySQL.
- Vous avez téléchargé le wordpress.zip fichier et sont capables d'extraire le contenu.
Principales étapes de l'installation manuelle:
- Télécharger des fichiers WordPress sur un serveur d'hébergement partagé
- Téléchargement d'une archive ZIP WordPress à l'aide du gestionnaire de fichiers cPanel
- Comprendre quel répertoire installer WordPress
- Télécharger, extraire et déplacer
- Téléchargement de l'archive wordpress.zip via FTP
- Téléchargement d'une archive ZIP WordPress à l'aide du gestionnaire de fichiers cPanel
- Créer une nouvelle base de données et un nouvel utilisateur MySQL
- Créer une nouvelle base de données MySQL dans cPanel
- Créer un nouvel utilisateur MySQL dans cPanel
- Connexion de l'utilisateur MySQL à la base de données
- La configuration finale (installation de 5 minutes de WordPress)
- Bonus: Installez WordPress manuellement avec Softaculous dans cPanel
- Sélectionnez WordPress
- Configurer les paramètres
- Pourquoi utiliser Softaculous (ou d'autres programmes d'installation de scripts automatisés)?
1. Téléchargez des fichiers WordPress sur un serveur d'hébergement partagé
Commençons par télécharger le dernière version de WordPress à partir du référentiel WordPress.org. Le téléchargement des fichiers WordPress sur votre serveur d'hébergement peut être effectué de deux manières principales.
- Vous pouvez utiliser le gestionnaire de fichiers cPanel pour télécharger le fichier zip, OU ALORS
- Téléchargez le fichier à l'aide d'un accès FTP.
Nous allons mettre en évidence les deux méthodes.
Étape #1.1 - Téléchargement de l'archive ZIP WordPress à l'aide du gestionnaire de fichiers cPanel
- Connectez-vous à votre hébergeur Espace Client et lancer cPanel.
- Si vous ne parvenez pas à le localiser, vous pouvez essayer yoursitename.com:2082 puisque le port par défaut de cPanel est 2082 (2083 pour cPanel sur SSH).
- Si vous ne pouvez pas vous connecter à cPanel, contactez le support de votre société d'hébergement.
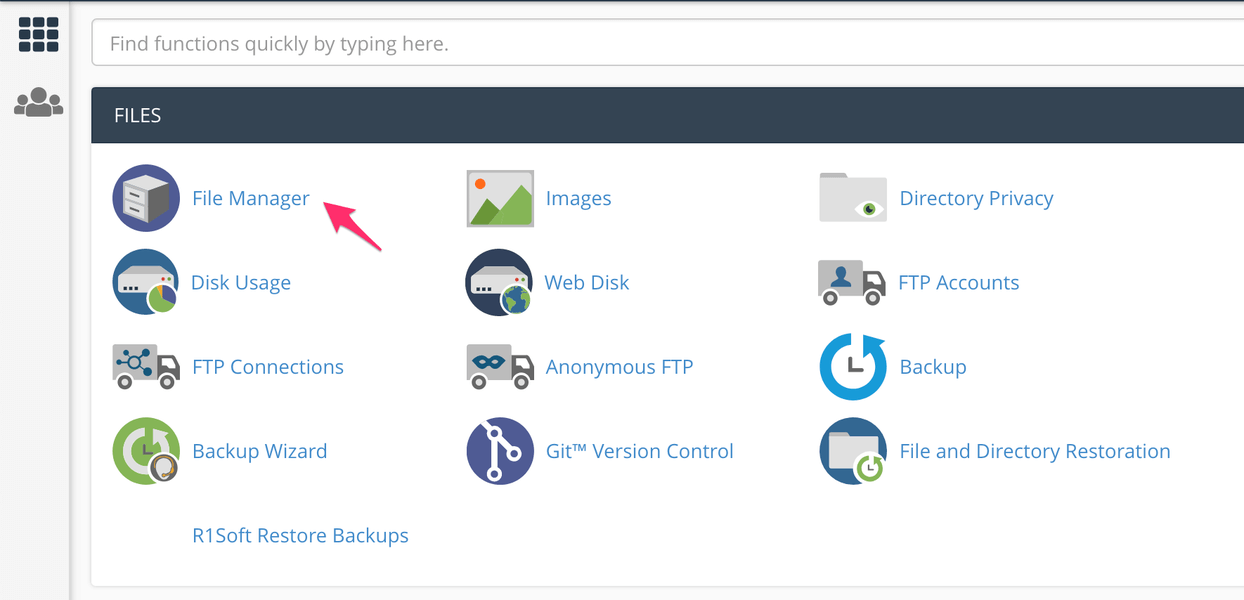
Lancement du gestionnaire de fichiers depuis cPanel
Localisez et lancez cPanel's Gestionnaire de fichiers.
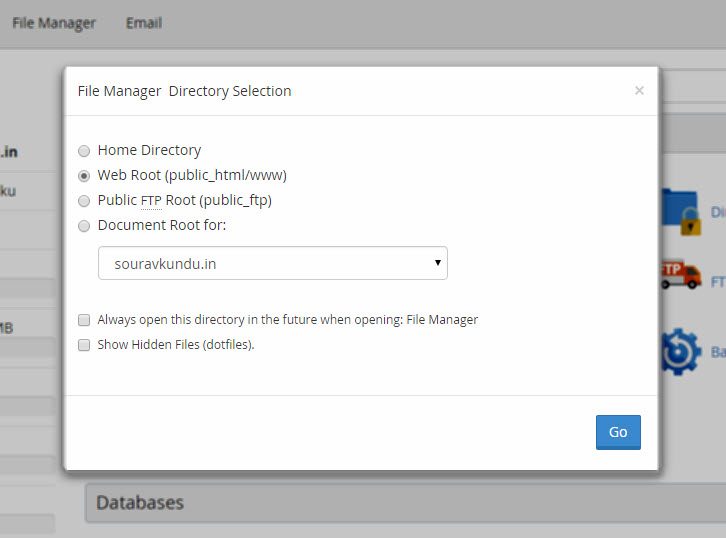
Répertoire par défaut du gestionnaire de fichiers cPanel
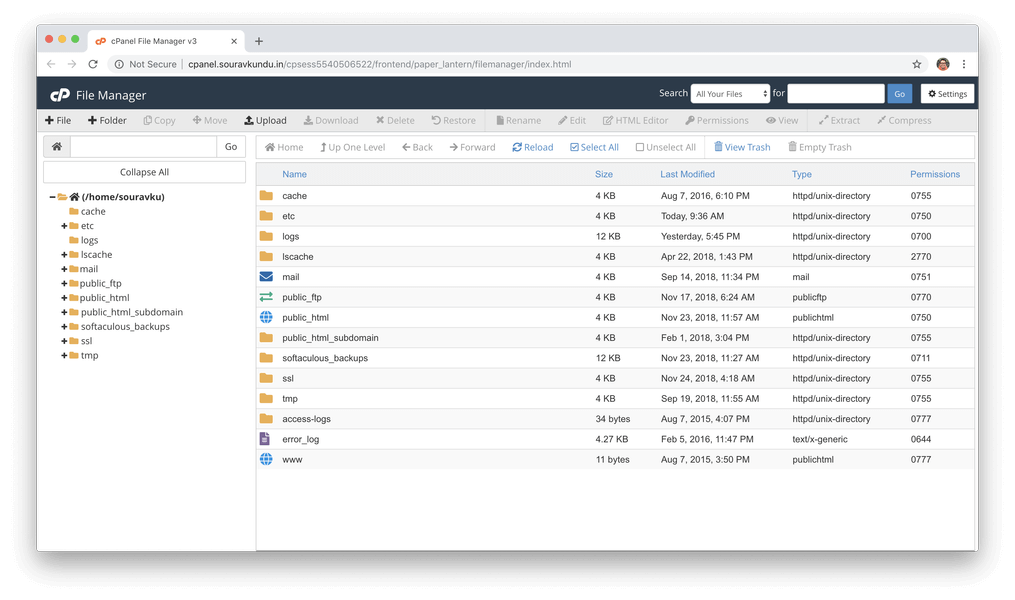
Gestionnaire de fichiers cPanel
Si un message comme celui illustré ci-dessus apparaît, sélectionnez le répertoire racine Web. Dans d'autres cas, le gestionnaire de fichiers se lance automatiquement.
Étape #1.1.1 - Comprendre quel répertoire installer WordPress
Nous supposerons que nous avons un domaine connecté dans notre compte d'hébergement partagé. le Racine Web le répertoire est également appelé Annuaire www. Le dossier réel du répertoire www est appelé le public_html dossier. Ce dossier contient là les fichiers accessibles au public sur notre site Web.
Technically speaking, the web root directory for a domain or a sub-domain is the base directory containing all the files available to the public HTML port (i.e. port 80). If the last line is all mumbo-jumbo to you, consider an example.
Supposons que vous ayez acheté et lié votre domaine à votre compte d'hébergement. Le contenu de votre site Web, par exemple www.yourwpsite.com sera disponible dans le annuaire www (c'est-à-dire, le dossier public_html). Lorsque vous créez un nouveau dossier (dites 'énigme') dans le répertoire www, il sera disponible dans votre domaine via le lien www.yourwpsite.com/enigma
Appliquons ces nouvelles connaissances pour nous aider à décider de notre répertoire d'installation WordPress.
- En utilisant les mêmes règles, si vous souhaitez que votre site WordPress soit disponible sous yourwpsite.com, installez-le sous le répertoire racine.
- Sinon, vous pouvez créer un dossier et y installer WordPress. N'oubliez pas cette étape car elle sera utile lorsque nous parlerons de l'installation de WordPress à l'aide d'installateurs de scripts automatisés tels que Softaculous.
Étape #1.1.2 - Télécharger, extraire et déplacer
Jusqu'à présent, nous avons téléchargé le fichier wordpress.zip et décidé dans quel dossier installer WordPress. Cool, maintenant nous allons naviguer vers (ou créer) le dossier dans lequel nous voulons installer WordPress et extraire l'archive wordpress.zip dans ce dossier.
Disons que nous voulons installer WordPress dans un dossier appelé ourwpsite, situé dans public_html. Dans ce cas, notre site WordPress serait accessible sous yousitename.com/ourwpsite
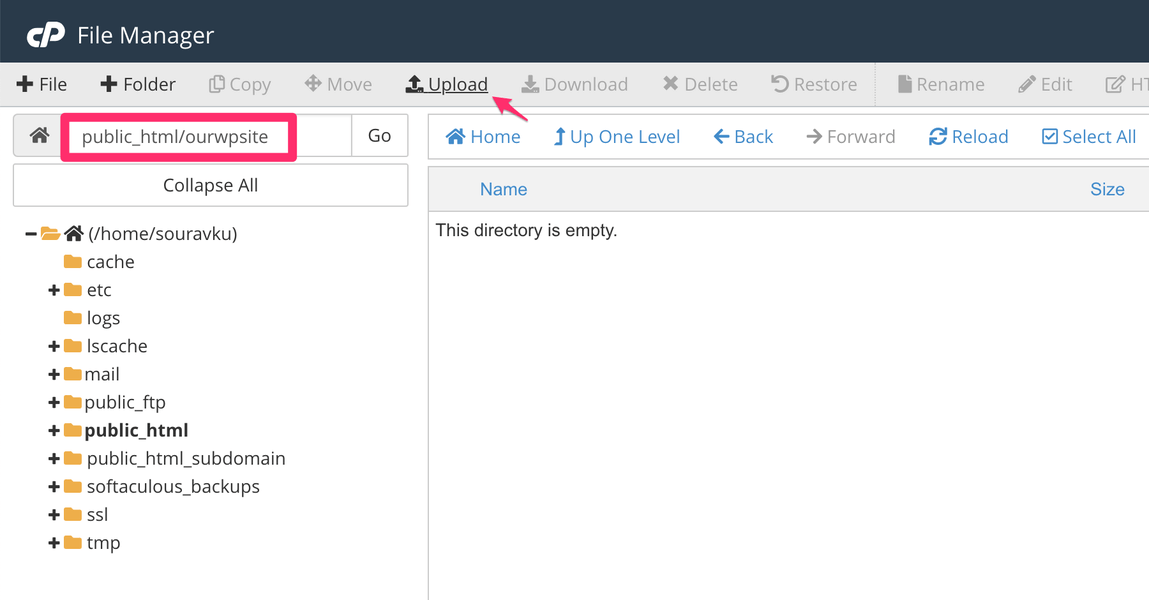
Dans la capture d'écran ci-dessus, nous avons créé le dossier ourwpsite et nous y sommes actuellement.
Télécharger l'archive
- Nous allons maintenant télécharger le fichier wordpress.zip dans ce dossier en utilisant le gestionnaire de fichiers Télécharger une fonction.
- En cliquant sur le Télécharger bouton, un nouvel onglet s'ouvre.
- Sélectionnez le wordpress.zip fichier et le téléchargement démarre automatiquement.
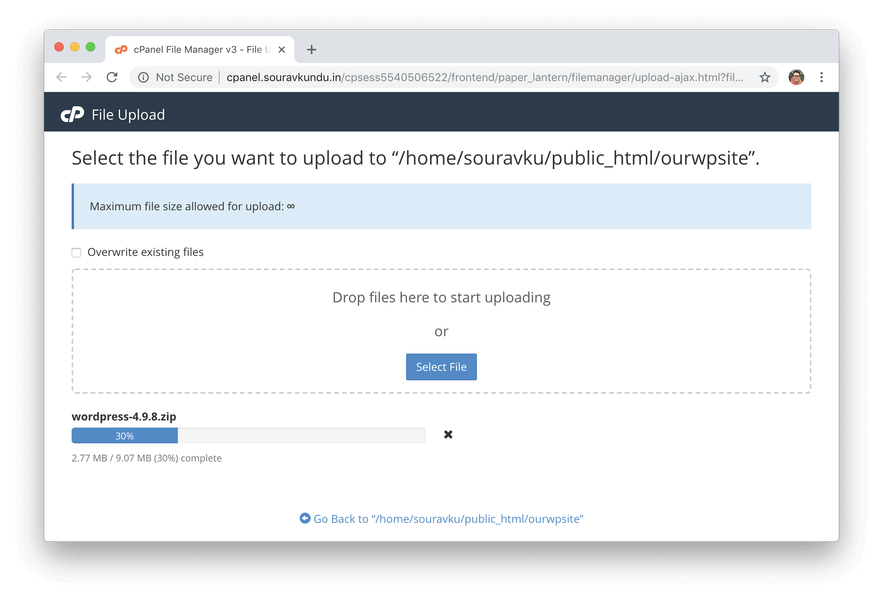
Once the upload is complete, close the tab and return to the File Manager. If you still don’t see a file in the ourwpsite directory, Cliquez sur the File Manager’s (and not the browser’s) Recharger bouton. Vous devriez voir le wordpress.zip déposer maintenant.
Extraire l'archive
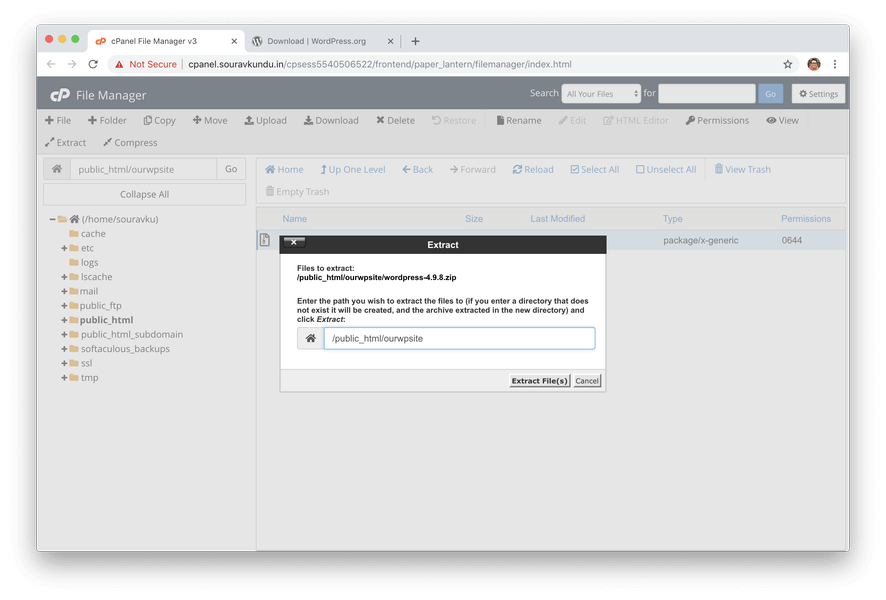
- Maintenant, sélectionnez le fichier ZIP WordPress récemment téléchargé et cliquez sur Extrait.
- Laissez le répertoire d'extraction inchangé et cliquez sur Extraire les fichiers) pour commencer le processus d'extraction.
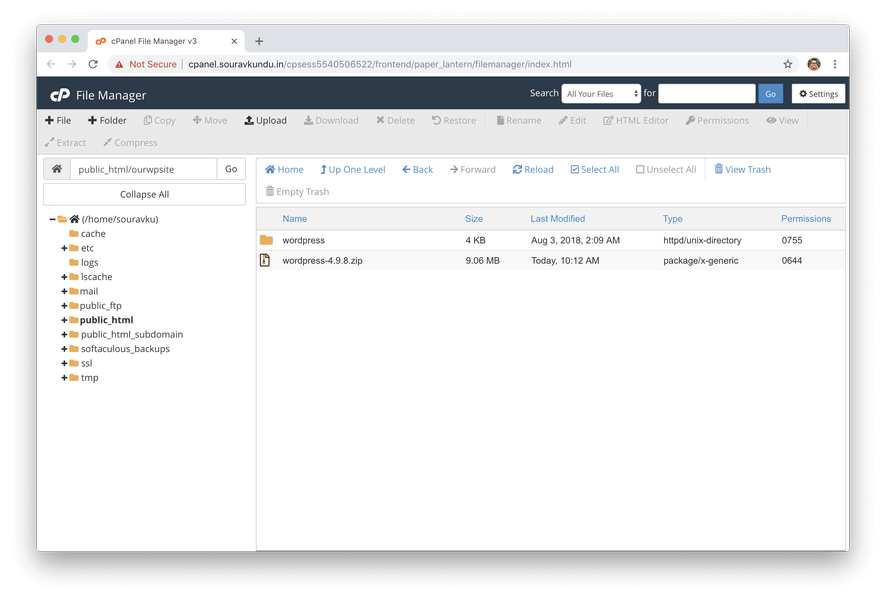
Une fois l'extraction terminée, cliquez à nouveau sur le Recharger bouton. Vous devriez voir un dossier appelé wordpress.
Déplacer le contenu de l'archive extraite
Vous avez peut-être réalisé que si vous le laissez dans cet état (c'est-à-dire ne déplacez pas le contenu du dossier wordpress), alors notre site WordPress serait accessible depuis www.votresite.com/ourwpsite/wordpress.
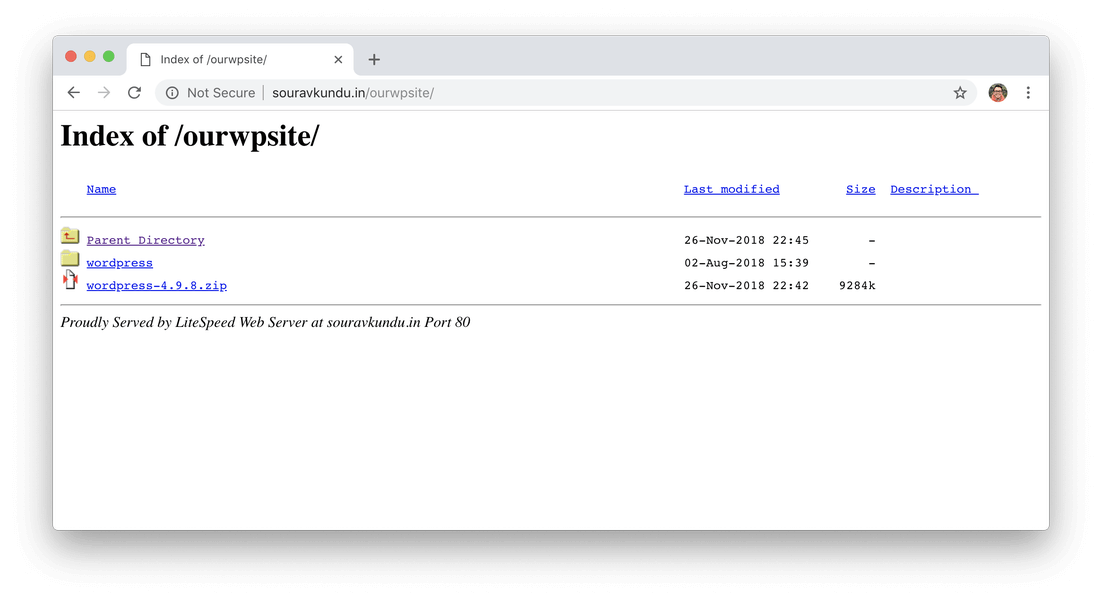
Que se passe-t-il lorsque WordPress est installé dans un sous-dossier.
- Ainsi, nous devons déplacer le contenu du dossier wordpress en arrière au parent (ou votre répertoire préféré).
- Pour ce faire, nous pouvons soit utiliser FTP, soit cPanel. Allons-y pour ce dernier.
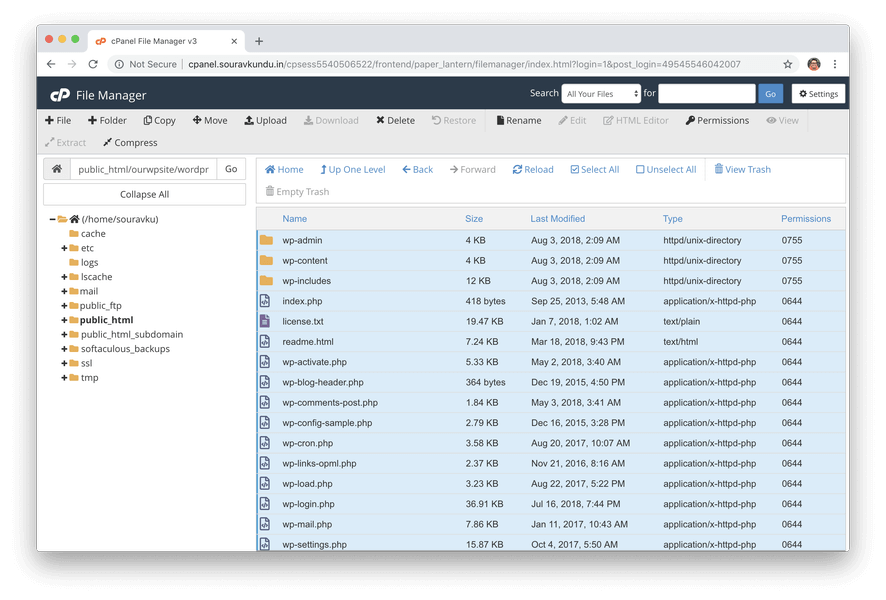
Entrez dans le dossier wordpress et cliquez sur le Tout sélectionner bouton. Cliquez ensuite sur Bouge toi.
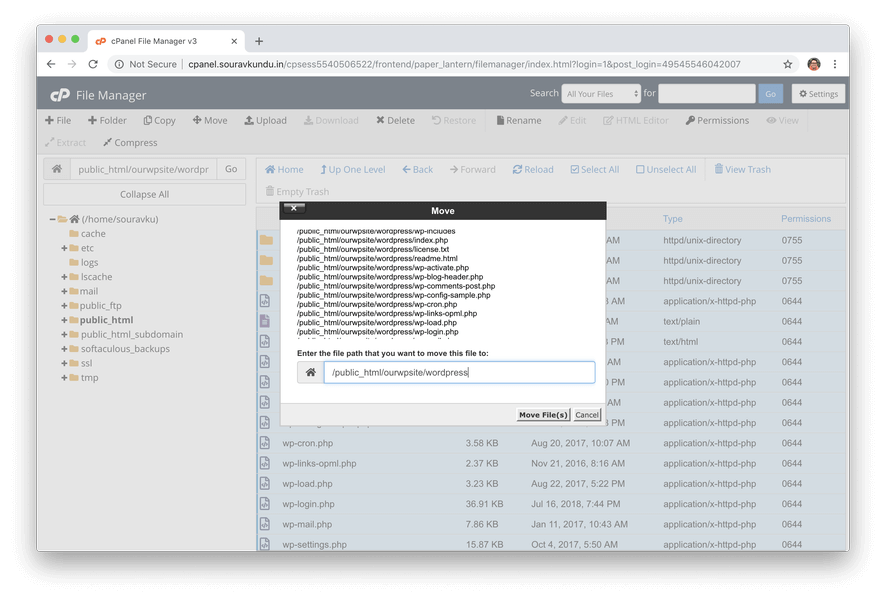
Répertoire source des fichiers WordPress
Now, you’ll find a surgir modal asking your for cible directory (i.e. where to move the files you just selected)
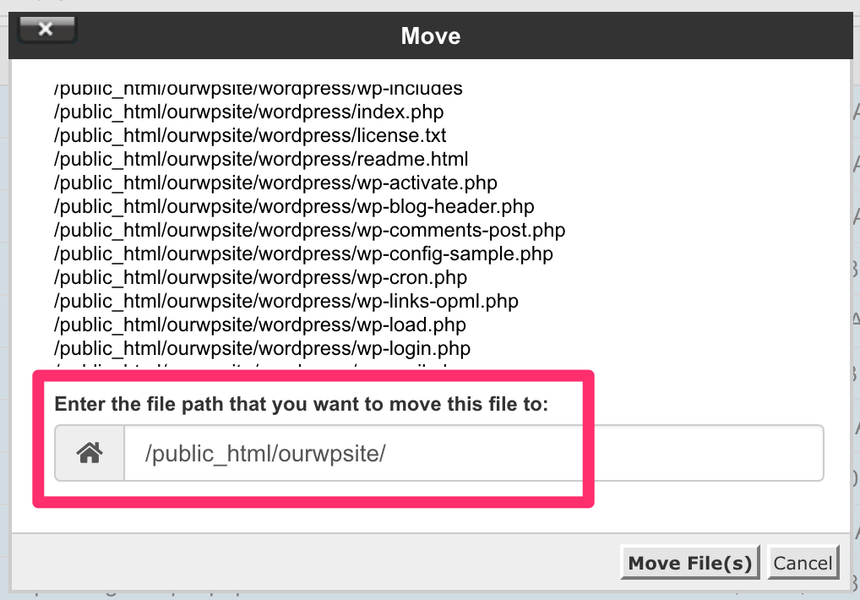
Répertoire de destination des fichiers WordPress
Puisque nous ne le voulons pas dans un dossier appelé wordpress, nous allons simplement déplacer les fichiers vers son répertoire parent. Ainsi, nous supprimons le mot «wordpress» et cliquons sur Déplacer le (s) fichier (s). Les fichiers doivent être déplacés et le dossier wordpress doit être vide. Vous pouvez le supprimer avec l'archive ZIP WordPress d'origine.
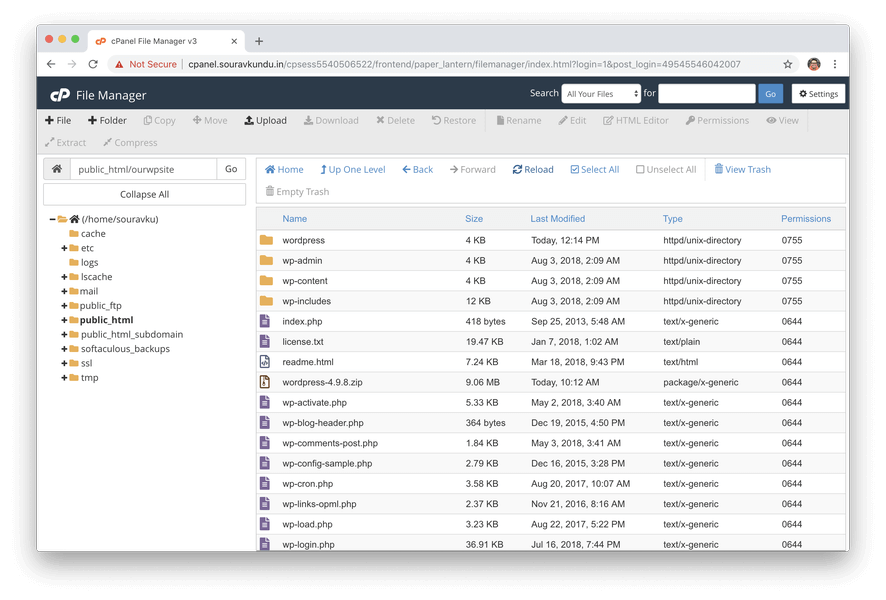
Revenez au dossier précédent (ourwpsite) et vous devriez trouver tous les fichiers WordPress prêts et en attente d'installation.
Étape #1.2 - Téléchargement de l'archive wordpress.zip via FTP
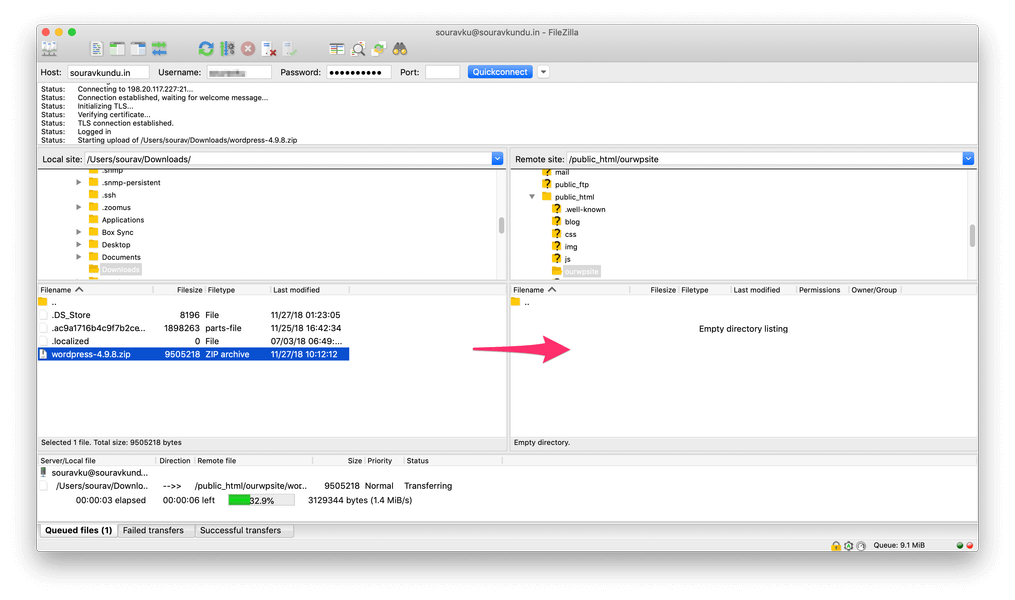
Téléchargement de l'archive ZIP WordPress via FTP
Tout d'abord, vous avez besoin d'un client FTP tel que FileZilla.
- Ensuite, vous devez vous familiariser avec les concepts dont nous avons discuté aux étapes 1.1.2 à 1.1.3. Cela vous donnera une compréhension de où installer WordPress.
- Une fois que vous avez compris l'étape 1.1.2, connectez-vous à votre site via FTP, créez le ourwpsite dossier et téléchargez le fichier wordpress.zip dedans.
- Ensuite, suivez les instructions de l'étape 1.1.3 pour extraire les fichiers et les déplacer vers le dossier approprié à l'aide de cPanel.
Dans un autre cas, si vous souhaitez garder les choses simples, vous pouvez extraire l'archive wordpress.zip sur votre ordinateur local et télécharger les fichiers extraits dans le répertoire d'installation souhaité sur votre serveur. Cependant, le processus de téléchargement prendrait beaucoup de temps. Du côté positif, vous pouvez ignorer complètement l'étape 1.1.3. Cela marque la fin de l'étape 1.
2. Création d'une nouvelle base de données MySQL et d'un nouvel utilisateur
Dans notre guide de fonctionnement interne de WordPress, nous avons vu que WordPress a besoin d'une base de données pour stocker son texte et ses données de configuration. Dans cette section, nous allons:
- Créer une nouvelle base de données MySQL
- Créez un nouvel utilisateur de base de données.
- Connectez le nouvel utilisateur et la base de données.
Étape #2.1 - Créer une nouvelle base de données MySQL dans cPanel
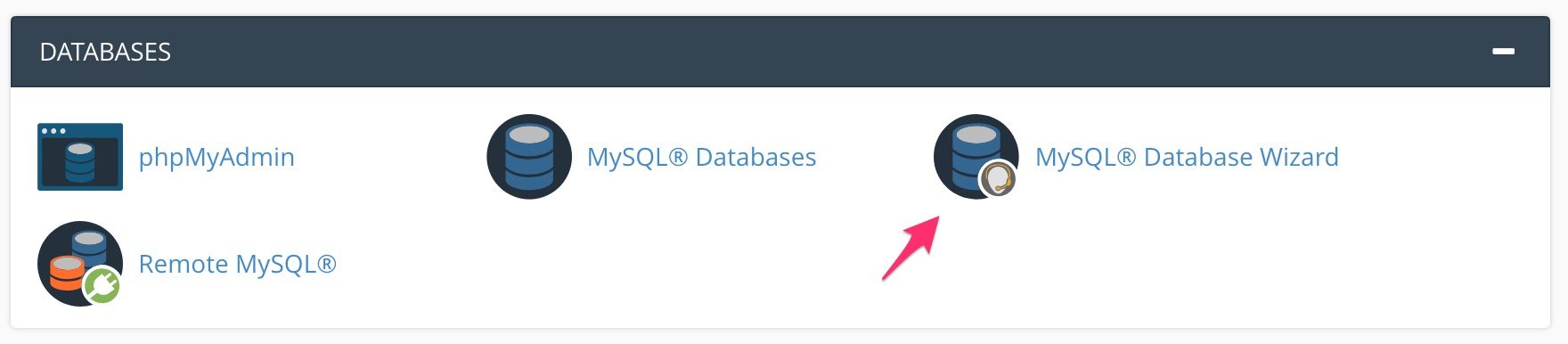
Connectez-vous à votre cPanel et lancez le Assistant de base de données MySQL.
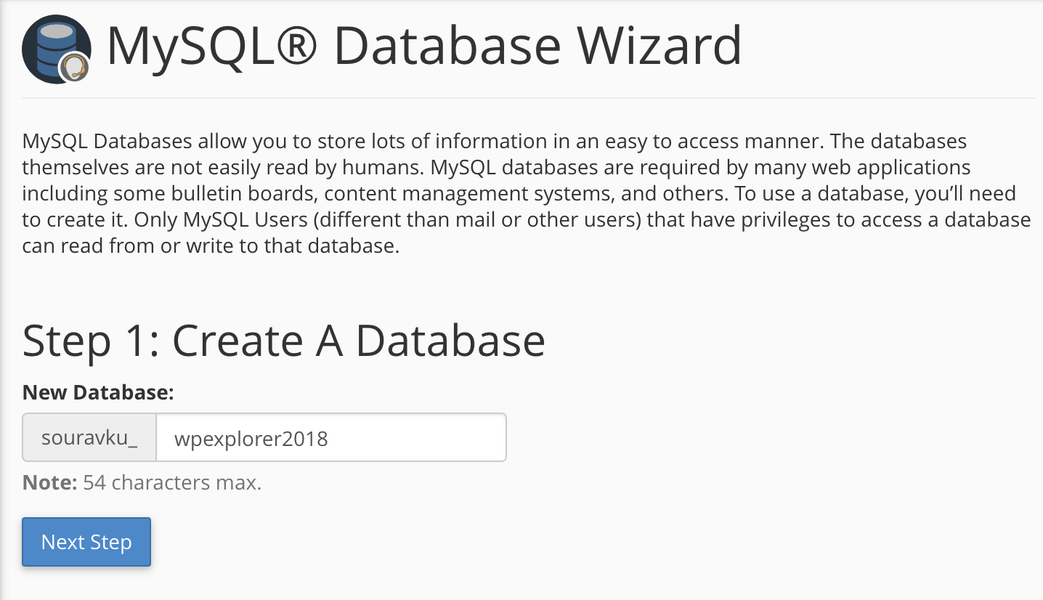
Définissez un nom de base de données unique. C'est une bonne mesure de sécurité d'utiliser des caractères alphanumériques. Dans ce cas, le nom complet de notre base de données est souravku_wpexplorer2018
Étape #2.2 - Créer un nouvel utilisateur MySQL dans cPanel
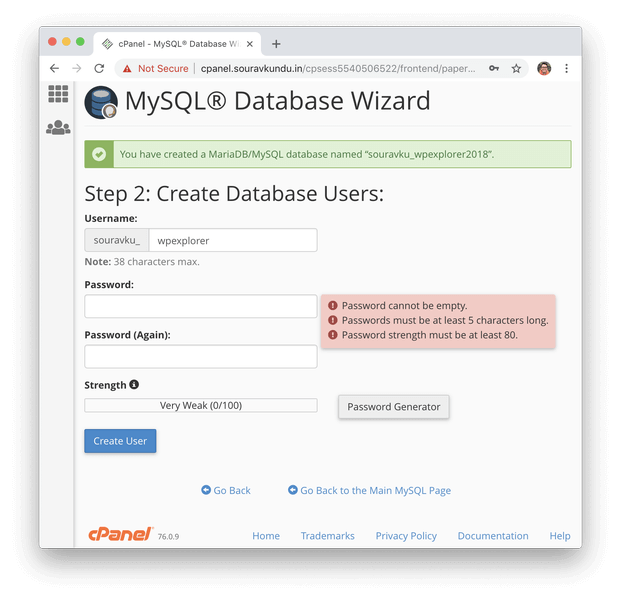
Dans cette étape, nous allons créer un nouvel utilisateur. Nous avons défini le nom d'utilisateur sur souravku_wpexplorer. Nous devons également générer un mot de passe fort et le sauvegarder dans un endroit sûr. cPanel remplira automatiquement le mot de passe généré pour vous. Cliquer sur Créer un utilisateur procéder.
Étape #2.3 - Connexion de l'utilisateur MySQL à la base de données
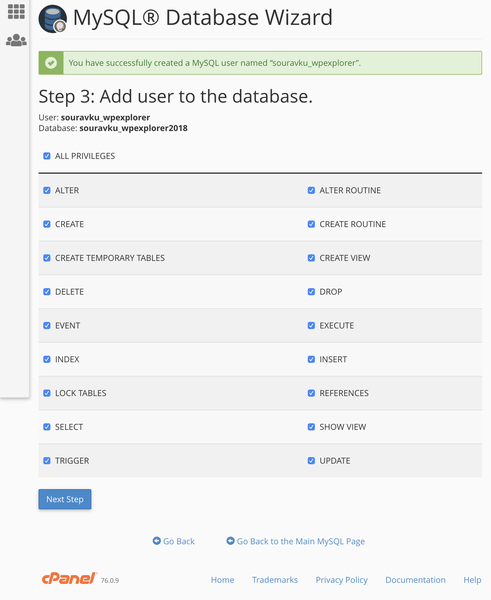
Accorder des autorisations à l'utilisateur nouvellement créé sur la nouvelle base de données.
Le nouvel utilisateur est maintenant créé. Dans cette étape, nous accorderons des autorisations à l'utilisateur, afin qu'il puisse accéder à la base de données.
- Cliquez simplement sur TOUS LES PRIVILÈGES pour accorder toutes les autorisations.
- Cliquer sur L'étape suivante procéder.
- cPanel va maintenant apporter les modifications nécessaires à l'utilisateur comme indiqué.
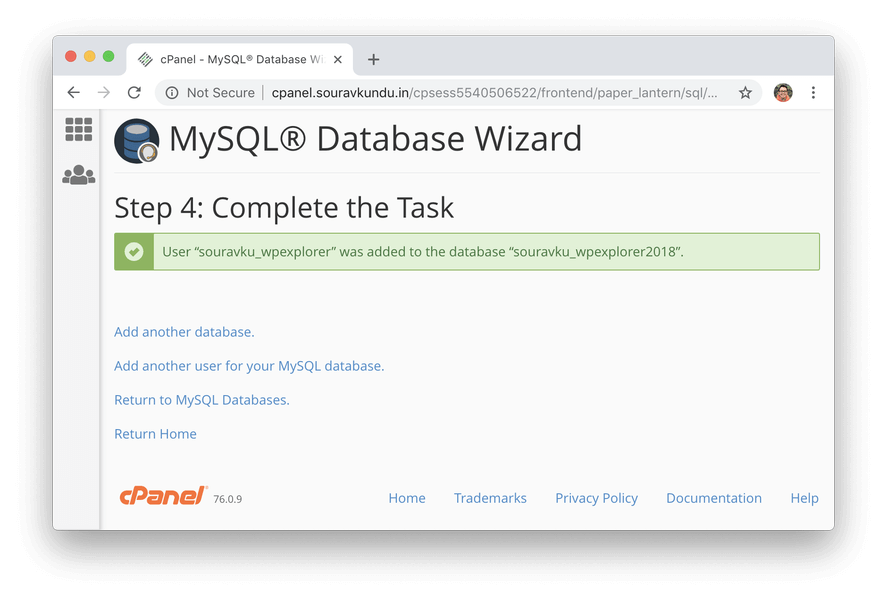
Création et liaison réussies d'une nouvelle base de données et d'un nouvel utilisateur dans cPanel à l'aide de l'assistant de base de données MySQL
Faire un don! Vous avez créé avec succès une nouvelle base de données et un nouvel utilisateur. Ceci conclut l'étape 2.
3. La configuration finale (installation de 5 minutes de WordPress)
Maintenant que nous avons terminé la procédure d'installation, exécutons le célèbre installation WordPress de cinq minutes. Diriger over to your WordPress directory via your domain (and not via cPanel). In our case, it would be yoursite.com/ourwpsite. Cela lancera le processus d'installation.
Dans la première étape, sélectionnez votre langue préférée pour continuer.
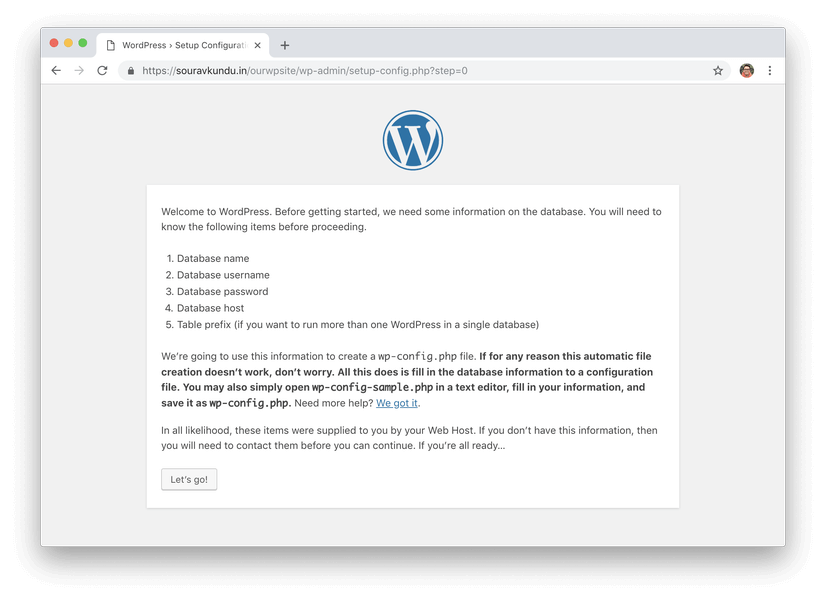
Voici quelques informations de dépannage si votre fichier wp-config.php n'est pas accessible en écriture. Dans la plupart des cas, l'installation devrait se terminer sans aucun hoquet.
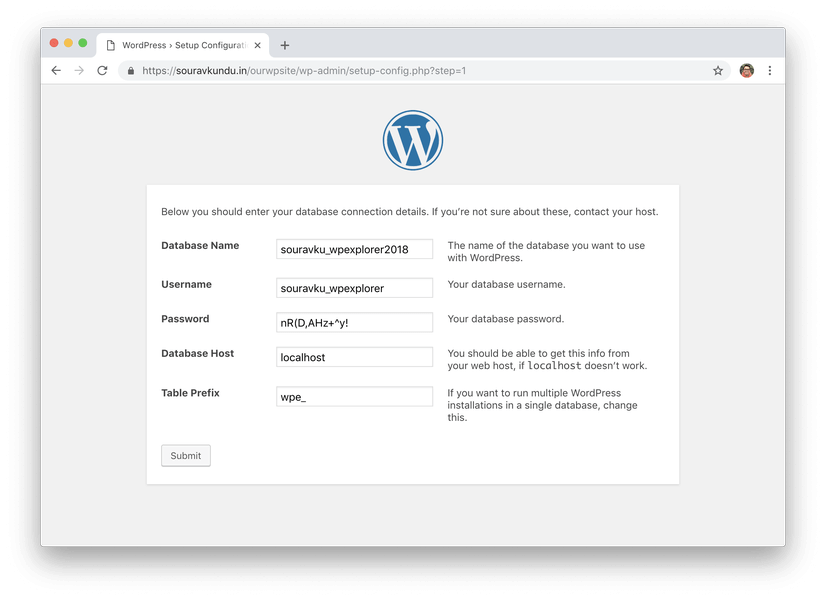
Saisie de la base de données et des informations utilisateur dans l'installation de 5 minutes de WordPress
Entrez les informations de la base de données de la dernière étape. Assurez-vous que le préfixe de votre table n'est pas "wp_", Rendant difficile pour les pirates d'attaquer votre site Web. Par exemple, nous avons utilisé "wpe_". Il est préférable de choisir une valeur alphanumérique.
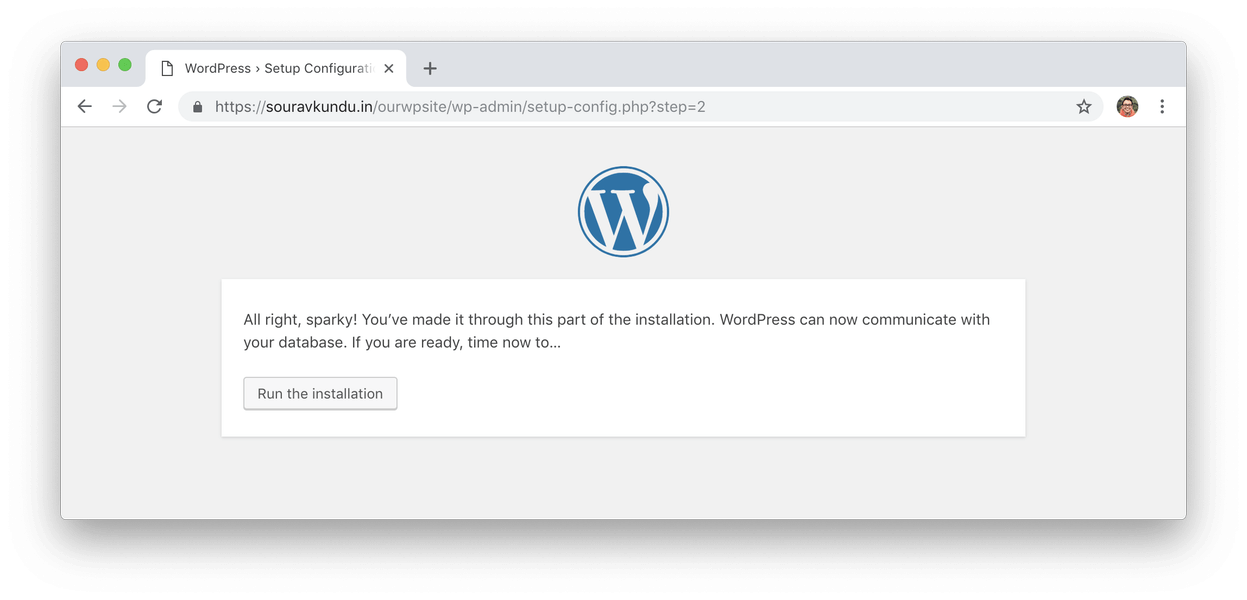
Cliquer sur Lancez l'installation pour commencer le processus de configuration.
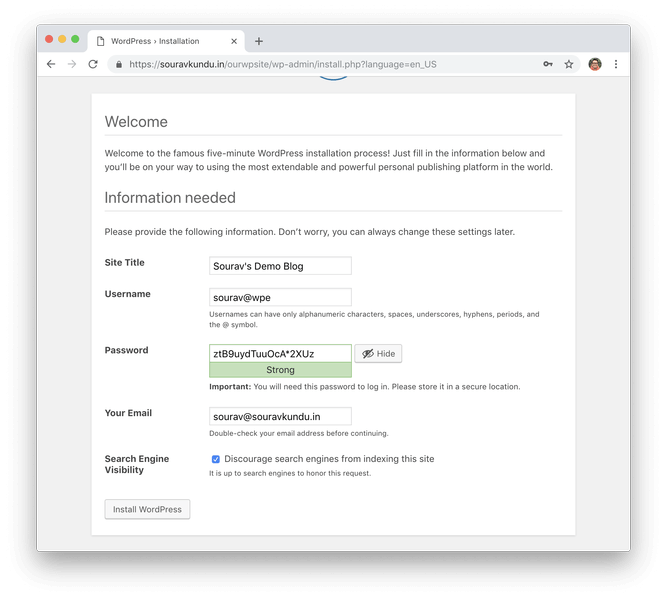
Si vous voyez l'écran ci-dessus, cela signifie que WordPress a été installé avec succès. La partie suivante est simple, mais important.
- Entrez le nom d'utilisateur, le mot de passe et votre adresse e-mail que vous souhaitez utiliser pour cette configuration WordPress. Enregistrez ces informations sur votre PC.
- Une fois que l'étape cruciale est ne pas utiliser admin comme nom d'utilisateur, comme indiqué dans notre guide de sécurité WordPress.
- Puisqu'il s'agit d'une installation WordPress expérimentale temporaire, l'indexation des moteurs de recherche a été désactivée. Vous devez également faire de même lorsque vous travaillez avec un nouveau site. Vous pouvez l'activer une fois que vous avez du contenu sur votre site.
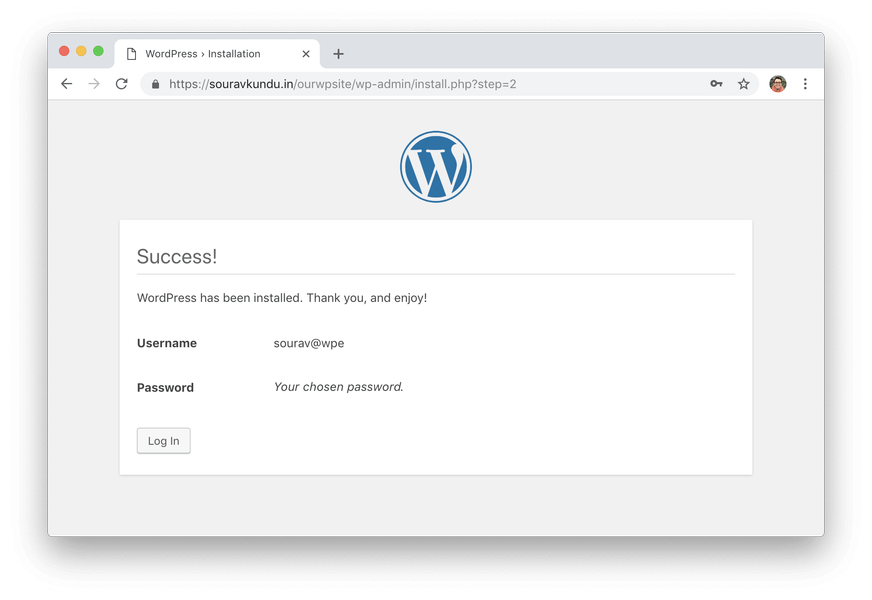
WordPress est installé, configuré et prêt à être utilisé avec succès
Faire un don. Nous avons installé avec succès WordPress 100% manuellement.
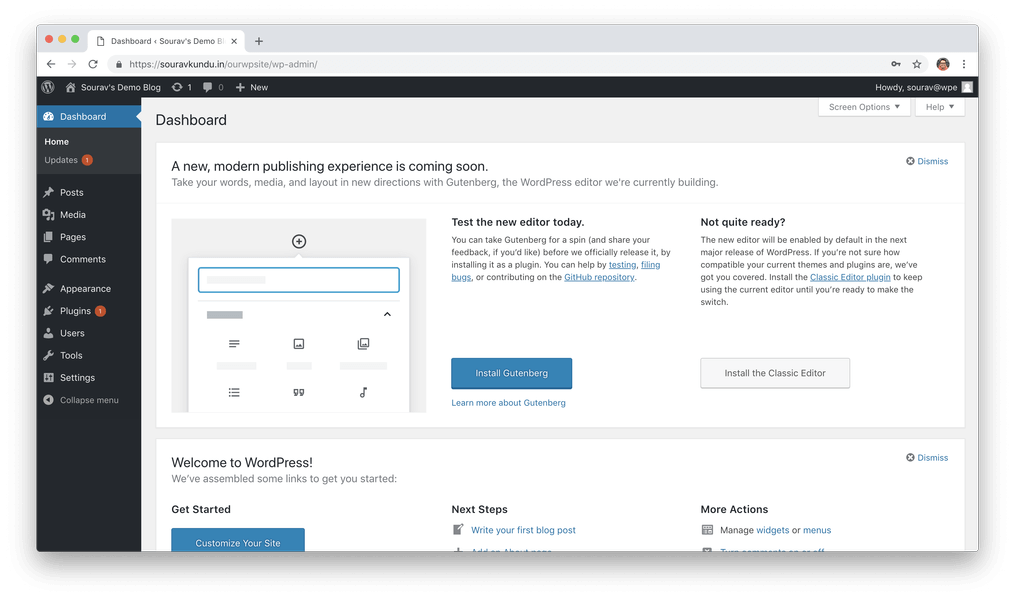
Bonus: Installez WordPress manuellement avec Softaculous dans cPanel
Most shared hosting companies offer an automated script installer called Softaculous along with cPanel. Think of Softaculous like the Google Play Store or the Magasin d'applications. The Softaculous store offers multiple aplicaciones (also known as Logiciel ou alors scripts) that can be installed with just a few clicks. WordPress is an example of one such CMS software that can be installed in just a few clicks, using Softaculous. Let’s see how:
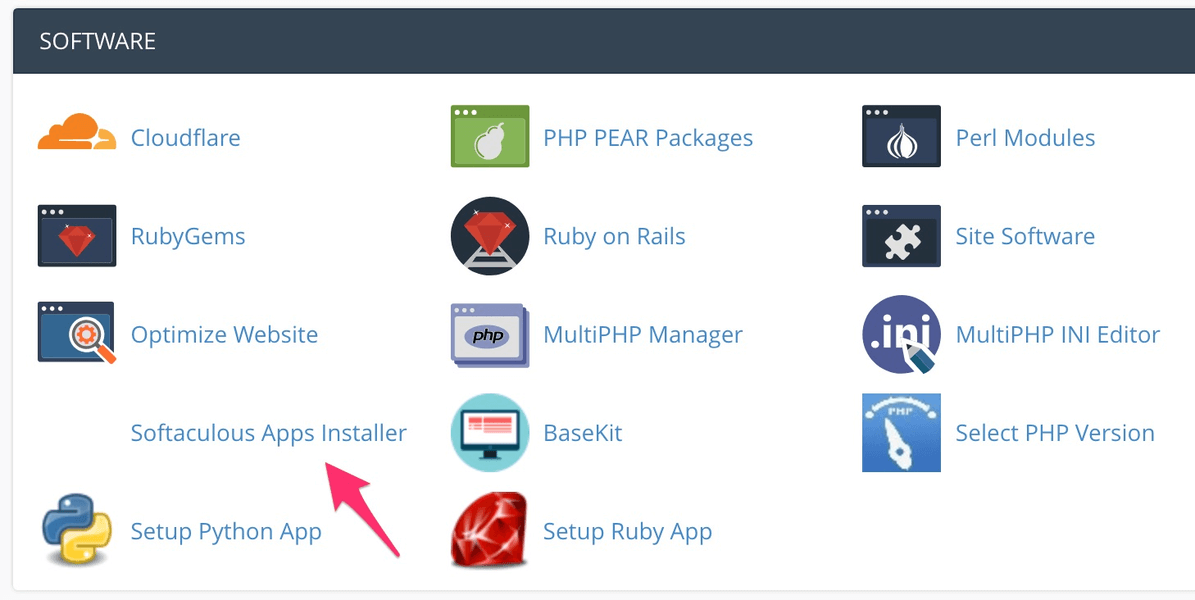
Nous commençons par nous connecter à cPanel et lancer Softaculous.
1. Sélectionnez WordPress
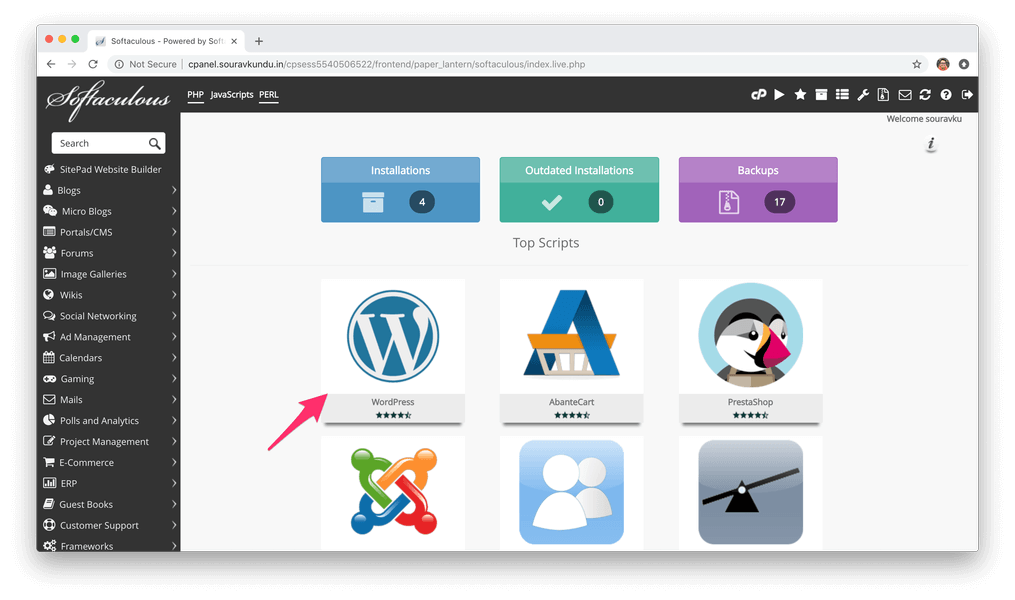
Ensuite, nous sélectionnons le CMS WordPress à installer à l'aide de Softaculous. Si votre Softaculous n'est pas identique au mien, vous pouvez utiliser le menu en haut à gauche pour aller à Blogs> WordPress.
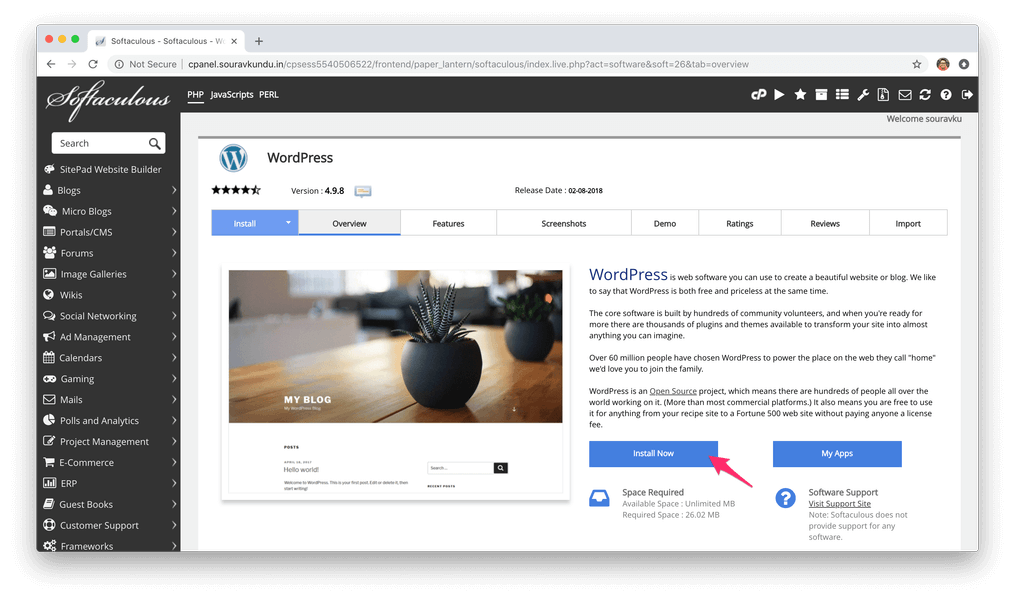
Démarrer le processus d'installation de WordPress avec Softaculous
Cliquer sur Installer maintenant pour créer une nouvelle installation de WordPress. De plus, vous pouvez utiliser le mes applications option pour afficher toutes les installations existantes de WordPress réalisées à l'aide de Softaculous.
2. Configurer les paramètres
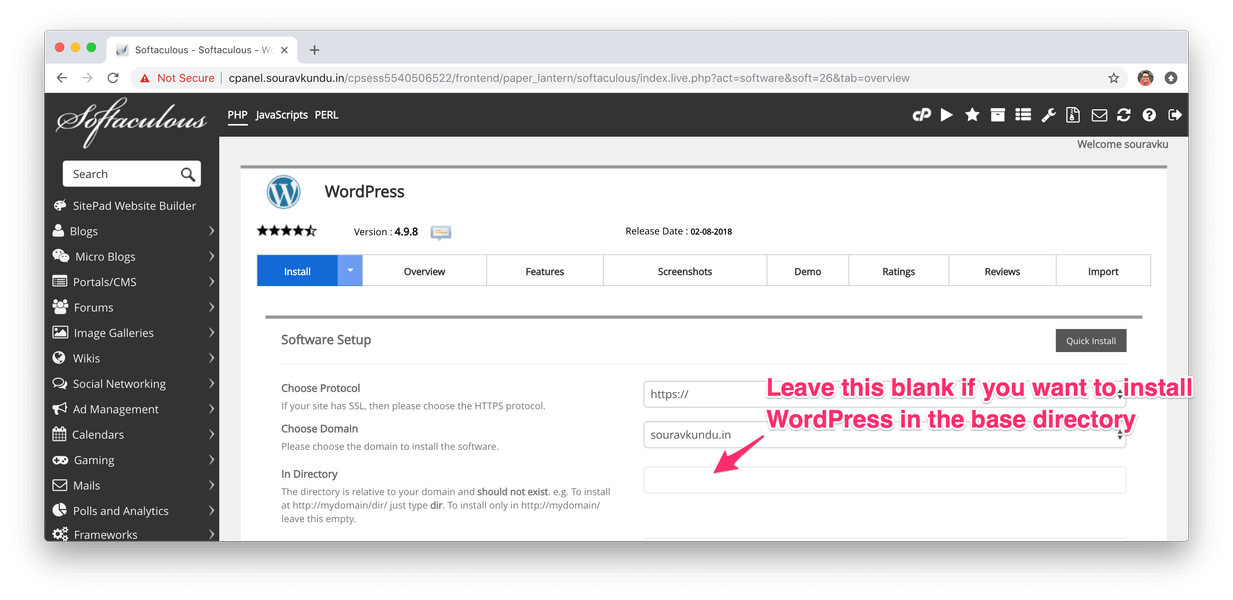
Paramètres d'emplacement d'installation de WordPress dans Softaculous
Nous configurons maintenant les détails de l'installation de WordPress dans cette étape.
- Dans la plupart des cas, vous allez quitter le Annuaire champ vide. De cette façon, WordPress sera disponible dans votre répertoire de base.
- The protocol should be HTTPS.
- Si vous avez des sous-domaines sur votre site, vous pouvez le sélectionner dans le Choisissez un domaine option.
Upon entering this information, we scroll down to the next step.
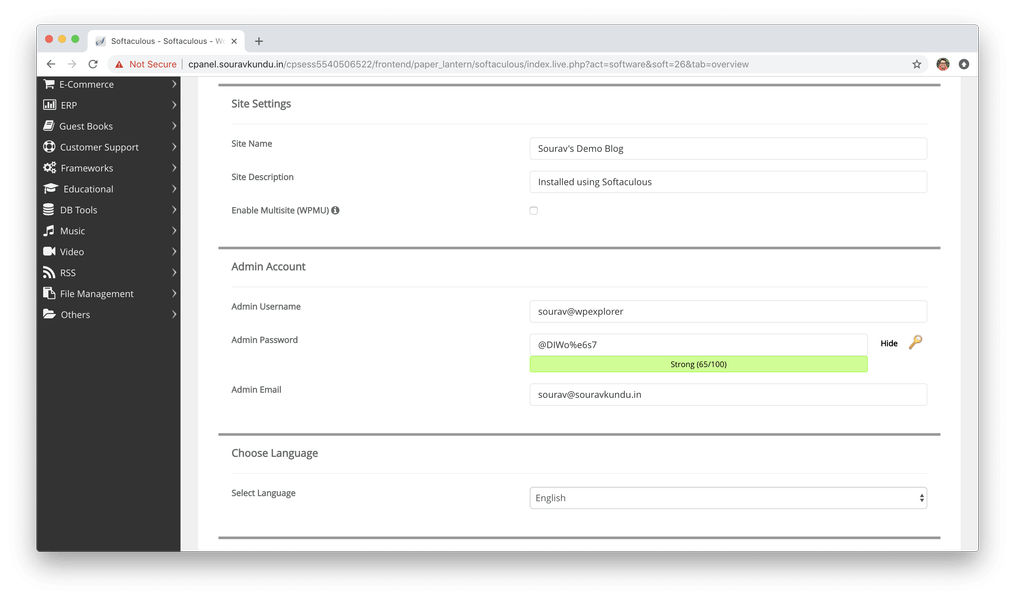
Dans cette section, nous entrons le nom, la description, le nom d'utilisateur, le mot de passe et l'adresse e-mail de notre site WordPress. N'oubliez pas de ne pas utiliser admin comme nom d'utilisateur, comme mesure de sécurité supplémentaire. Faites défiler jusqu'à la section suivante.
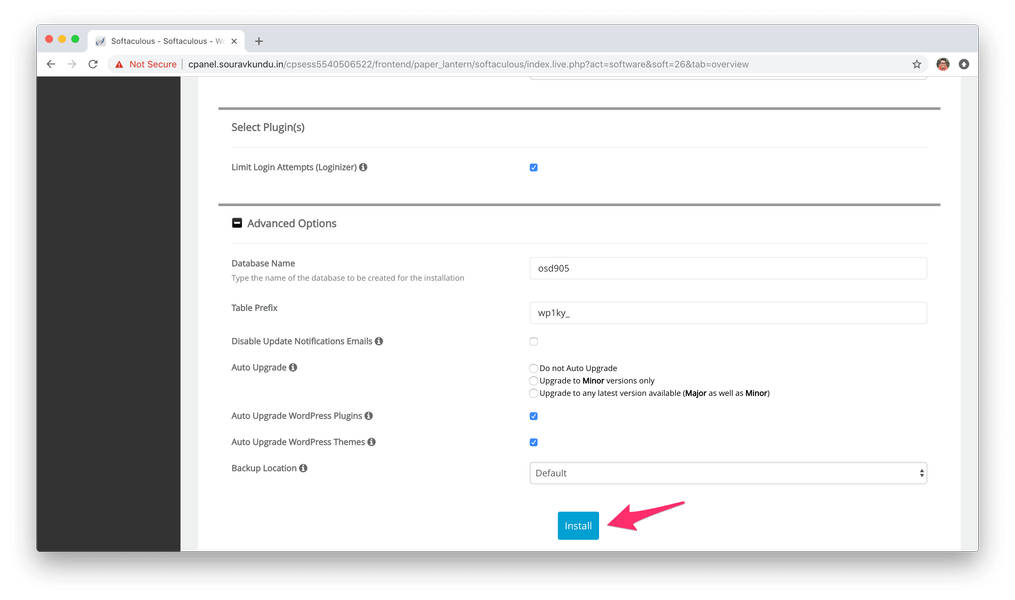
Dans cette section, entrez le nom de la base de données et le préfixe de la table. Ne vous inquiétez pas, nous n'avons pas besoin de créer une base de données et un utilisateur. Softaculous le fera automatiquement pour nous!
- Vous pouvez également sélectionner les options de mise à niveau automatique des thèmes et plugins WordPress pour activer les mises à jour automatiques de cette installation. Je recommanderais d'activer cette fonctionnalité.
- Nous avons également installé le Limiter les tentatives de connexion brancher as an additional security measure. The plugin basically blocks login attempts from an IP for 15 minutes after three failed login attempts.
Une fois terminé, vous pouvez commencer l'installation de WordPress en cliquant sur Installer.
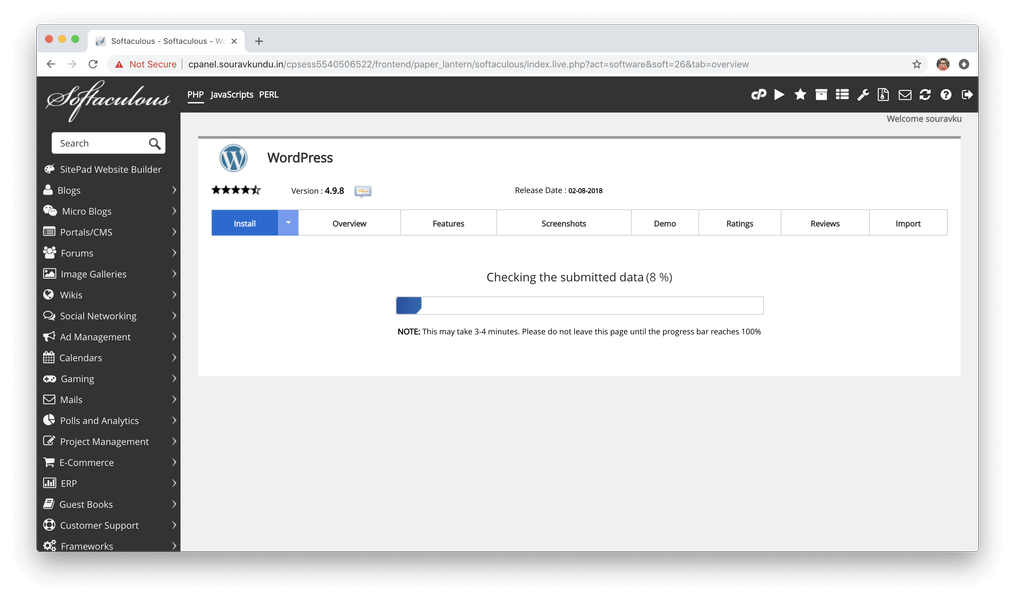
Softaculous vérifie ensuite les informations soumises et commence le processus d'installation. Cela prend généralement moins d'une minute.
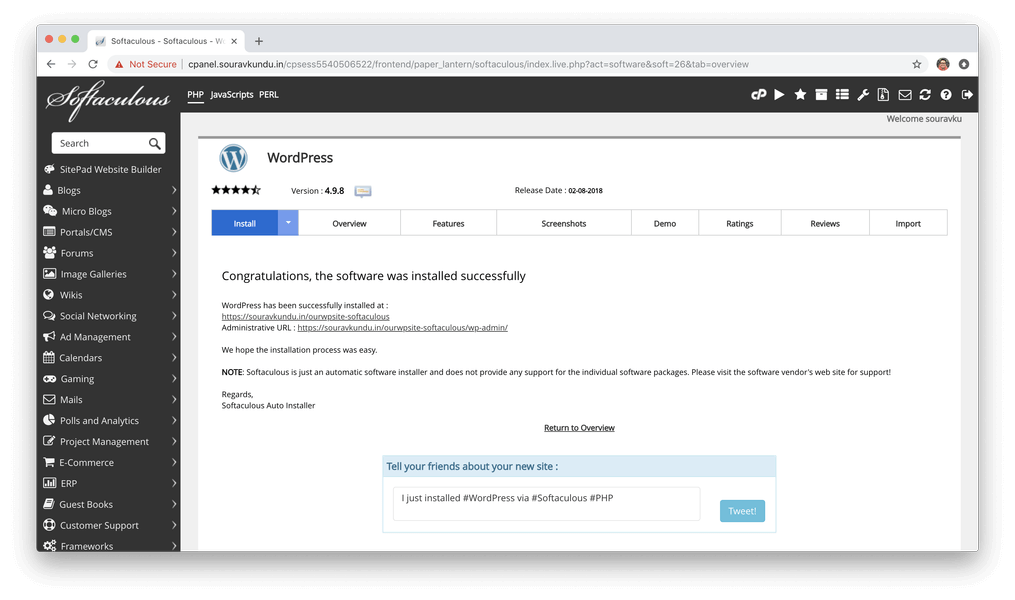
Une fois que Softaculous a installé WordPress avec succès, vous êtes accueilli avec l'écran ci-dessus. Voilà, WordPress a été installé avec succès à l'aide de Softaculous.
Pourquoi utiliser Softaculous (ou d'autres programmes d'installation de scripts automatisés)?
Le plus grand avantage de l'utilisation de Softaculous pour installer WordPress est la commodité sous-jacente. Contrairement au processus d'installation manuelle, il suffit de saisir les informations pertinentes du site et Softaculous s'occupe du reste. C'est très utile pour créer des sites Web rapides pour essayer un nouveau thème ou un nouveau plugin.
However, one thing it lacks is the ability do disable search engine visibility during the configuration process. Therefore, once WordPress is installed, you should login and disable search engine visibility. This ensures that your domain’s existing SEO scores are not hampered.
We hope you’ve enjoyed this “back to the basics” tutorial as much as I’ve enjoyed writing it! If you have any questions, please drop us a comment or feel free to tweeter me at @souravify.
Si vous pensez que j'ai manqué une étape ou avez des suggestions à nous faire; s'il vous plaît laissez-nous savoir. Nous aimerions recevoir de vos nouvelles!