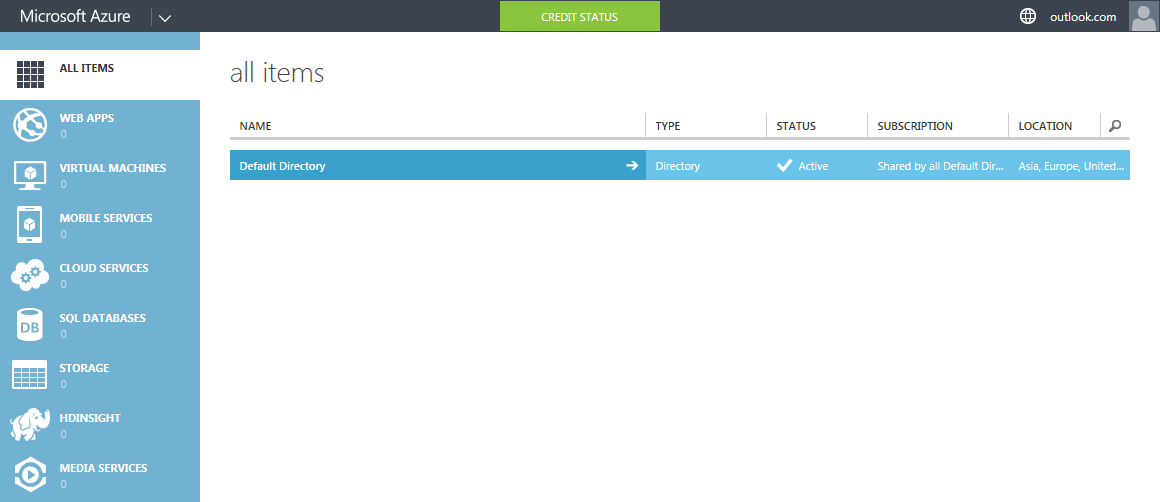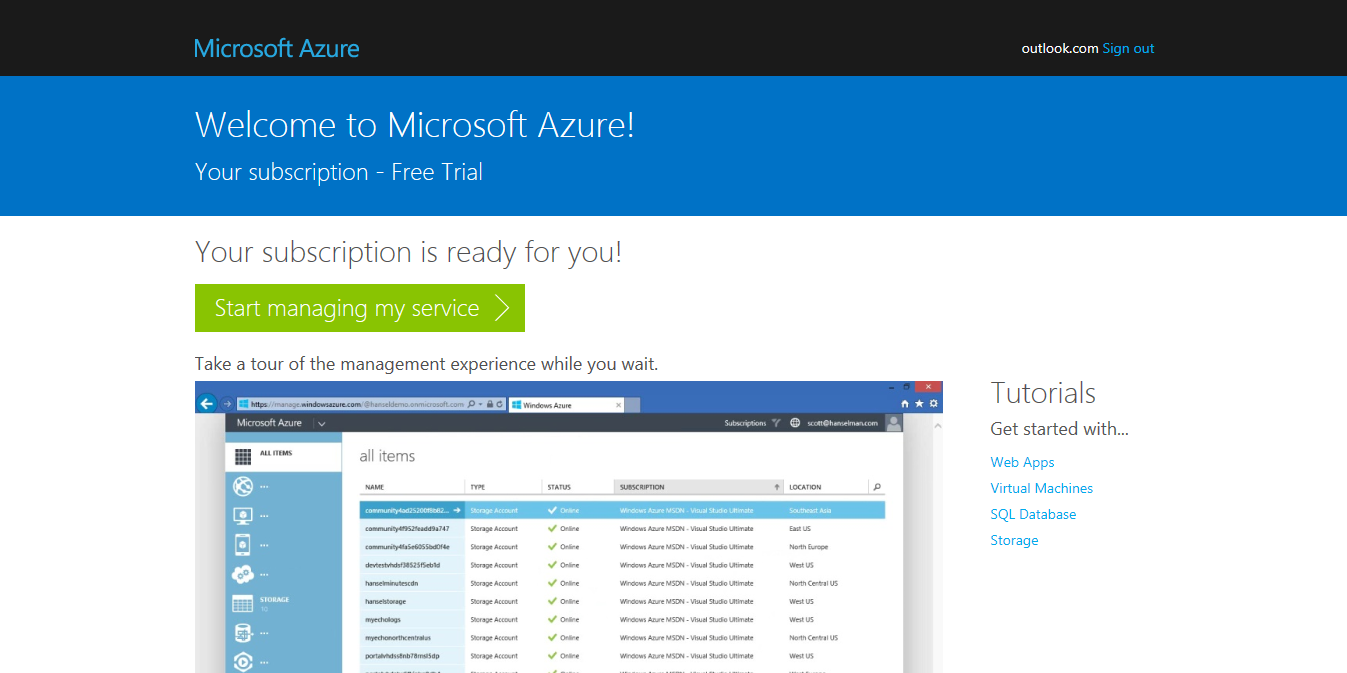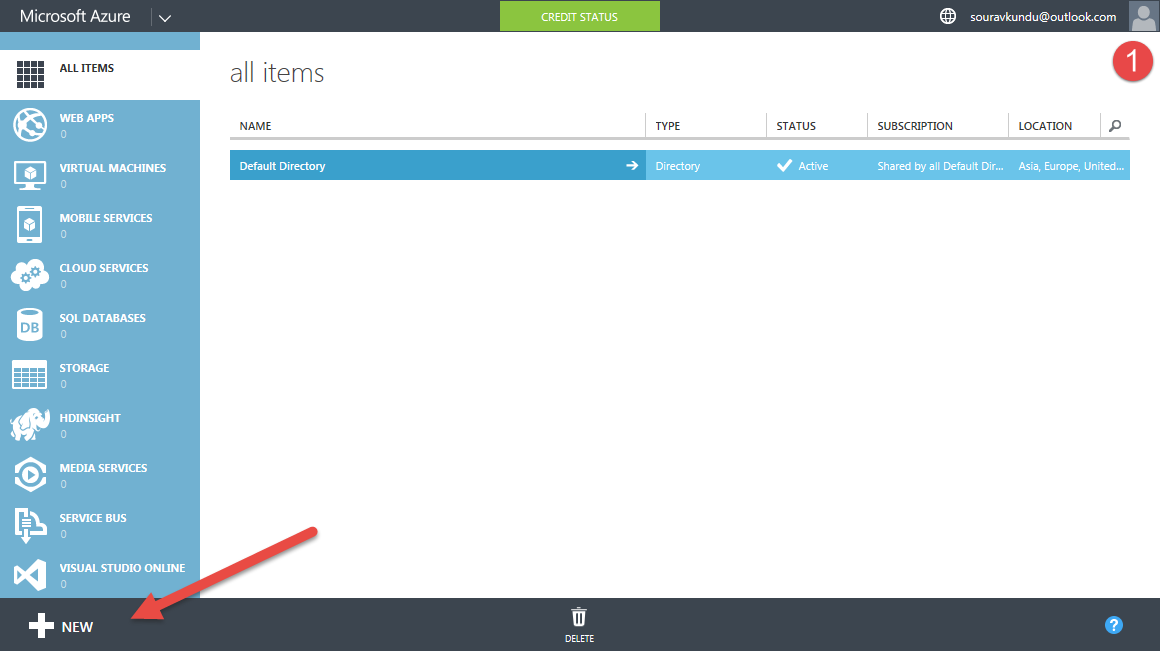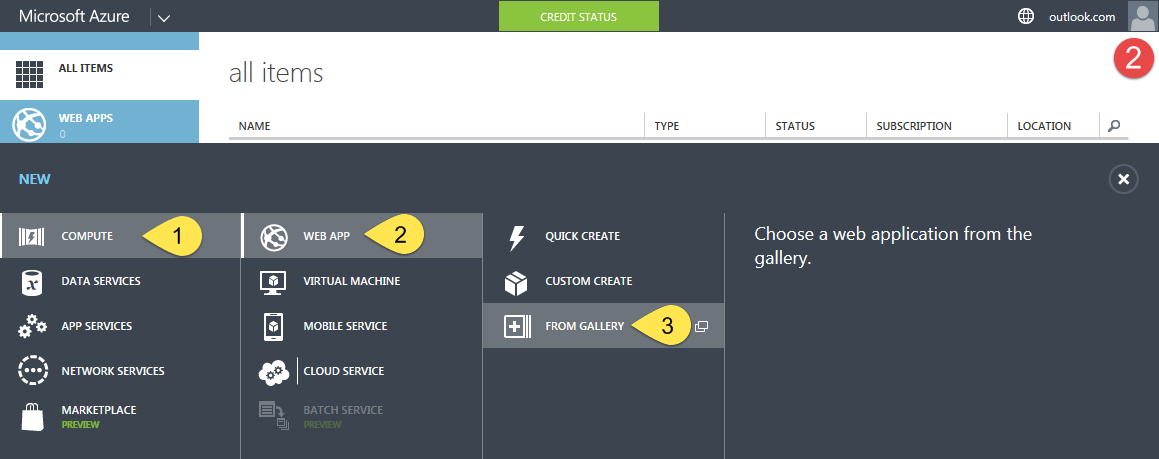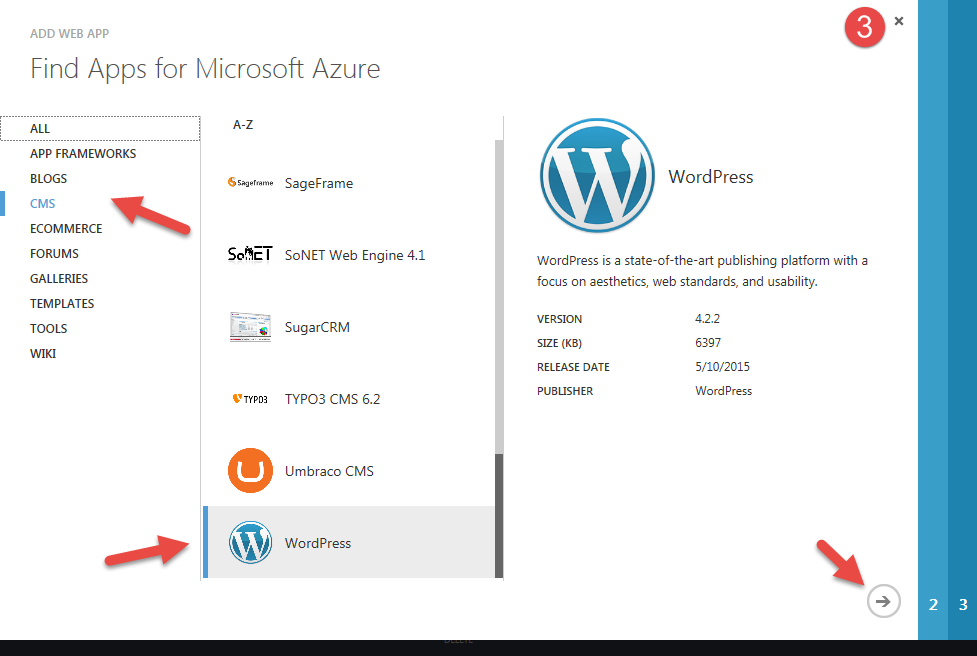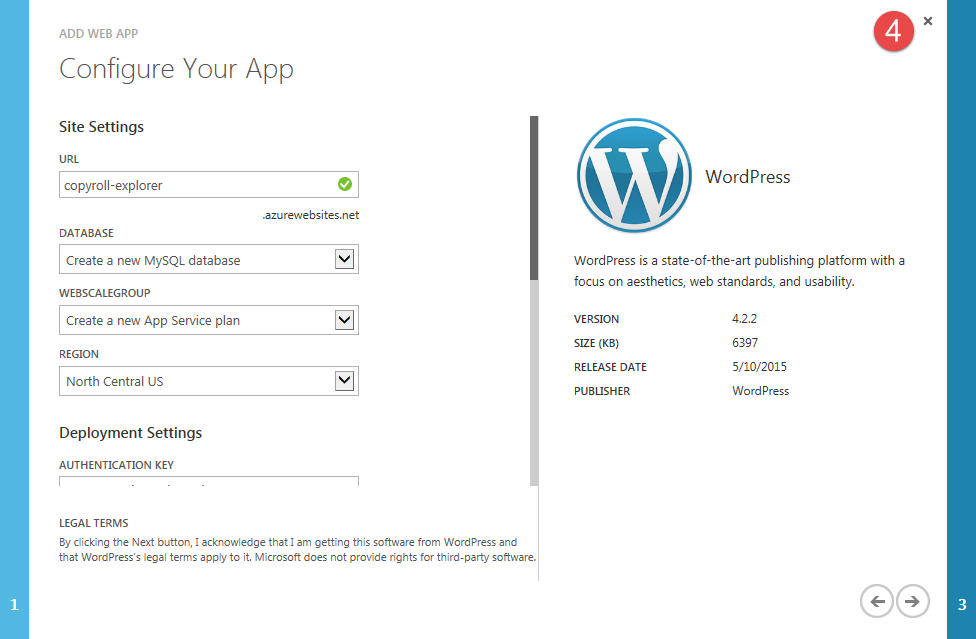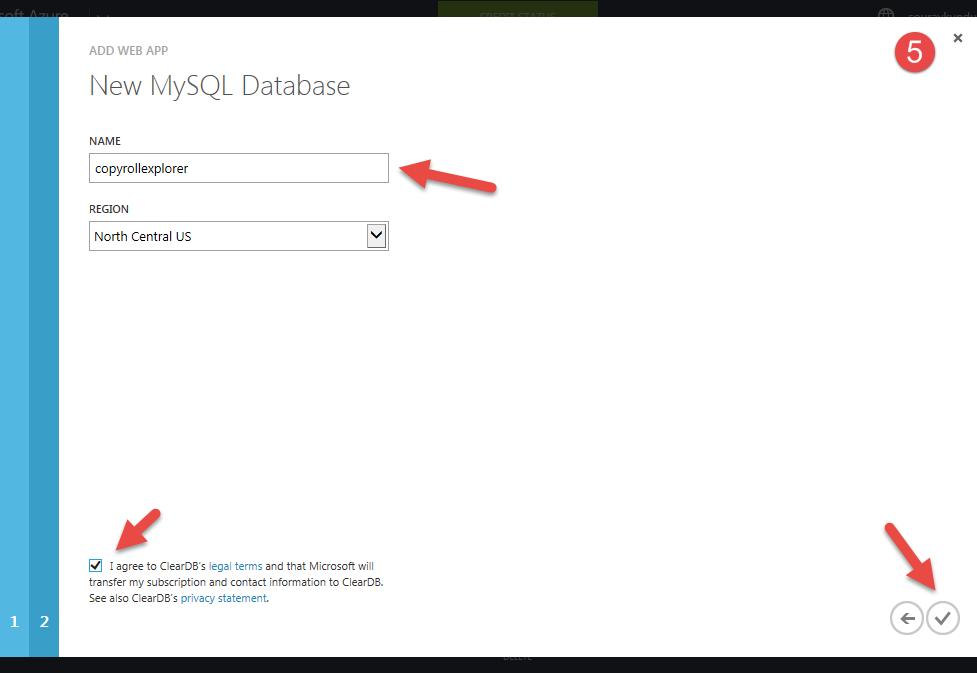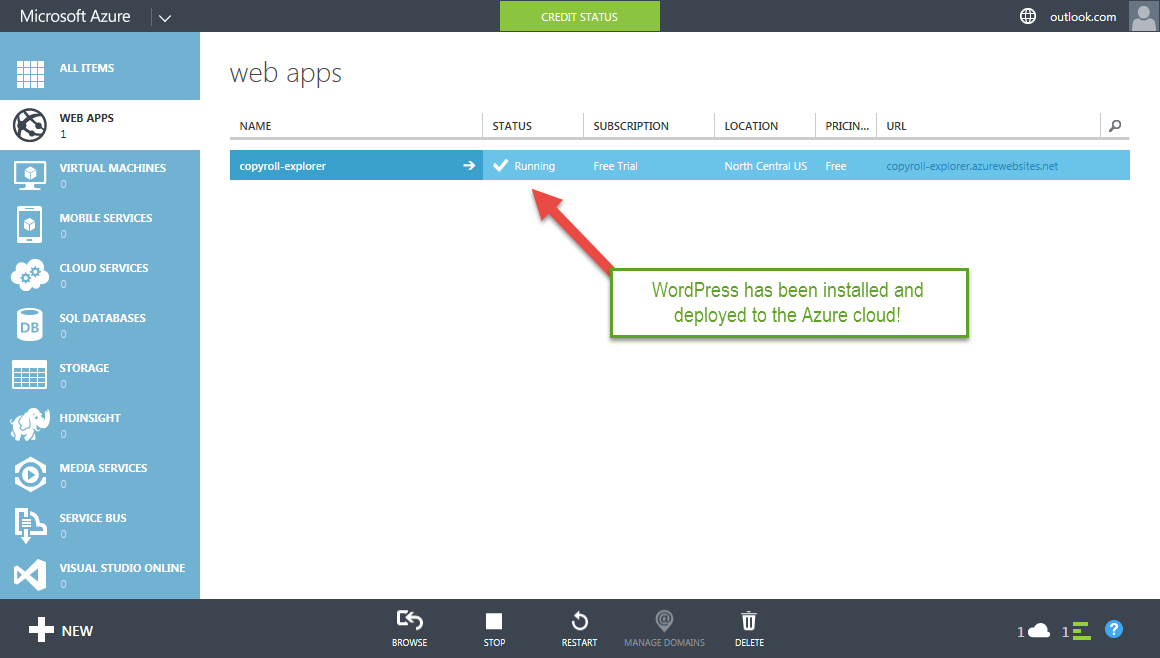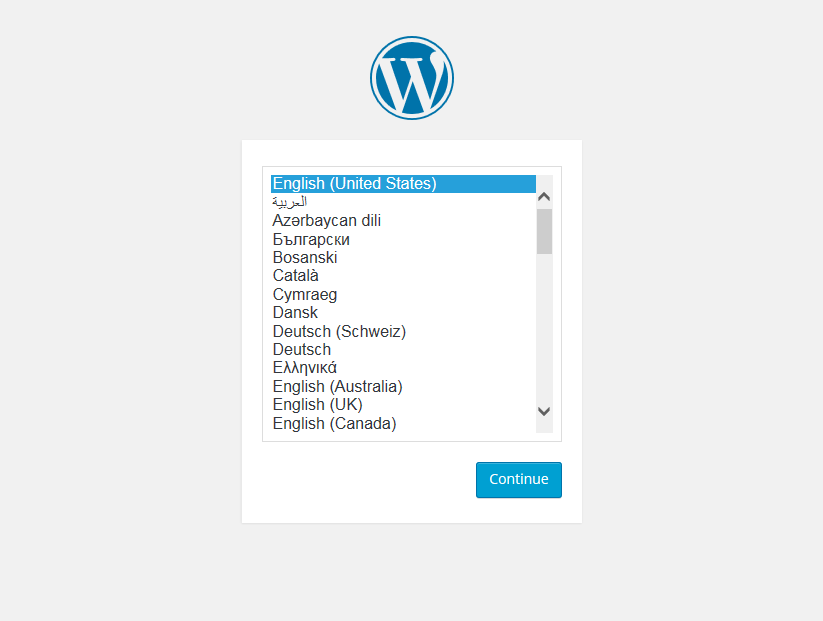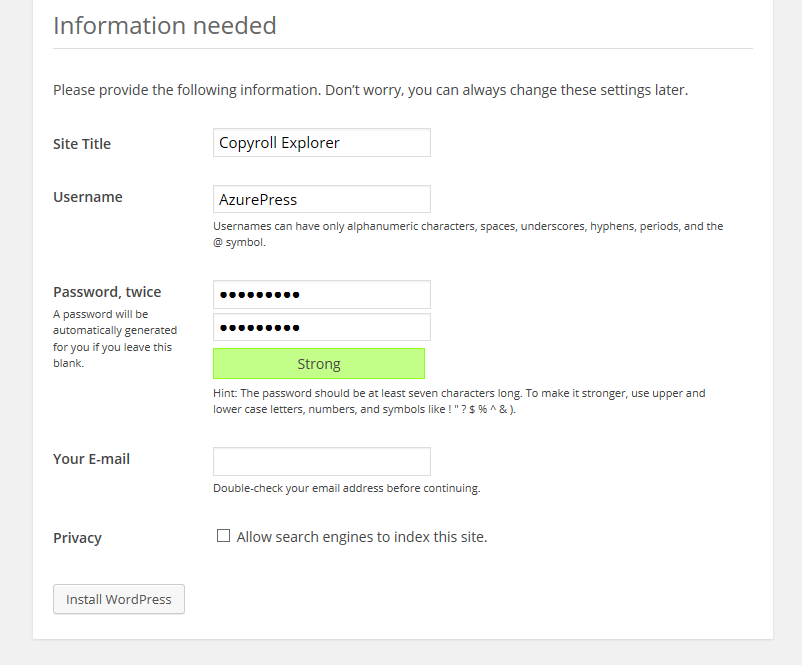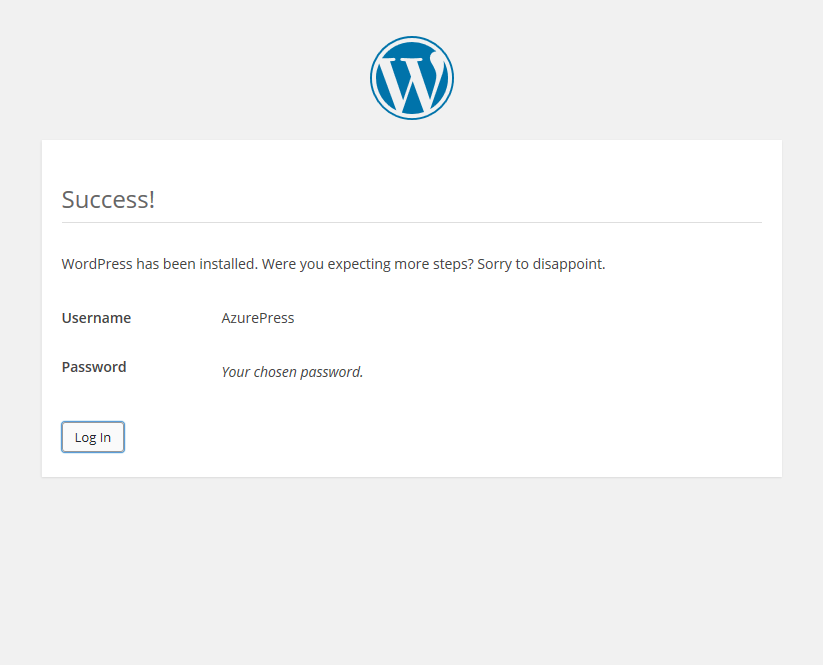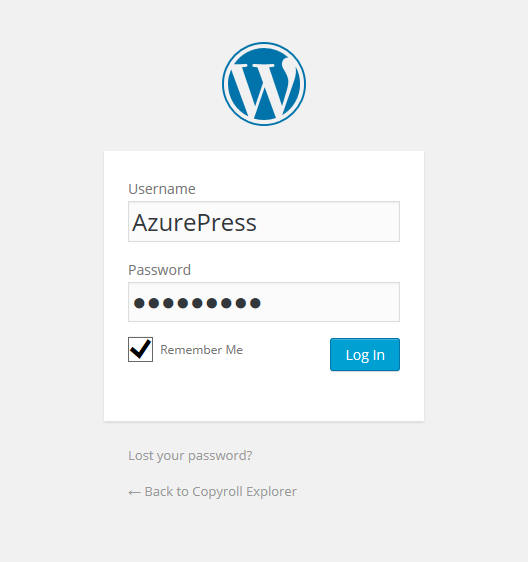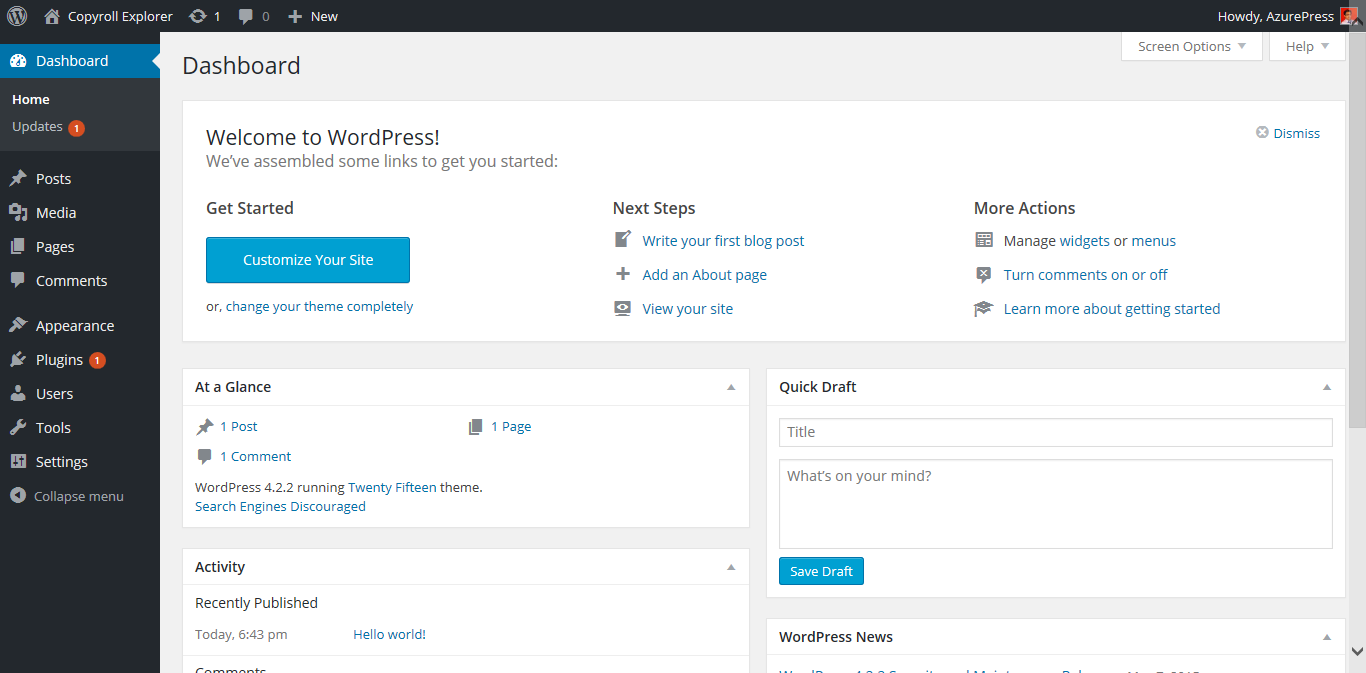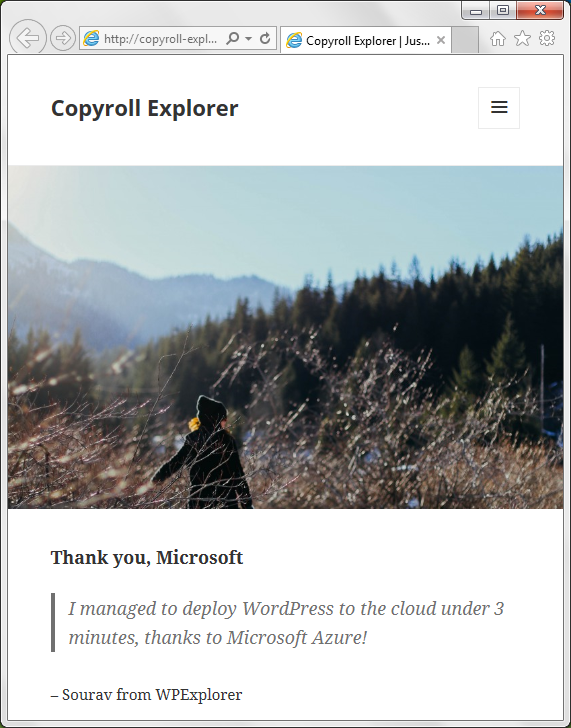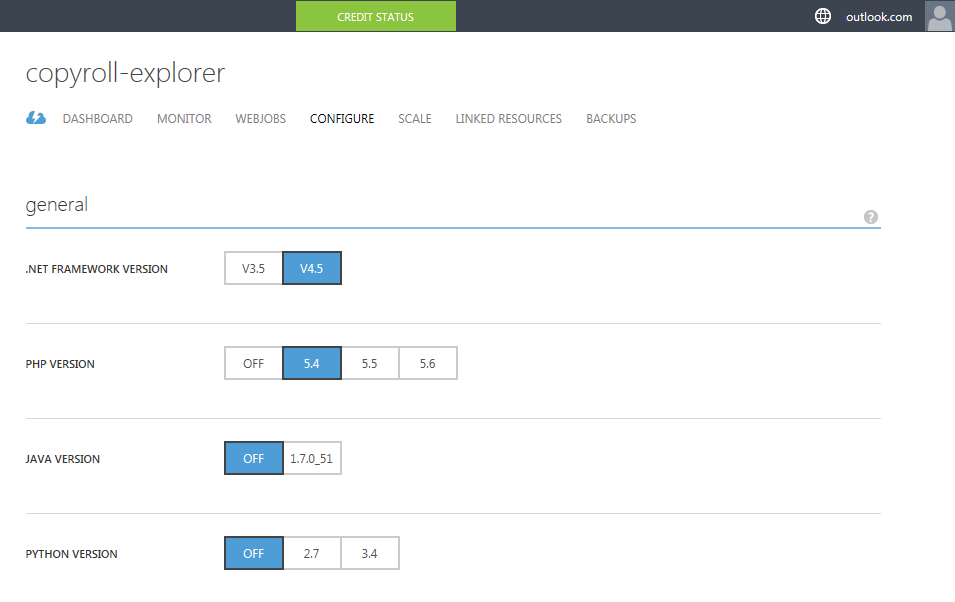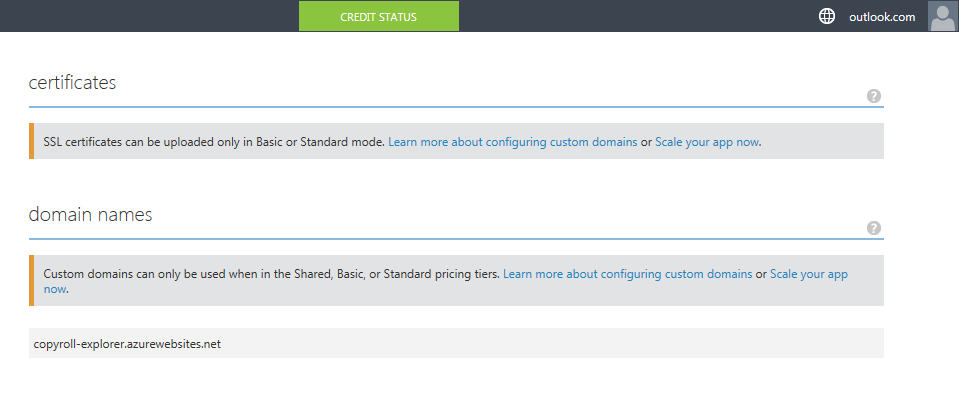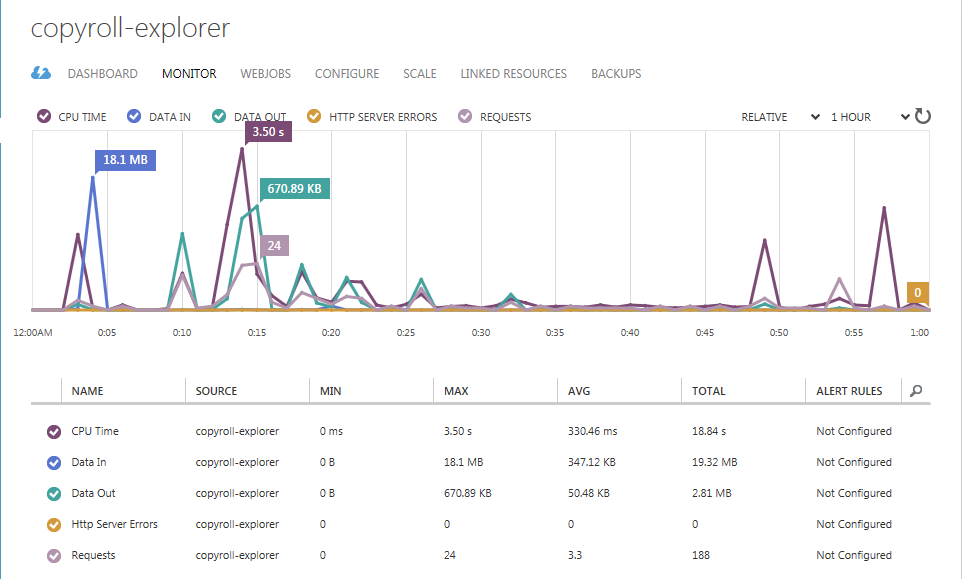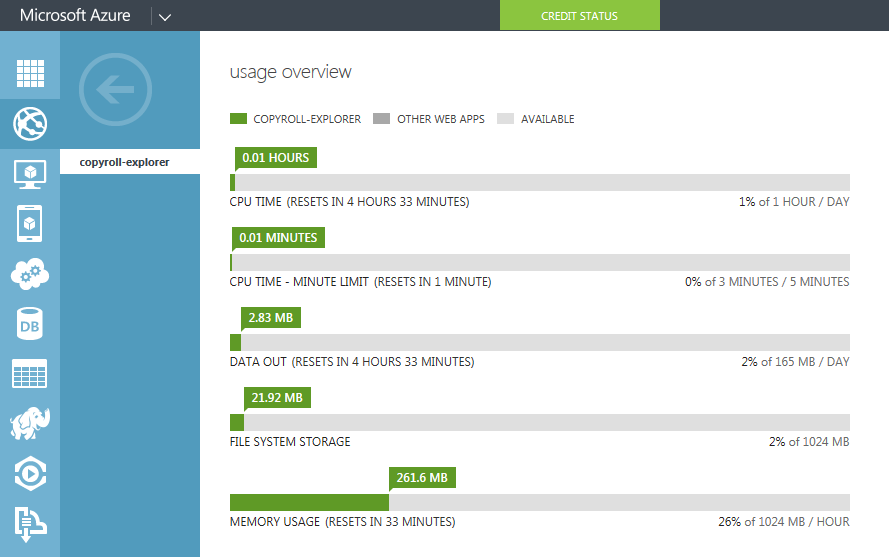- 1. Aujourd'hui lecture: Comment installer WordPress sur Microsoft Azure
- 2. Comment installer WordPress sur Google Cloud
- 3. Installer WordPress sur AWS - Amazon Web Services
- 4. Introduction au cloud computing avec WordPress
- 5. Comment installer WordPress sur DigitalOcean
Microsoft Azure est l'un des principaux fournisseurs de cloud computing dans les rangs de Google et d'Amazon. Auparavant, nous avions couvert ce qu'est le cloud computing et comment configurer WordPress sur une goutte DigitalOcean. Aujourd'hui, nous allons voir comment implémenter WordPress dans le cloud à l'aide des services de cloud computing Microsoft Azure.
Présentation
Le cloud computing est beaucoup plus important que ce que nous avions supposé dans notre article d'introduction. Une fois que vous vous êtes inscrit à Microsoft Azure, vous pouvez consulter d'innombrables possibilités le cloud computing a à offrir. Voici un aperçu du tableau de bord Microsoft Azure:
Voici la séquence des événements:
- Inscrivez-vous pour un compte Microsoft Azure gratuit
- Implémenter une nouvelle application Web WordPress
- Configurer l'installation de WordPress
Phase n. # 1: enregistrer un compte Microsoft Azure
Microsoft Azure propose un compte d'essai de 30 jours, avec $ 200 de ressources de cloud computing. Il s'agit d'un compte gratuit et nécessite une carte de crédit ou de débit valide pour fonctionner. La carte est utilisée à des fins de vérification uniquement. Les cartes de crédit prépayées et les cartes de crédit virtuelles ne sont pas acceptées.
REMARQUE: Je me suis personnellement inscrit au service Microsoft Azure avec une carte de crédit. Un dollar a été facturé et le montant a été remboursé dans les deux jours ouvrables.
L'une des caractéristiques fondamentales du cloud computing est la modèle de paiement à l'utilisation. Cela signifie que vous ne devez payer que ce que vous utilisez. Certains d'entre nous aiment faire très attention aux frais sur nos cartes. Après tout, les cartes de crédit Fabriquer comportent un certain risque. Cela dit, il est possible qu'en cas de forte charge de trafic sur notre site WordPress, Azure redimensionne automatiquement les ressources allouées à notre application (WordPress) pour équilibrer la charge supplémentaire. Cela entraînerait une augmentation de la facture mensuelle, donc des factures variables.
Limite de dépenses Azure et tranquillité d'esprit
Microsoft Azure a une solution intelligente - ils l'ont appelée Limite de dépenses. Comme son nom l'indique, avec la limite de dépenses active, Azure ne vous permettra pas de dépenser plus que le montant fixe. Vous pouvez définir cette limite sur le montant souhaité, à partir de zéro dollar.
À titre d'exemple, disons que vous avez fixé une limite de dépenses de 20 $ par mois. Une fois que vous aurez consommé des ressources de cloud computing d'une valeur de $ 20, vos ressources seront suspendues pour le reste du mois, ou jusqu'à ce que vous mettiez à jour la limite de dépenses.
Les Bonnes nouvelles: Lorsque vous vous inscrivez pour un compte d'itinéraire gratuit, La limite de dépenses de zéro dollar est créée automatiquement.. Cela vous donne une totale tranquillité d'esprit - votre carte de crédit ne sera débitée que si vous augmentez spécifiquement la limite.
Phase # 2 - Installer l'application Web WordPress
Une fois que vous avez enregistré un compte Microsoft Azure, accédez au panneau d'administration Azure. Est-ce que ça ressemble à ça:
Assez cool, hein? Ça devient encore plus frais. Grâce à la popularité de WordPress, les fournisseurs de cloud ont pensé qu'il serait préférable de proposer des modèles prêts à l'emploi pour WordPress. Cette étape éviterait aux clients d'avoir à passer par les tracas liés à l'installation de WordPress dans un environnement de cloud computing. Nous avons vu la même chose dans le programme d'installation WordPress en 1 clic de DigitalOcean.
Comptons le nombre d'étapes nécessaires pour installer WordPress. Intelligent? Allons-y.
Étape 1
Connectez-vous à votre panneau d'administration Azure.
Étape 2
Accédez à la barre de menus en bas de l'écran et appuyez sur Nouveau.
Étape 3
Veuillez sélectionner Calculer > Application Web > De la galerie. Une nouvelle fenêtre s'ouvrirait.
Étape 4
La galerie montre toutes les applications disponibles pour une installation en 1 clic. Ils ont été testés pour fonctionner de manière transparente avec l'environnement de cloud computing Azure. Dans le menu de gauche, sélectionnez CMS. Sur la droite, faites défiler vers le bas pour trouver WordPress. Veuillez sélectionner WordPress et cliquez sur le flèche suivante.
Étape # 5
Au dessous de Paramètres du site, entrez simplement le nom de votre site. Laissez le reste des paramètres, ainsi que Configuration de déploiement Comment c'est. Vous pouvez choisir un Région malgré tout, selon votre public cible. Passez à l'étape suivante en cliquant sur le flèche suivante.
Étape # 6
Maintenant comment savons-nous WordPress a besoin d'une base de données pour enregistrer le contenu du site. Dans cette étape, nous donnerons un nom à la base de données utilisée par notre site WordPress. Cliquez sur le bouton de vérification et Azure commencera à créer l'application Web pour vous.
Étape # 7
Une fois créé, vous trouverez une nouvelle entrée dans les applications Web avec le nom que vous avez choisi à l'étape 4. C'est tout ce que WordPress est opérationnel. Cliquez sur l'URL pour démarrer votre site cloud WordPress. Azure vous propose un sous-domaine gratuit pour toutes vos applications hébergées.
Étape # 8
À partir de maintenant, c'est le fameux versement de 5 minutes. Sélectionnez la langue souhaitée et cliquez sur Poursuivre.
Étape # 9
Remplissez les informations nécessaires et rappelez-vous ne pas utiliser Administration comme nom d'utilisateur. J'ai désactivé le Intimité configuration puisqu'il s'agit d'un site de test. Cliquez sur Installez WordPress continuer.
Étape # 10
Oui, WordPress a été installé. Vous pouvez maintenant procéder à la connexion au tableau de bord WordPress.
Étape # 11
Entrez les informations de connexion que vous avez définies à l'étape # 9 et cliquez sur Commencer la session.
Boom: votre tableau de bord WordPress est prêt. Vous pouvez maintenant installer votre favori thème WordPress polyvalent, ajoutez quelques plugins (peut-être Symple Shortcodes 2.0.0?) et ajoutez votre contenu.
Et voici votre interface. Cela fonctionne très bien!
Configuration avancée dans Microsoft Azure
Je serai honnête avec vous: il y a tellement de fonctionnalités protégées dans le panneau d'administration Azure que je connais à peine le 30%. Parmi les rares que je comprends, je les ai trouvées très intéressantes et je les partage avec vous.
Pour accéder à ces paramètres, vous devrez cliquer sur l'entrée de votre application Web WordPress. Cela lancera le Conseil. Sous la Réglage onglet, vous trouverez une foule de logiciels: .NET, PHP, Java, python, etc., que vous pouvez activer / désactiver avec un commutateur! C'est pratique! Il n'y a pas besoin de s'inquiéter de l'installation de Java (ceux qui l'ont déjà fait le sauront). Actionnez le commutateur et Java est prêt à fonctionner.
Malheureusement, le mappage de nom de domaine n'est pas autorisé sur l'itinéraire gratuit. Je vous suggère de passer à Payez ce que vous consommez adhésion pour activer les noms de domaine personnalisés.
Vous pouvez avoir une vue d'ensemble des ressources consommées par WordPress, par rapport à une unité de temps fixe. La valeur par défaut est d'une heure et vous pouvez la modifier en fonction de vos besoins.
Le résumé de l'utilisation montre la quantité de ressources consommées par WordPress. Chacune de ces ressources a une heure de redémarrage. Par exemple, le temps CPU est limité à 1 heure toutes les 24 heures. La sortie de données (ou trafic sortant) est limitée à 165 Mo par jour et la RAM est limitée à 1 Go par heure.
conclusion
L'installation de WordPress sur la plate-forme de cloud computing Microsoft Azure nous donne un aperçu des choses incroyables que le cloud computing nous réserve. Pas seulement WordPress, vous pouvez expérimenter plusieurs instances de toutes les applications Web de la galerie. Si vous aimez ce que vous voyez, essayez Microsoft Azure et dites-nous ce que vous en pensez!