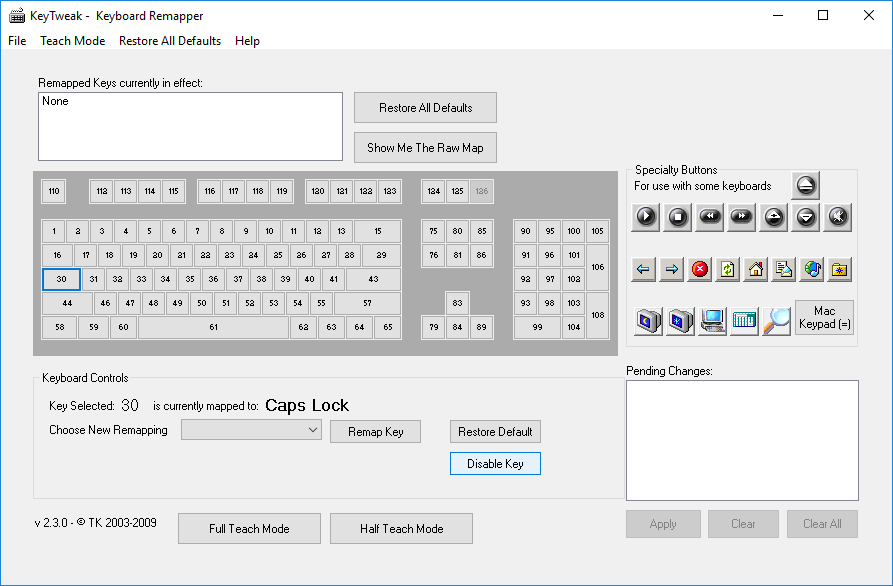Activar o desactivar la tecla de bloqueo de mayúsculas en Windows 10: Casi todos hemos activado accidentalmente el bloqueo de mayúsculas mientras escribimos un artículo de palabra o enviamos algunos trabajos a la la toile y esto se vuelve molesto ya que tenemos que volver a escribir todo el artículo. De todos modos, este tutorial describe una forma sencilla de deshabilitar el bloqueo de mayúsculas hasta que lo habilites de nuevo y con este método, la tecla física del teclado no funcionará. No te preocupes, aún podrás mantener pulsada la tecla Shift y pulsar una letra para escribir en mayúsculas si Bloqueo de mayúsculas está desactivado. Así que sin perder tiempo veamos cómo activar o desactivar la tecla de bloqueo de mayúsculas en Windows 10 con la ayuda de la guía que aparece a continuación.
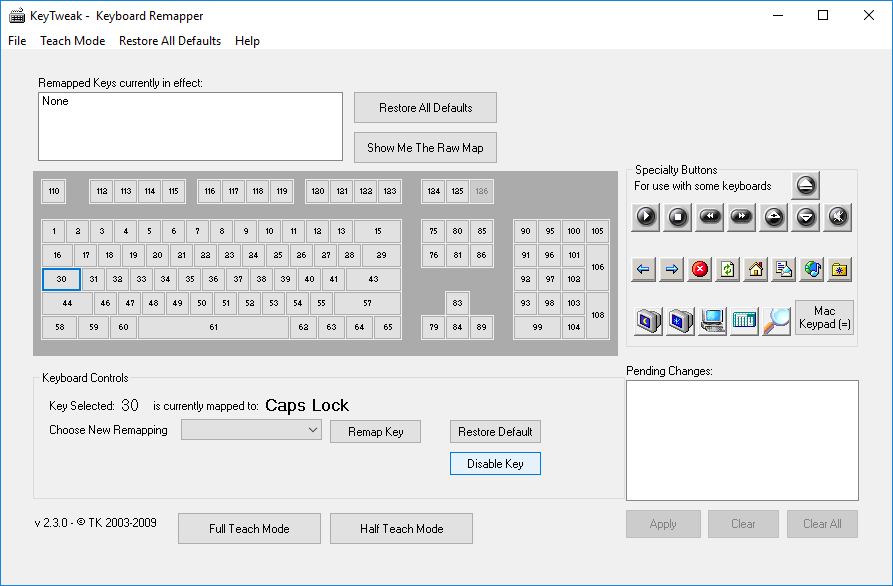
Activer ou désactiver la touche de verrouillage des majuscules dans Windows 10
Assurez-vous de créer un point de restauration en cas de problème.
Méthode 1: activer ou désactiver la touche de verrouillage des majuscules dans l'éditeur de registre
Appuyez sur la touche Windows + R, puis tapez regedit et appuyez sur Entrée.
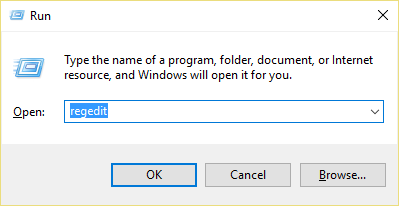
Accédez à la clé de registre suivante:
HKEY_LOCAL_MACHINEN-SYSTEMN-Keyboard Layout Current Control
3. Cliquez avec le bouton droit sur Disposition du clavier et sélectionnez Nouveau> Valeur binaire.
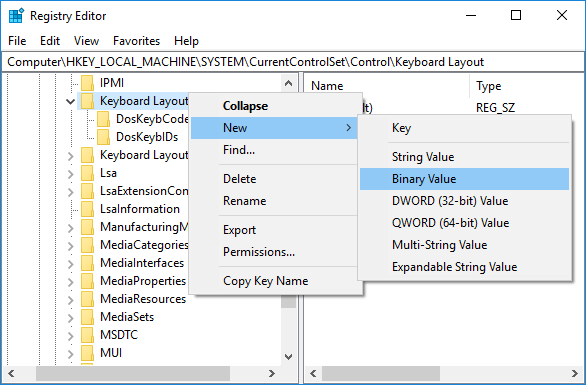
4.Nommez cette clé Scancode Map nouvellement créée.
5.Double-cliquez sur Scancode Map et pour désactiver le verrouillage des majuscules, changez sa valeur en:
00.00.00.00.00.00.00.00.02.00.00.00.00.00.3a, 00.00.00.00.00.00.00
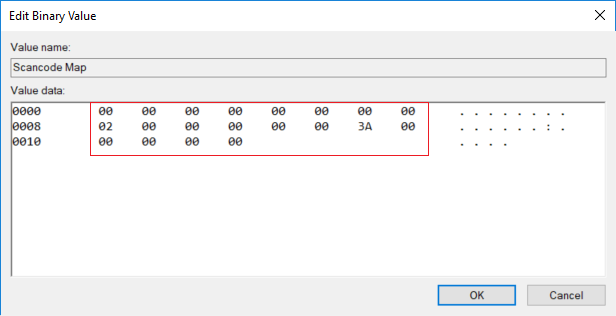
Remarque: si vous trouvez cela très difficile à suivre, ouvrez simplement le fichier à partir du bloc-notes et copiez et collez le texte ci-dessous:
Éditeur du Registre Windows Version 5.00 [HKEY_LOCAL_MACHINENSYSTEMN-Current Keyboard Layout Control] "Scancode Map" = hex: 00,00,00,00,00,00,00,00,00,00,00,00, 00.00.3a, 00.00.00.00.00.00. 00.00.00
Appuyez sur Ctrl + S pour ouvrir la boîte de dialogue Enregistrer sous, puis sous le nom, tapez disable_caps.reg (l'extension .reg est très importante), puis dans le menu déroulant Enregistrer sous, sélectionnez "Tous les fichiers" et cliquez sur Enregistrer. Maintenant, faites un clic droit sur le fichier que vous venez de créer et sélectionnez Fusionner.
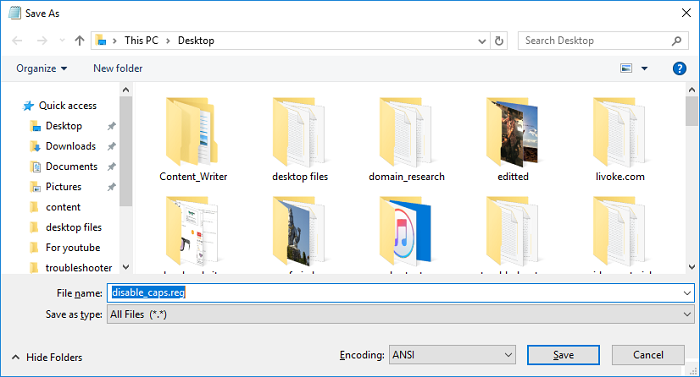
6.Si vous souhaitez réactiver le verrouillage des majuscules, cliquez avec le bouton droit sur la touche Scancode Map et sélectionnez Supprimer.
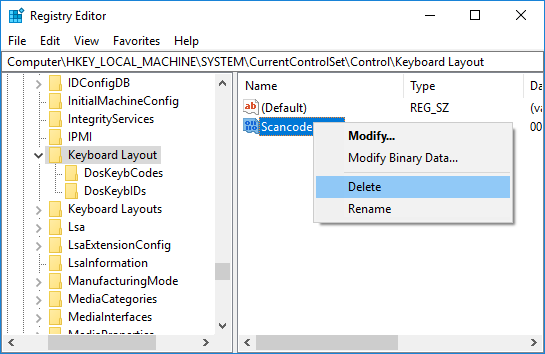
7.Fermez l'Éditeur du Registre et redémarrez votre PC pour enregistrer les modifications.
Méthode 2: activer ou désactiver la touche de verrouillage des majuscules à l'aide de KeyTweak
Téléchargez et installez le programme KeyTweak, un utilitaire gratuit qui vous permet de désactiver le verrouillage des majuscules sur votre clavier et de le réactiver. Ce programme n'est pas limité à la fonction de verrouillage des majuscules, car n'importe quelle touche de votre clavier peut être désactivée, activée ou réinitialisée selon vos préférences.
Remarque: assurez-vous d'ignorer toute installation de logiciel publicitaire pendant l'installation.
Exécutez le programme après l'avoir installé.
2.Sélectionnez la touche de verrouillage des majuscules sur le diagramme du clavier. Pour vous assurer que vous avez sélectionné la bonne clé, regardez à quelle touche elle est actuellement affectée et elle devrait indiquer Verr Maj.
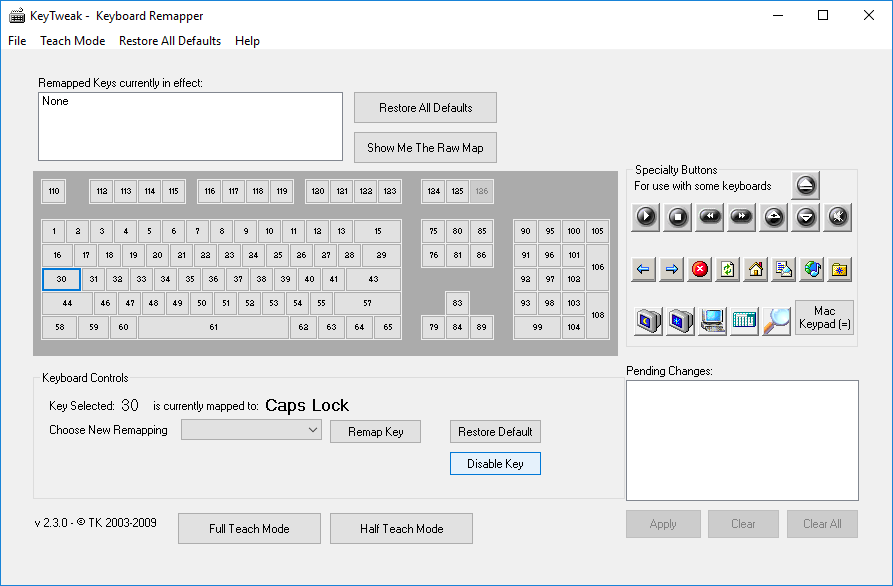
3.Maintenant à côté, il y aura un bouton qui dit "Désactiver la clé", il vous suffit de cliquer dessus pour désactiver le verrouillage des majuscules.
4.Redémarrez votre PC pour enregistrer les modifications.
5.Si vous souhaitez réactiver le verrouillage des majuscules, sélectionnez la clé et cliquez sur le bouton "Activer la clé".
Vous avez déjà appris comment activer ou désactiver la touche de verrouillage des majuscules dans Windows 10, mais si vous avez encore des questions sur ce guide, n'hésitez pas à le vérifier dans la section commentaires.