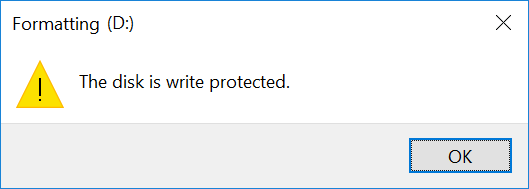Habilitar o deshabilitar la protección contra escritura para el disco en Windows 10: Si la protección contra escritura está habilitada, no podrá modificar el Contenu del disco de ninguna manera, lo cual es bastante frustrante si me cree. Muchos usuarios no conocen la función de protección contra escritura y simplemente suponen que el disco está dañado y por eso no pueden escribir nada en la unidad o en el disco. Pero pueden estar seguros de que el disco no está dañado, de hecho cuando la protección contra escritura está activada, recibirán un mensaje de error que dice «El disco está protegido contra escritura». Quita la protección contra escritura o utiliza otro disco».
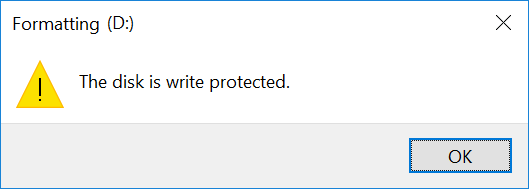
Comme je l'ai dit, la plupart des utilisateurs considèrent la protection en écriture comme un problème, mais en réalité, il s'agit de protéger le disque ou le lecteur contre les utilisateurs non autorisés prétendant effectuer des opérations d'écriture. Quoi qu'il en soit, sans perdre de temps, voyons comment activer ou désactiver la protection en écriture pour le disque dans Windows 10 à l'aide du didacticiel suivant.
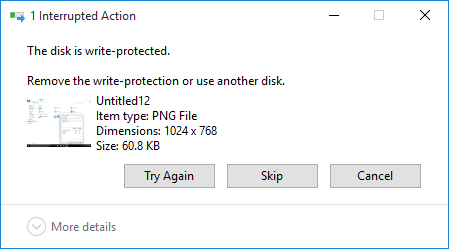
Activer ou désactiver la protection en écriture pour le disque dans Windows 10
Assurez-vous de créer un point de restauration en cas de problème.
Méthode 1: activer ou désactiver la protection en écriture à l'aide du commutateur physique
La carte mémoire et certaines clés USB sont livrées avec un commutateur physique qui vous permet d'activer ou de désactiver la protection en écriture sans aucun problème. Mais sachez que le commutateur physique variera en fonction du type de disque ou de lecteur dont vous disposez. Si la protection en écriture est activée, elle remplacera toute autre méthode répertoriée dans ce didacticiel et restera protégée en écriture sur tous les PC connectés jusqu'à ce qu'elle soit déverrouillée.
Méthode 2: activer ou désactiver la protection en écriture pour le disque dans l'éditeur de registre
Appuyez sur la touche Windows + R, puis tapez regedit et appuyez sur Entrée pour ouvrir l'Éditeur du registre.
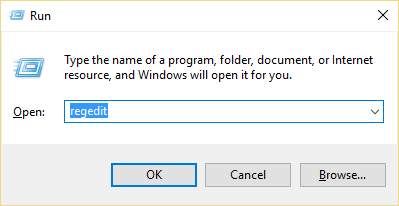
Accédez à la clé de registre suivante:
Système de contrôle de l'alimentation et services informatiques
3. Assurez-vous de sélectionner USBSTOR, puis double-cliquez sur Démarrer DWORD dans le volet droit de la fenêtre.
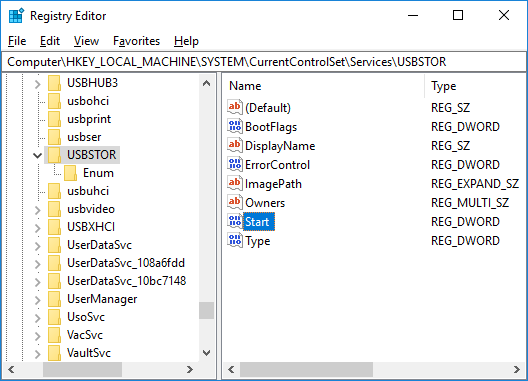
4.Maintenant, modifiez la valeur DWORD de démarrage sur 3 et cliquez sur OK.
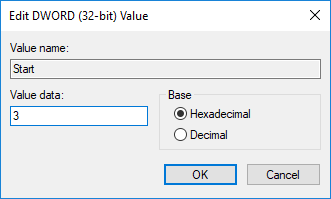
5.Fermez l'Éditeur du Registre et redémarrez votre PC.
Méthode 3: activer ou désactiver la protection en écriture pour le disque dans l'éditeur de stratégie de groupe
Remarque: cette méthode ne fonctionnera pas pour les utilisateurs familiaux de Windows 10 car elle ne fonctionne que pour les utilisateurs Windows 10 Professionnel, Éducation et Entreprise.
Appuyez sur la touche Windows + R, puis tapez gpedit.msc et appuyez sur Entrée.
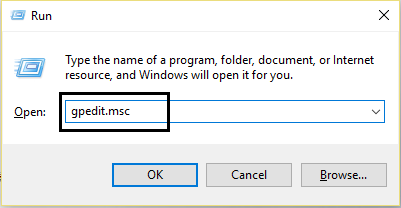
2. Accédez au chemin suivant:
Configuration utilisateur> Modèles d'administration> Système> Accès au stockage amovible
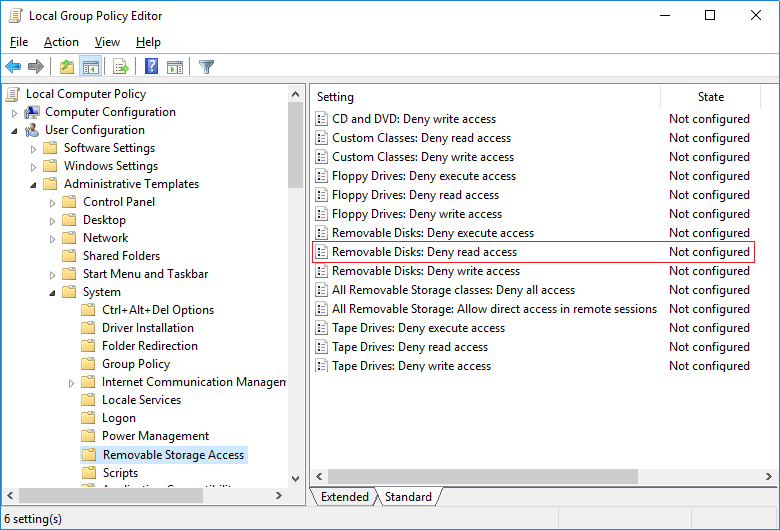
3. Sélectionnez Accès au stockage amovible qui, dans le volet droit de la fenêtre, double-cliquez sur "Disques amovibles": Refuser l'accès en lecture ".
4. Assurez-vous de sélectionner Désactivé ou Non configuré pour activer la protection en écriture et cliquez sur OK.
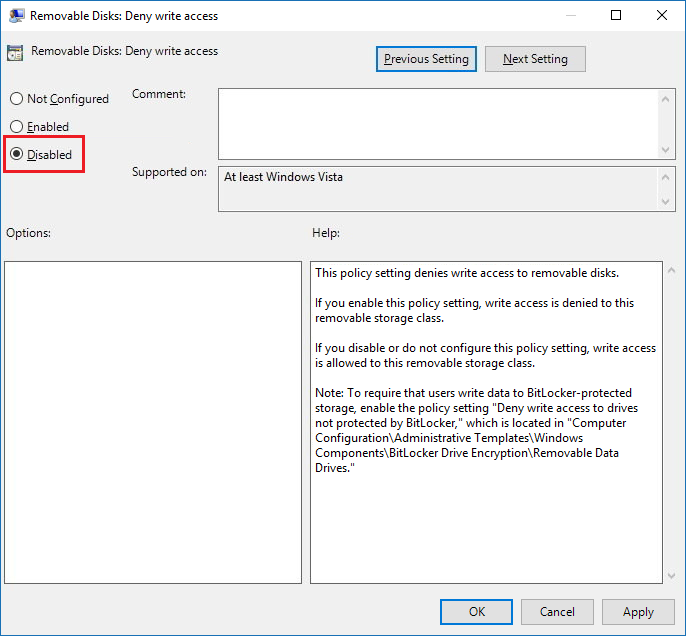
5.Si vous souhaitez désactiver la protection en écriture, sélectionnez Activé et cliquez sur OK.
6.Fermez tout et redémarrez votre PC.
Méthode 4: activer ou désactiver la protection en écriture pour le disque à l'aide de Diskpart
1.Appuyez sur la touche Windows + X, puis sélectionnez Invite de commandes (Admin).
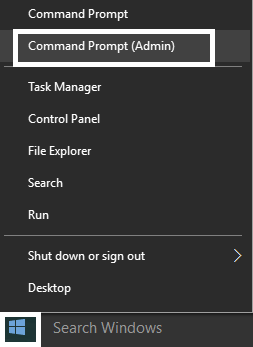
2. Tapez la commande suivante dans cmd une par une et appuyez sur Entrée après chacune d'elles:
Disque dans la liste des disques (notez le numéro du disque que vous souhaitez activer ou désactiver la protection en écriture) sélectionnez le disque # (remplacez le # par le numéro que vous avez noté ci-dessus)
3. Maintenant, pour activer ou désactiver la protection en écriture, utilisez les commandes suivantes:
Pour activer la protection en écriture pour le disque: attributs de jeu de disques en lecture seule
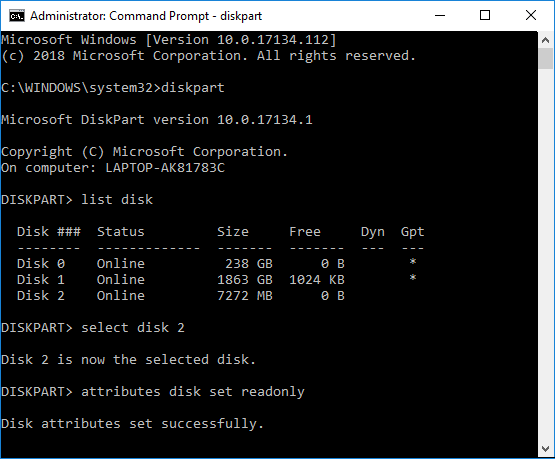
Pour désactiver la protection en écriture du disque: attributs disk clear en lecture seule
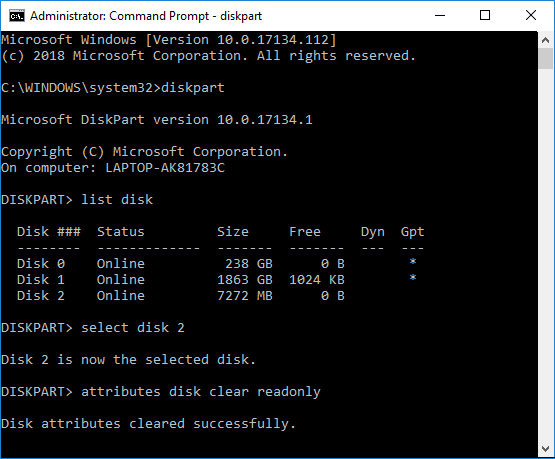
4.Une fois terminé, vous pouvez fermer la ligne de commande et redémarrer votre PC.
C'est tout ce que vous avez appris sur la façon d'activer ou de désactiver la protection en écriture pour le disque dans Windows 10, mais si vous avez encore des questions sur ce didacticiel, n'hésitez pas à les poser dans la section des commentaires.