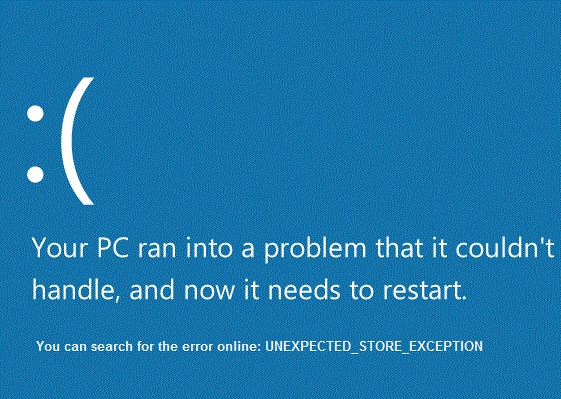Correction du BSOD d'exception de magasin inattendue dans Windows 10: les utilisateurs signalent une erreur d'écran bleu de la mort (BSOD) après la mise à jour anniversaire, ce qui est assez ennuyeux. Une mise à jour devrait résoudre les problèmes de Windows sans en créer un, de toute façon, la principale cause de l'erreur BSOD d'exception de magasin inattendue semble être votre programme antivirus alors qu'il existe également d'autres raisons, mais cela semble être un problème courant chez de nombreux utilisateurs.
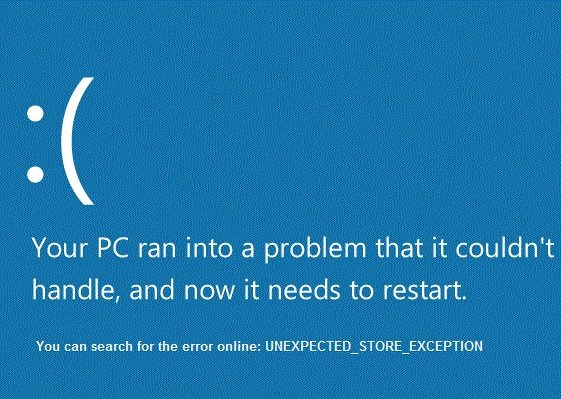
Maintenant, pour vérifier quel pilote est à l'origine de l'erreur, il est recommandé d'exécuter Driver Verifier et de rechercher les problèmes. Cette étape vous aidera à résoudre l'erreur et à vous concentrer sur le problème. En outre, cela supprimerait toute hypothèse sur la raison pour laquelle cette erreur apparaît et vous aiderait à revenir normalement à Windows.
BSOD d'exception de magasin inattendue dans Windows 10
Méthode 1: exécutez le vérificateur de pilote
Cette méthode n'est utile que si vous pouvez vous connecter à Windows normalement pas en mode sans échec. Ensuite, assurez-vous de créer un point de restauration système.
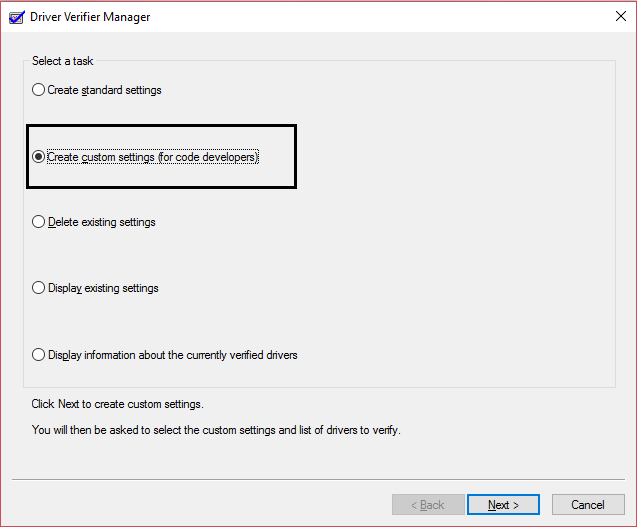
Pour exécuter le vérificateur de pilote afin de corriger l'erreur d'exception du service système, cliquez ici.
Méthode 2: Nettoyer les fenêtres de démarrage
A veces el Logiciel de terceros puede entrar en conflicto con Windows y, por lo tanto, no debería poder acceder a su PC. Para la Excepción de tienda inesperada BSOD en Windows 10, necesitas realizar un arranque limpio en tu PC y diagnosticar el problema paso a paso.
Méthode 3: assurez-vous que Windows est à jour
Appuyez sur la touche Windows + I, puis sélectionnez Mise à jour et sécurité.
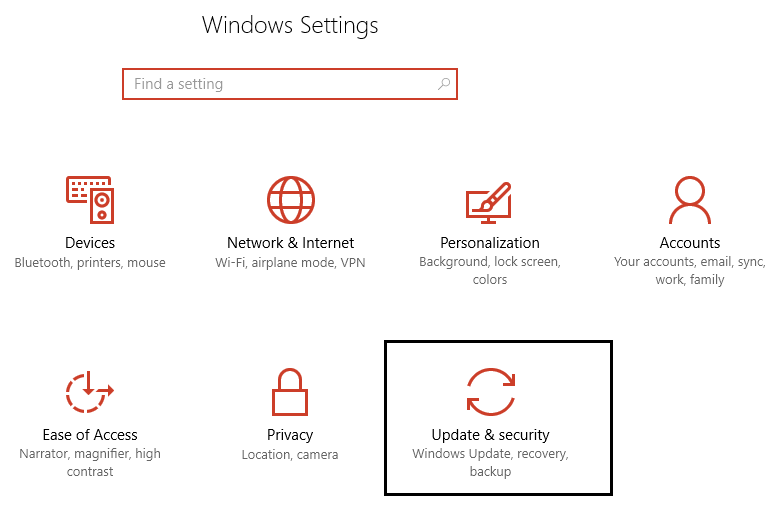
2.Cliquez ensuite sur Rechercher les mises à jour et assurez-vous d'installer toutes les mises à jour en attente.
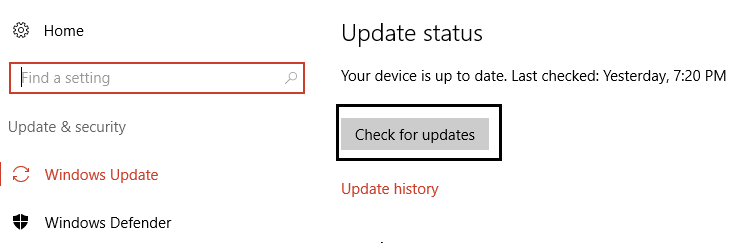
3.Une fois les mises à jour installées, redémarrez votre PC. Cela devrait définitivement corriger l'exception de stockage inattendue BSOD, mais sinon, passez à l'étape suivante.
Méthode 4: désactiver temporairement votre programme antivirus
Parfois, le programme antivirus peut provoquer l'erreur BSOD d'exception de magasin inattendue dans Windows 10, et pour vérifier que ce n'est pas le cas, il est nécessaire de désactiver l'antivirus pendant un temps limité pour pouvoir vérifier si l'erreur apparaît toujours lorsque l'antivirus est désactivé.
1.Cliquez avec le bouton droit sur l'icône du programme antivirus dans la barre d'état système et sélectionnez Désactiver.
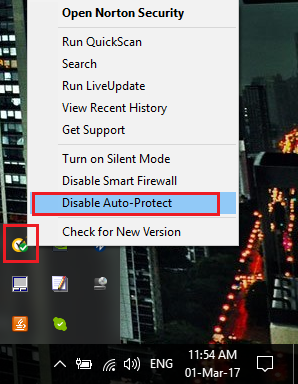
2. Ensuite, sélectionnez la durée pendant laquelle l'antivirus restera désactivé.
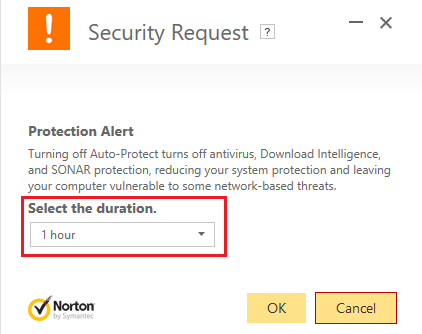
Remarque: choisissez la durée la plus courte possible, par exemple 15 ou 30 minutes.
3.Después de que se haya desactivado, reinicie su le navigateur y haga una prueba. Esto será temporal, si después de desactivar el Antivirus el problema se soluciona, entonces desinstale y reinstale su programa de Antivirus.
Méthode 5: Exécutez CCleaner et Malwarebytes
Exécutez une analyse antivirus complète pour vous assurer que votre ordinateur est en sécurité. En plus de cela, il exécute CCleaner et Malwarebytes Anti-malware.
1.Téléchargez et installez CCleaner et Malwarebytes.
2. Lancez Malwarebytes et laissez-le analyser votre système à la recherche de fichiers nuisibles.
3.Si se encuentra un malwares, lo eliminará automáticamente.
4.Lancez maintenant CCleaner et dans la section "Nettoyeur", dans l'onglet Windows, nous vous suggérons de cocher les sélections suivantes à nettoyer:
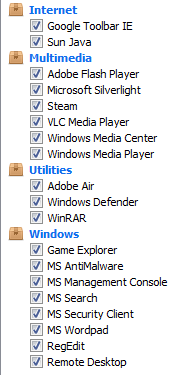
5.Une fois que vous vous êtes assuré que les points corrects sont vérifiés, cliquez simplement sur Exécuter Cleaner et laissez CCleaner suivre son cours.
6.Pour nettoyer votre système, sélectionnez l'onglet Registre et assurez-vous que ce qui suit est coché:
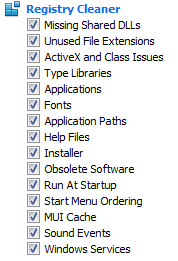
7.Sélectionnez Analyser par problème et autorisez CCleaner à le scanner, puis cliquez sur Résoudre les problèmes sélectionnés.
8.Lorsque CCleaner demande "Voulez-vous sauvegarder les modifications du registre?" sélectionnez Oui.
9.Une fois votre sauvegarde terminée, sélectionnez Résoudre tous les problèmes sélectionnés.
10.Redémarrez votre PC pour enregistrer les modifications. Cela résoudrait l'exception de magasin BSOD inattendue dans Windows 10, mais si ce n'était pas le cas, passez à la méthode suivante.
Méthode 6: Exécutez le vérificateur de fichiers système (SFC) et vérifiez le disque (CHKDSK)
Appuyez sur la touche Windows + X, puis cliquez sur Invite de commandes (Admin).
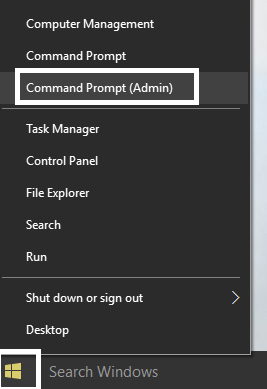
2. Maintenant, tapez ce qui suit dans cmd et appuyez sur Entrée:
Sfc / scannow sfc / scannow / offbootdir = c: / offwindir = c: Nwindows
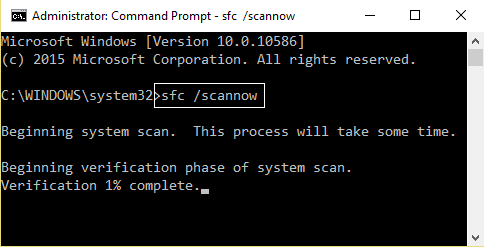
3.Attendez que le processus ci-dessus se termine et une fois terminé, redémarrez votre PC.
4.Ensuite, exécutez CHKDSK à partir d'ici. Corrigez les erreurs du système de fichiers avec l'utilitaire Check Disk (CHKDSK).
5.Laissez le processus ci-dessus terminé et redémarrez votre PC à nouveau pour enregistrer les modifications.
Recommandé pour vous:
- Fix Windows n'a pas pu terminer l'installation
- Activer le thème sombre pour chaque application dans Windows 10
- Comment créer des fichiers vides à partir de l'invite de commande (cmd)
- Correction que vous n'avez pas l'autorisation d'enregistrer à cet emplacement
Voilà, vous avez résolu avec succès l'exception de magasin inattendue BSOD dans Windows 10, mais si vous avez encore des doutes concernant cette entrée, n'hésitez pas à demander dans la section des commentaires.