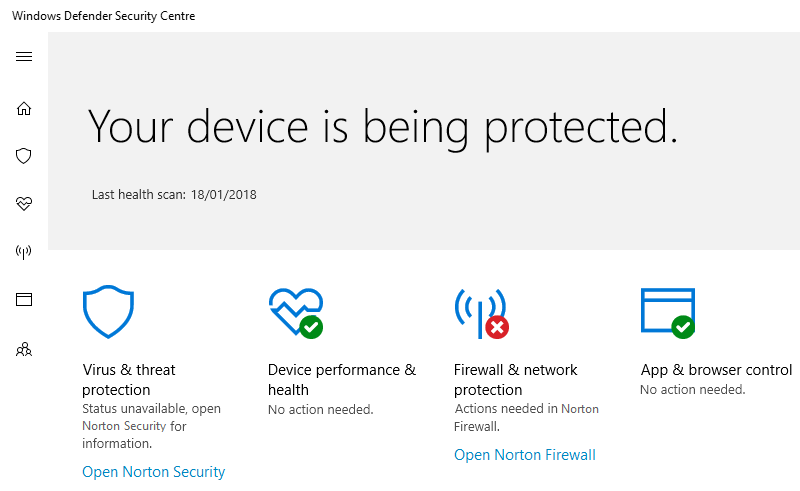Una de las características incorporadas más importantes de Windows 10 es el Windows Defender, que detiene los virus y programas maliciosos para atacar su equipo. ¿Pero qué sucede cuando el Windows Defender deja de funcionar o de responder de repente? Sí, este es el problema al que se enfrentan muchos usuarios de Windows 10 y no pueden activar el Pare-feu de Windows Defender. Hay varios problemas que pueden hacer que el Firewall de Windows Defender deje de funcionar.
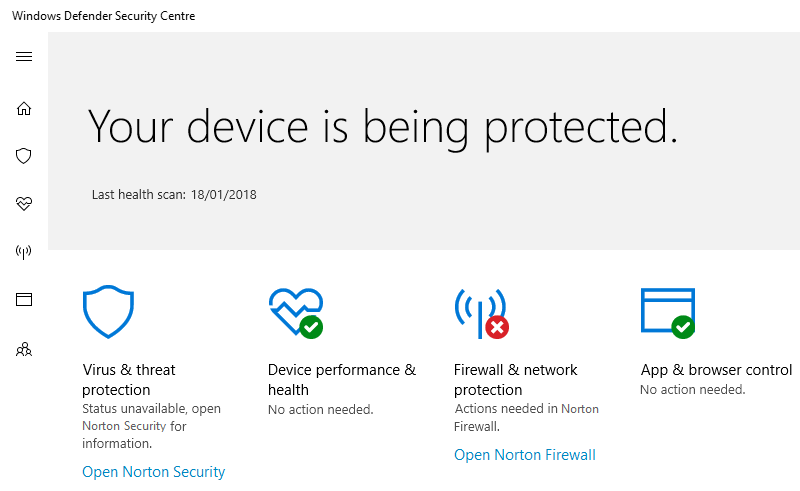
L'une des raisons les plus courantes de ce problème est si vous avez installé un programme anti-programme malveillant tiers. La raison en est que Windows Defender s'arrête automatiquement s'il existe un autre programme antivirus sur le même PC. Une autre raison pourrait être la non-concordance de la date et du fuseau horaire. Ne vous inquiétez pas, nous allons mettre en évidence plusieurs solutions probables qui vous aideront à activer le pare-feu Windows Defender sur votre système en un rien de temps.
Le correctif ne peut pas activer le pare-feu Windows dans Windows 10
Assurez-vous de créer un point de restauration en cas de problème.
Método 1: Desactivar el Logiciel antivirus de terceros
1.Cliquez avec le bouton droit sur l'icône du programme antivirus dans la barre d'état système et sélectionnez Désactiver.
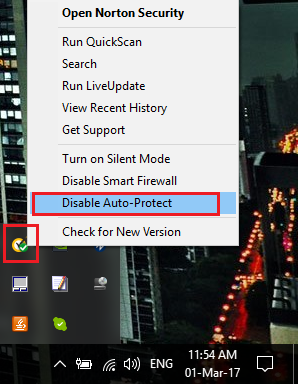
2. Ensuite, sélectionnez la durée pendant laquelle l'antivirus restera désactivé.
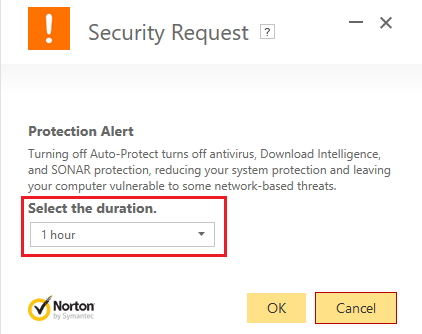
3. Une fois que cela est fait, essayez à nouveau d'accéder à Windows Defender et voyez si vous pouvez résoudre le problème de l'incapacité d'activer le pare-feu Windows Defender.
En cas de succès, assurez-vous de désinstaller complètement le logiciel antivirus tiers.
Méthode 2: redémarrer le service de pare-feu Windows Defender
Commençons par redémarrer le service de pare-feu Windows. Il est possible que quelque chose ait interrompu son fonctionnement, le redémarrage du service de pare-feu peut donc résoudre le problème.
Appuyez sur la touche Windows + R, puis tapez services.msc et appuyez sur Entrée.
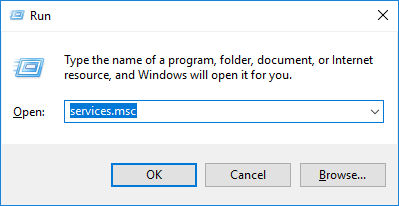
Localisez le pare-feu Windows Defender dans la fenêtre service.msc.
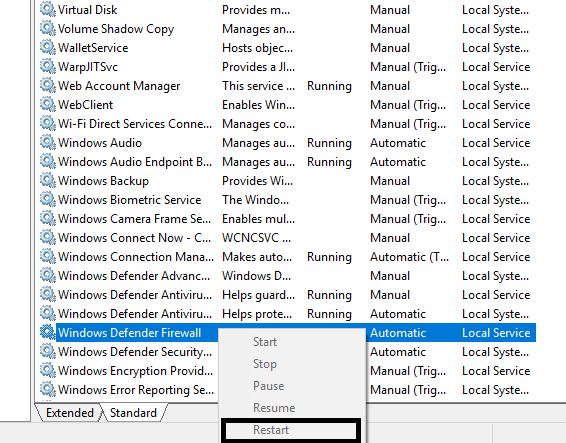
3.Cliquez avec le bouton droit sur le pare-feu Windows Defender et sélectionnez l'option Redémarrer.
4. Encore une fois, cliquez avec le bouton droit sur le Pare-feu Windows Defender et choisissez Propriétés.
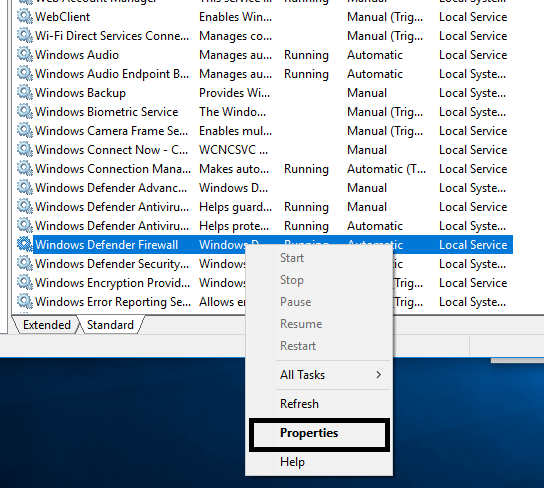
5. Assurez-vous que le type de démarrage est défini sur Automatique.
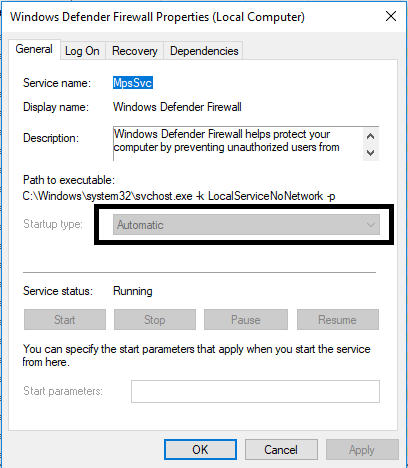
Méthode 3: réglage du registre
Apporter des modifications au registre est dangereux, car toute entrée erronée peut endommager les fichiers du registre, ce qui à son tour endommagera le système d'exploitation. Par conséquent, avant de continuer, assurez-vous de comprendre le risque de modifications du registre. En même temps, créez un point de restauration et sauvegardez votre registre avant de continuer.
Vous devez ajuster certains fichiers de registre pour réactiver le pare-feu Windows Defender.
Appuyez sur la touche Windows + R, puis tapez regedit et appuyez sur Entrée.
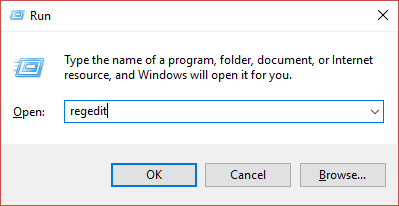
2. Accédez au chemin indiqué ci-dessous.
HKEY_LOCAL_MACHINESYSTEM / CurrentControlSet / services / BFE
3.Cliquez droit sur BFE et choisissez l'option Autorisations.

Suivez ce guide pour prendre le contrôle total ou la propriété de l'ancienne clé de registre.
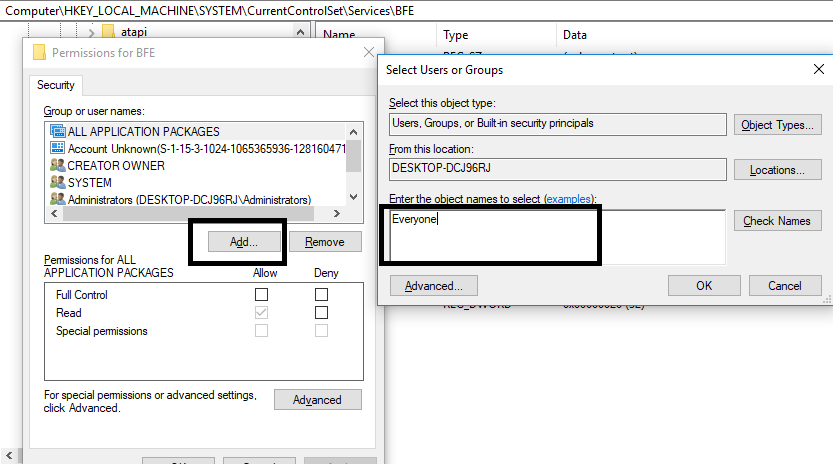
5.Une fois que vous avez donné l'autorisation, sélectionnez Tout le monde sous «Noms de groupe ou d'utilisateur» et cochez Contrôle total sous Autorisations pour tout le monde.
6. Cliquez sur Appliquer puis sur OK.
7.Redémarrez votre ordinateur pour enregistrer les modifications.
Este método funciona para la mayoría de los usuarios, puesto que está tomado del forum oficial de Microsoft, por lo que puedes esperar solucionar el problema de la imposibilidad de activar el Firewall de Windows Defender con este método.
Méthode 4: activer Windows Defender via l'éditeur de registre
Appuyez sur la touche Windows + R, puis tapez regedit et appuyez sur Entrée.
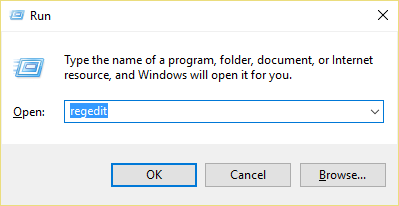
Accédez à la clé de registre suivante:
Contrôle de flux des services HKEY_LOCAL_MACHINE_SYSTEMN-WinDefend
3.Maintenant, faites un clic droit sur WinDefend et sélectionnez Permissions.
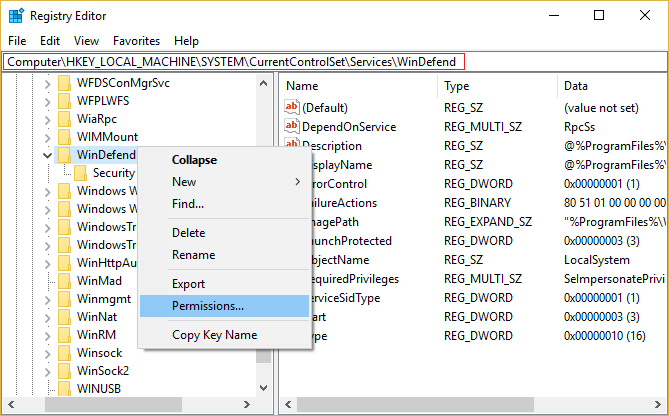
Suivez ce guide pour prendre le contrôle total ou la propriété de l'ancienne clé de registre.
5.Après cela, assurez-vous d'avoir choisi WinDefend, puis dans la fenêtre de droite, double-cliquez sur Démarrer DWORD.
6.Modifiez la valeur à 2 dans le champ de données de valeur et cliquez sur OK.
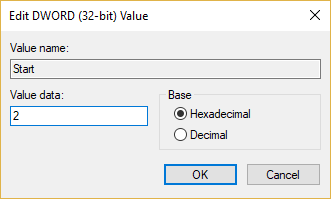
7. Fermez l'Éditeur du Registre et redémarrez votre ordinateur.
8. Essayez à nouveau d'activer Windows Defender et vous devriez être en mesure de résoudre le problème «Impossible d'activer le pare-feu Windows Defender».
Méthode 5: réinitialiser les paramètres du pare-feu Windows Defender
1.Tapez panneau de configuration dans la barre de recherche Windows, puis cliquez sur Panneau de configuration dans le résultat de la recherche.
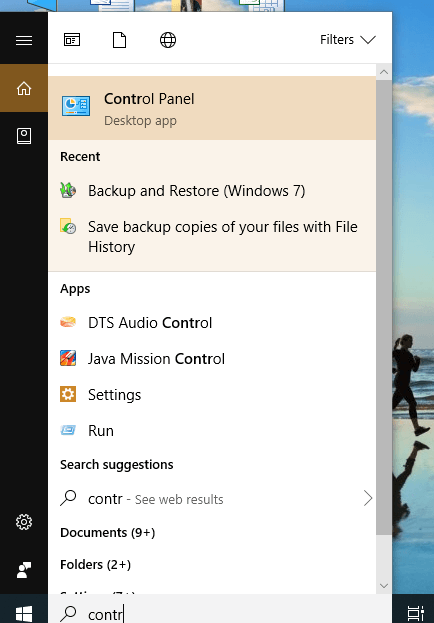
2.Sélectionnez l'option Système et sécurité dans la fenêtre Panneau de configuration.
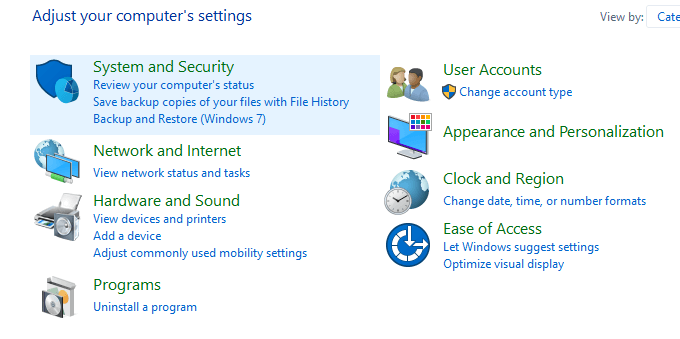
3.Cliquez maintenant sur Pare-feu Windows Defender.
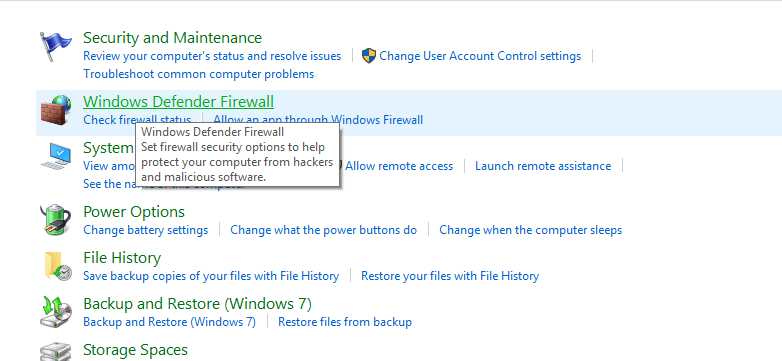
4.Puis, dans le volet gauche de la fenêtre, cliquez sur le lien Restaurer les paramètres par défaut.
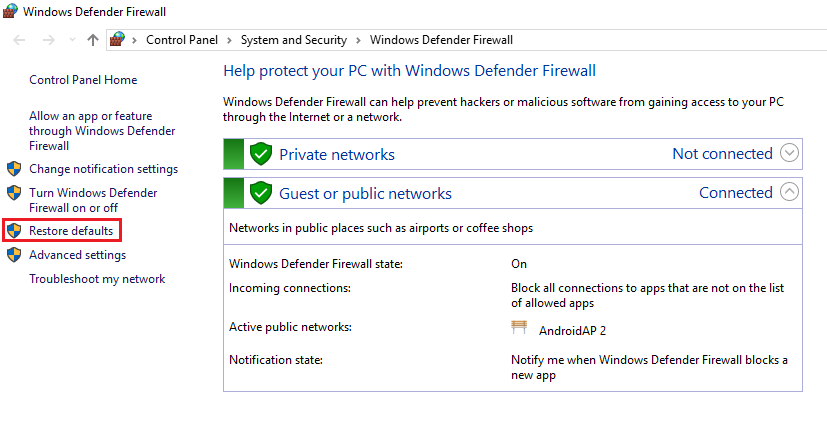
5. Cliquez à nouveau sur le bouton "Restaurer les paramètres par défaut".
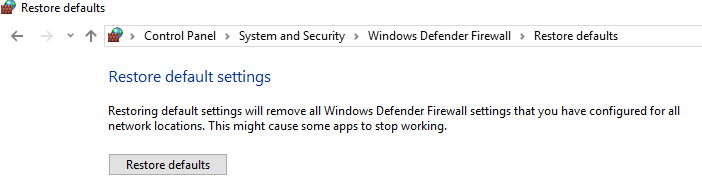
6. Cliquez sur Oui pour confirmer les modifications.
Méthode 6: Forcer le redémarrage du pare-feu Windows à l'aide de l'invite de commande
1. Tapez cmd ou la commande dans la recherche Windows, puis cliquez avec le bouton droit sur l'invite de commandes et sélectionnez Exécuter en tant qu'administrateur.
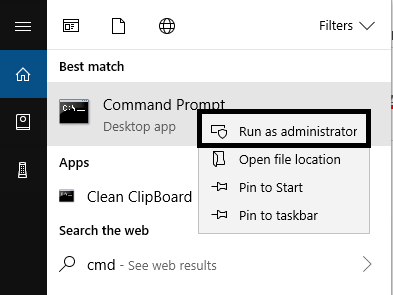
2.Une fois que l'invite de commande élevée s'ouvre, vous devez taper la commande suivante et appuyer sur Entrée:
netsh firewall set opmode mode = ENABLE exceptions = activer
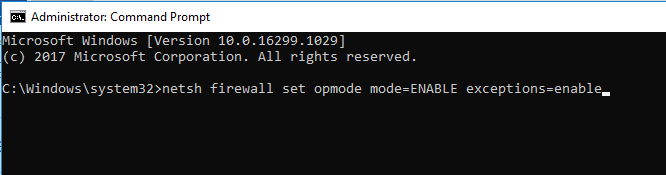
3.Fermez l'invite de commande et redémarrez le système pour stocker les modifications.
Méthode 7: installer les dernières mises à jour de Windows
Parfois, le problème de ne pas pouvoir activer le pare-feu Windows Defender se produit si votre système n'est pas à jour, en d'autres termes, s'il y a des mises à jour en attente que vous devez télécharger et installer. Ainsi, vous devez vérifier s'il existe des mises à jour Windows disponibles à installer ou non:
1.Appuyez sur la touche Windows + I pour ouvrir les paramètres, puis cliquez sur l'icône «Mise à jour et sécurité».
![]()
2. Maintenant, dans le volet gauche de la fenêtre, assurez-vous de choisir Windows Update.
3. Ensuite, cliquez sur le bouton "Rechercher les mises à jour" et laissez Windows télécharger et installer toutes les mises à jour en attente.
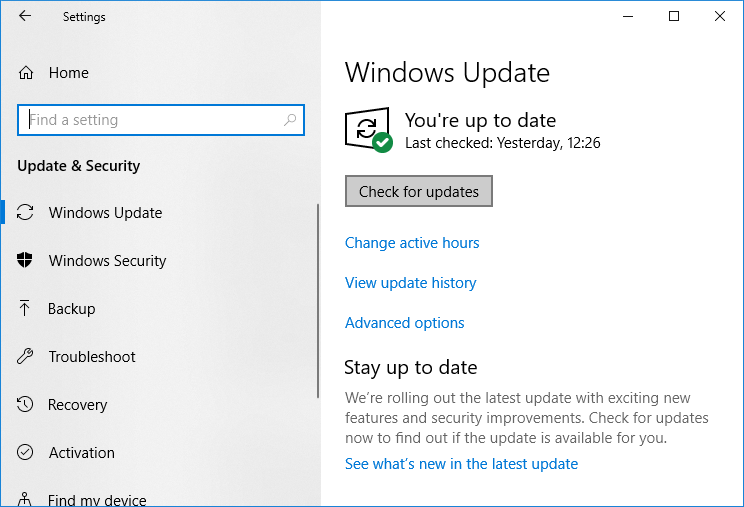
Méthode 8: Désinstaller les dernières mises à jour de sécurité Windows
Si le problème a commencé après la mise à jour de Windows avec les derniers correctifs de sécurité, vous pouvez désinstaller la mise à jour de sécurité pour corriger l'incapacité d'activer le pare-feu Windows Defender.
1.Appuyez sur la touche Windows + I pour ouvrir les paramètres, puis cliquez sur Mise à jour et sécurité.
![]()
2.Cliquez sur Afficher l'historique des mises à jour installées dans la section Windows Update.
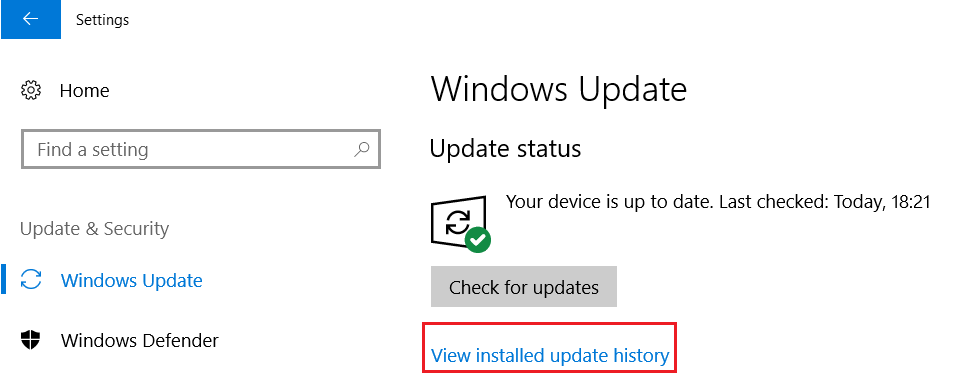
3.Désinstallez toutes les dernières mises à jour et redémarrez l'appareil.
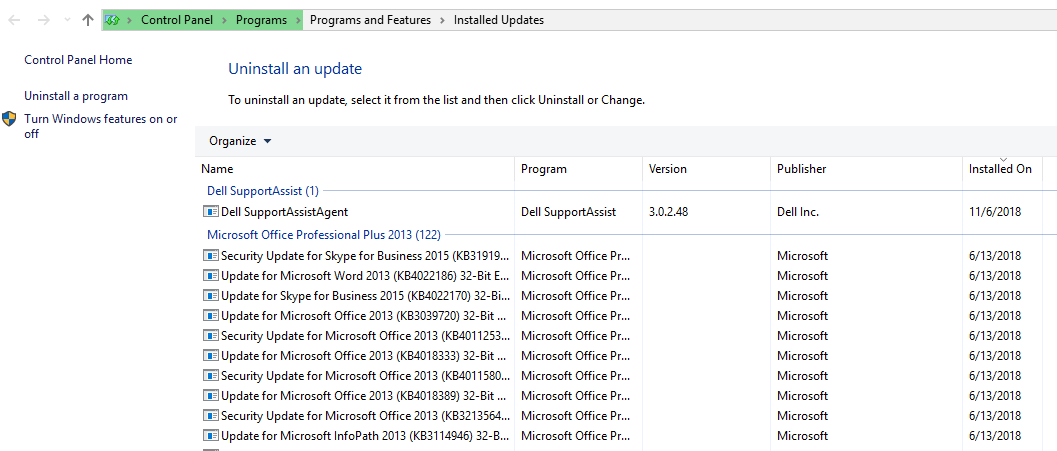
Méthode 9: mettre à jour Windows Defender
1.Appuyez sur la touche Windows + X, puis sélectionnez Invite de commandes (Admin).
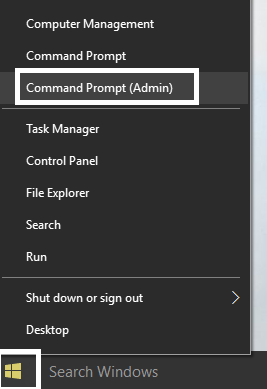
2. Tapez la commande suivante dans cmd et appuyez sur Entrée après chacune d'elles:
«%PROGRAMFILES%NWindows DefenderNMPCMDRUN.exe» -RemoverDefinitions -Tout
«%PROGRAMFILES%NWindows DefenderNMPCMDRUN.exe» -SignatureUpdate
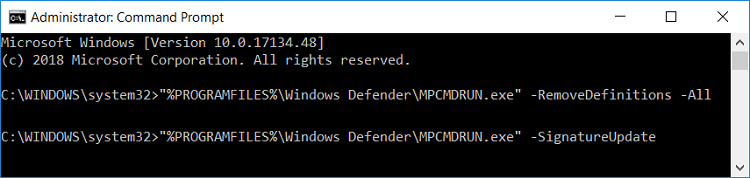
3.Une fois le traitement de la commande terminé, fermez la cmd et redémarrez votre ordinateur.
Méthode 10: déterminer la date et l'heure correctes
1.Cliquez droit sur la date et l'heure dans la barre des tâches, puis sélectionnez "Régler la date / l'heure".
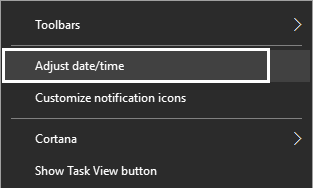
2.Si vous êtes sous Windows 10, assurez-vous d'activer le commutateur pour "Régler l'heure automatiquement" et "Régler le fuseau horaire automatiquement".
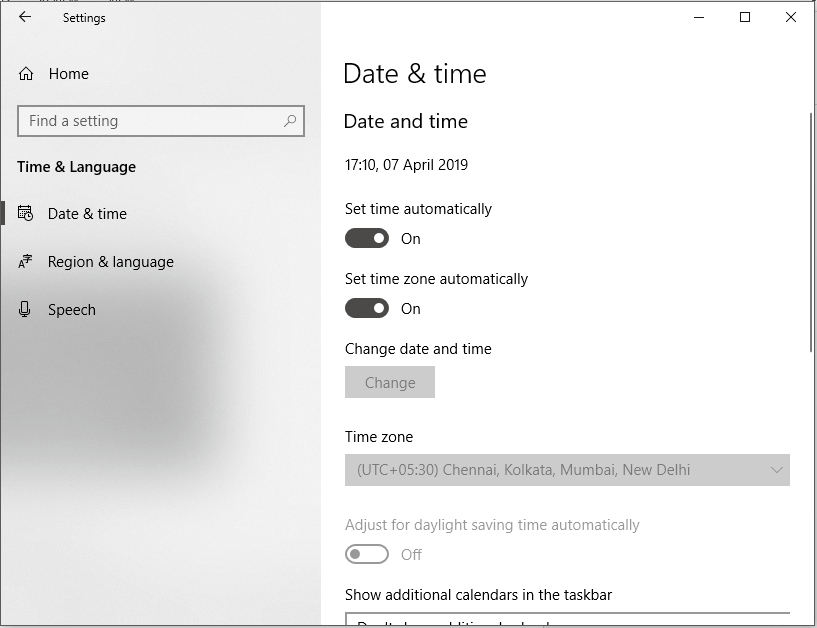
3.Para otros, haga clic en «Hora de Internet» y marque la casilla «Sincronizar de forma automática con un serveur de tiempo de Internet».
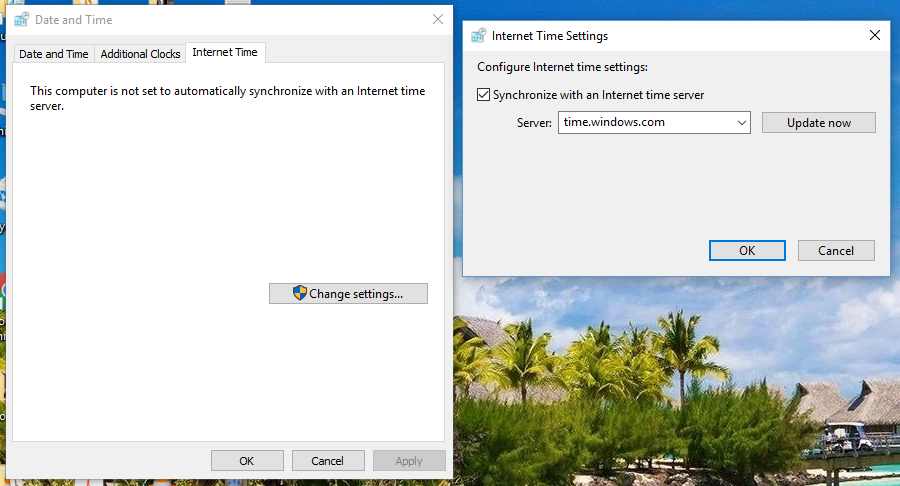
4.Sélectionnez le serveur "time.windows.com" et cliquez sur Mettre à jour puis sur OK. Vous n'avez pas besoin de terminer la mise à jour, cliquez simplement sur OK.
Espero que este Publier haya sido de utilidad y que ahora puedas corregir fácilmente la imposibilidad de activar el firewall de Windows Defender, pero si aún tienes alguna duda sobre este tutorial, no dudes en hacerla en la sección de comentarios.