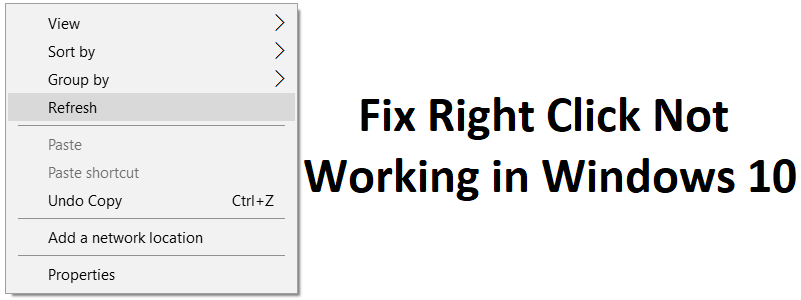Correction du clic droit ne fonctionnant pas dans Windows 10: si vous avez récemment mis à niveau vers Windows 10 ou si vous avez mis à niveau votre Windows vers une version plus récente, vous avez peut-être rencontré ce problème où le clic droit ne fonctionne pas du tout. Le menu contextuel du clic droit n'apparaît pas, essentiellement lorsque vous cliquez avec le bouton droit de la souris, rien ne se passe. Vous ne pourrez pas utiliser le bouton droit de la souris sur aucun fichier ou dossier. Certains utilisateurs ont également signalé qu'après un clic droit, tout l'écran devient vide, le dossier se ferme et toutes les icônes sont automatiquement placées dans le coin supérieur gauche de l'écran.
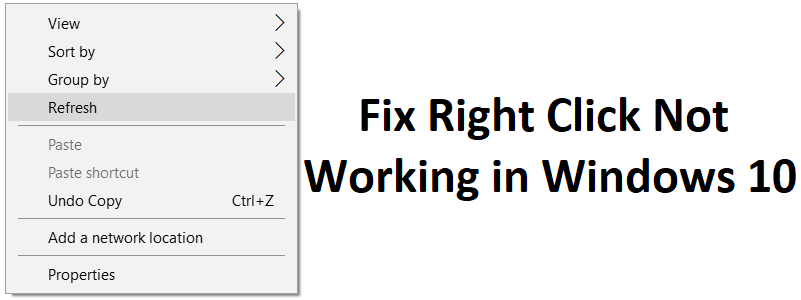
Ahora algunos usuarios han informado que sólo pudieron hacer clic con el botón derecho del ratón en «Este PC» o en la papelera de reciclaje. El principal problema parece ser la extensión del shell de Windows, ya que a veces las extensiones de terceros pueden corromperse y provocar que el clic derecho no funcione. Pero no se limita a esto, ya que el problema también puede deberse a controladores de tarjetas gráficas anticuados o incompatibles, archivos de sistema corruptos, archivos de registro corruptos, virus o malwares, etc. Así que sin perder tiempo veamos cómo solucionar el problema del clic derecho que no funciona en Windows 10 con la ayuda de la guía que aparece a continuación.
Correction du clic droit ne fonctionnant pas sous Windows 10
Assurez-vous de créer un point de restauration en cas de problème.
Méthode 1: exécutez le SFC et le DISM
Appuyez sur la touche Windows + X, puis cliquez sur Invite de commandes (Admin).
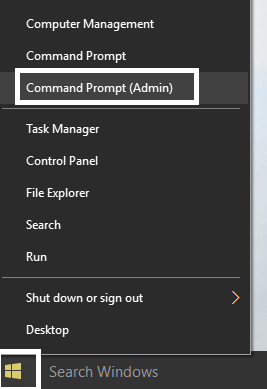
2. Maintenant, tapez ce qui suit dans la cmd et appuyez sur Entrée:
Sfc / scannow sfc / scannow / offbootdir = c: / offwindir = c: windows (Si ce qui précède échoue, essayez celui-ci)
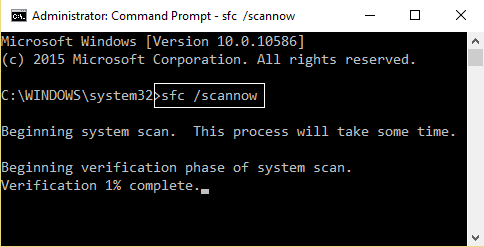
3.Attendez que le processus ci-dessus se termine et une fois terminé, redémarrez votre PC.
4.Ouvrez à nouveau cmd et tapez la commande suivante et appuyez sur Entrée après chacune d'elles:
a) Dism / Online / Cleanup-Image / CheckHealth b) Dism / Online / Clean-Image / ScanHealth c) Dism / Online / Clean-Image / RestoreHealth
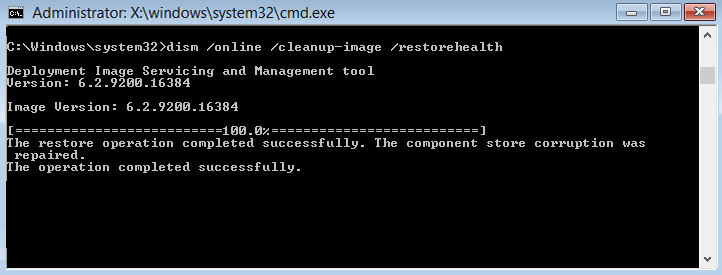
5. Laissez la commande DISM fonctionner et attendez qu'elle se termine.
6. Si la commande ci-dessus ne fonctionne pas, essayez ce qui suit:
Dism / Image: C: Noffline / Clean-Image / Restore-Health / Source: c: N-mount windows Desm / Online / Clean-Image / RestoreHealth / Source: c: | mount windows / LimitAccess
Remarque: remplacez C: NRepairSourceNWindows par l'emplacement de votre source de réparation (disque d'installation ou de récupération Windows).
7.Redémarrez votre PC pour enregistrer les modifications et voir si vous pouvez résoudre le problème de clic droit qui ne fonctionne pas dans Windows 10.
Méthode 2: désactiver le mode tablette
1.Appuyez sur la touche Windows + I pour ouvrir les paramètres, puis cliquez sur Système.
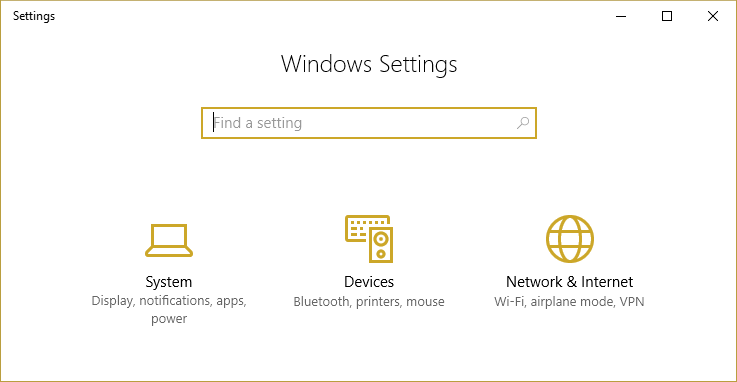
Dans le menu de gauche, cliquez sur le mode tablette.
3.Maintenant, dans le menu déroulant «Lorsque je m'inscris», sélectionnez «Utiliser le mode bureau».
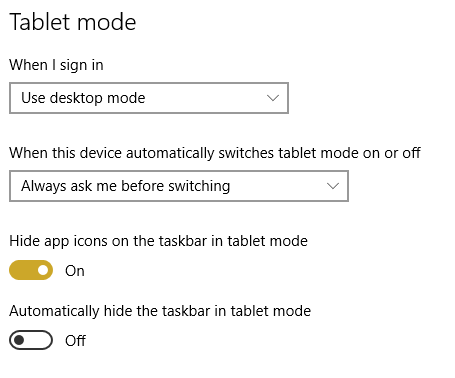
4.Redémarrez votre PC pour enregistrer les modifications.
Méthode 3: utilisez ShellExView pour désactiver l'extension problématique
Si vous avez un menu contextuel contenant de nombreuses extensions de shell tierces, il est possible que l'une d'entre elles soit corrompue et provoque ainsi le problème de non-fonctionnement du clic droit. De plus, de nombreuses extensions de shell peuvent provoquer un décalage, alors assurez-vous de désactiver toutes les extensions de shell inutiles.
1.Téléchargez le programme à partir d'ici, puis cliquez dessus avec le bouton droit de la souris et sélectionnez Exécuter en tant qu'administrateur (vous n'avez pas besoin de l'installer).
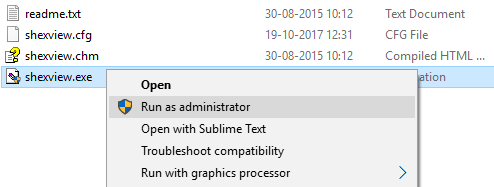
Dans le menu, cliquez sur Options, puis sur Filtrer par type d'extension et sélectionnez Menu contextuel.
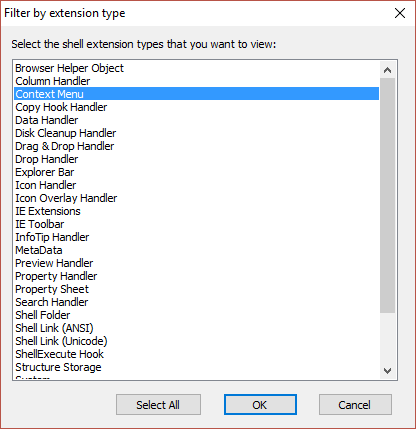
3.En la siguiente pantalla, verá una lista de entradas, bajo éstas las entradas marcadas con el fondo rosa serán instaladas por Logiciel de tiers.
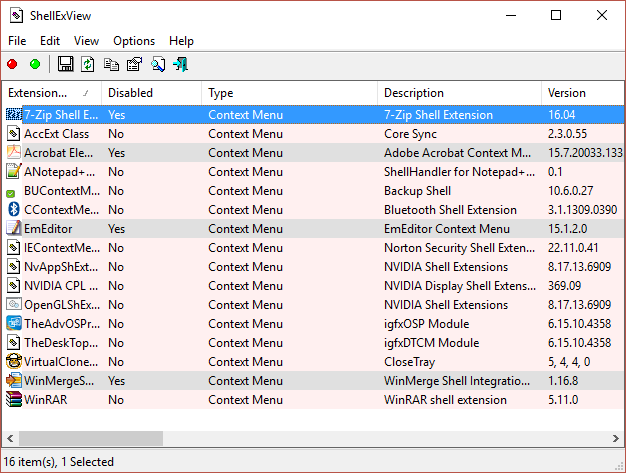
Maintenez la touche CTRL enfoncée et sélectionnez toutes les entrées ci-dessus marquées d'un fond rose, puis cliquez sur le bouton rouge dans le coin supérieur gauche pour les désactiver.
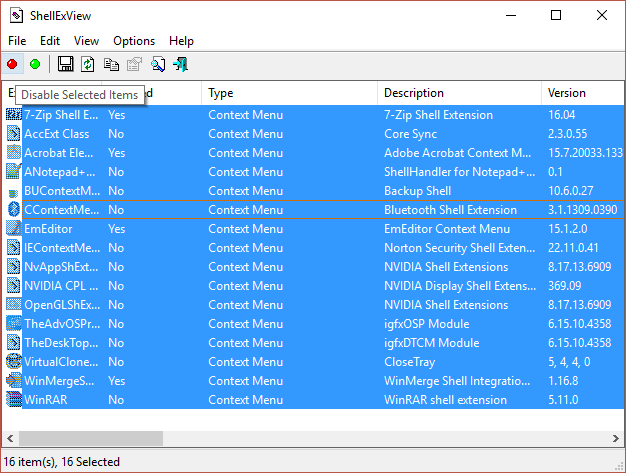
5.Redémarrez votre PC pour enregistrer les modifications et voir si vous pouvez réparer le bouton droit de la souris qui ne fonctionne pas sous Windows 10.
6. Si le problème est résolu, il a été définitivement causé par l'une des extensions du shell et pour découvrir quel est le coupable, vous pouvez simplement commencer à activer les extensions une par une jusqu'à ce que le problème se reproduise.
7.Désactivez simplement cette extension particulière, puis désinstallez le logiciel qui lui est associé.
8.Redémarrez votre PC pour enregistrer les modifications.
Méthode 4: mettre à jour les pilotes d'affichage
1.Appuyez sur la touche Windows + R et tapez "devmgmt.msc" (sans les guillemets) et appuyez sur Entrée pour ouvrir le Gestionnaire de périphériques.
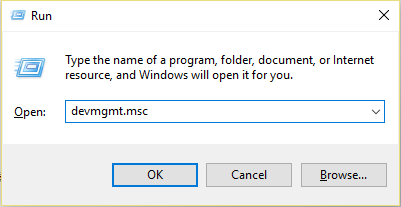
Ensuite, développez Cartes graphiques et cliquez avec le bouton droit sur votre carte graphique Nvidia et sélectionnez Activer.
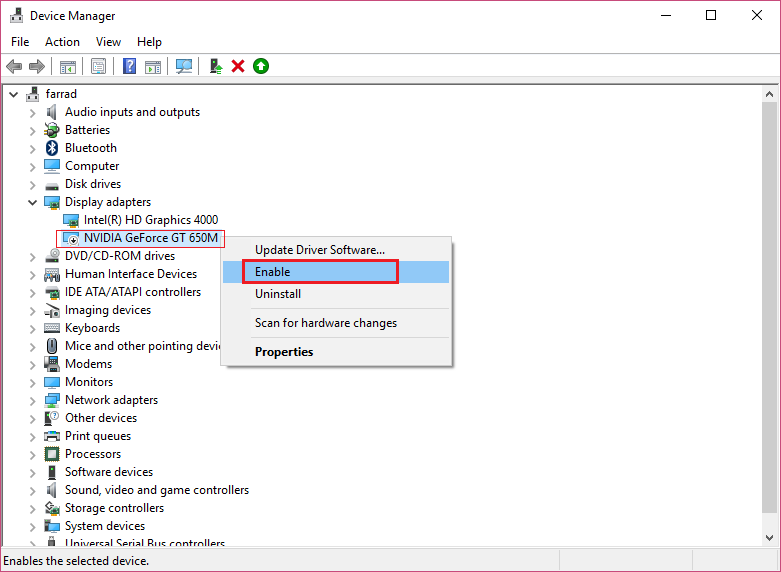
3. Une fois que vous avez fait cela à nouveau, faites un clic droit sur votre carte graphique et sélectionnez "Mettre à jour le logiciel du pilote".
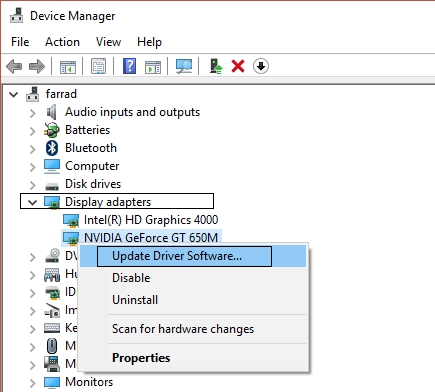
4.Sélectionnez «Rechercher automatiquement le logiciel pilote mis à jour» et laissez le processus se terminer.
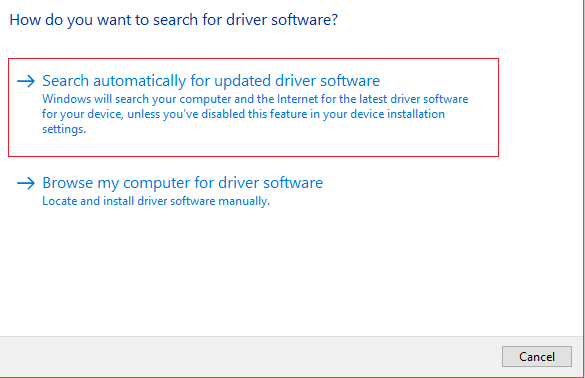
5.Si l'étape précédente a été en mesure de résoudre votre problème, très bien, sinon continuez.
6. Sélectionnez à nouveau "Mettre à jour le logiciel du pilote", mais cette fois sur l'écran suivant, sélectionnez "Parcourir mon ordinateur pour le logiciel du pilote".
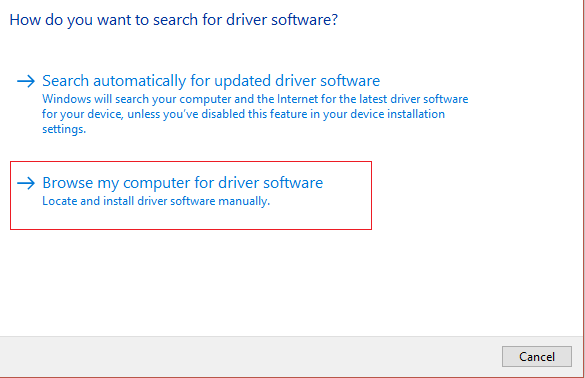
7. Maintenant, sélectionnez "Permettez-moi de choisir dans une liste de pilotes de périphérique sur mon ordinateur".
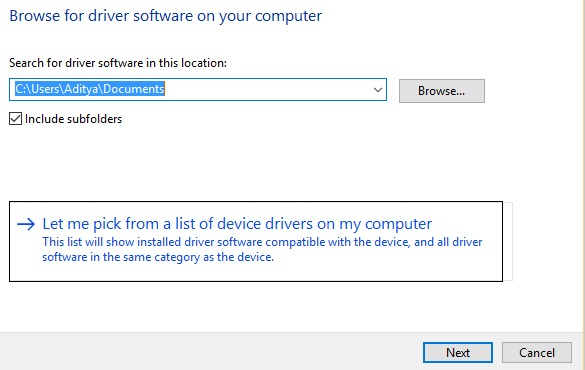
8.Enfin, sélectionnez le pilote compatible dans la liste de votre carte graphique Nvidia et cliquez sur Suivant.
9.Laissez le processus ci-dessus se terminer et redémarrez votre PC pour enregistrer les modifications. Après avoir mis à jour votre carte graphique, vous pourrez peut-être corriger le clic droit qui ne fonctionne pas sous Windows 10.
Méthode 5: Exécutez CCleaner et Malwarebytes
1.Téléchargez et installez CCleaner et Malwarebytes.
2. Lancez Malwarebytes et laissez-le analyser votre système à la recherche de fichiers nuisibles.
3.Si un logiciel malveillant est détecté, il le supprimera automatiquement.
4.Lancez maintenant CCleaner et dans la section "Nettoyeur", dans l'onglet Windows, nous vous suggérons de cocher les sélections suivantes à nettoyer:
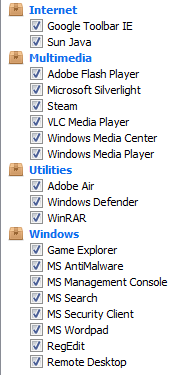
5.Une fois que vous vous êtes assuré que les points corrects sont vérifiés, cliquez simplement sur Exécuter Cleaner et laissez CCleaner suivre son cours.
6.Pour nettoyer votre système, sélectionnez l'onglet Registre et assurez-vous que ce qui suit est coché:
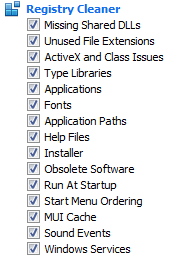
7.Sélectionnez Analyser par problème et autorisez CCleaner à le scanner, puis cliquez sur Résoudre les problèmes sélectionnés.
8.Lorsque CCleaner demande "Voulez-vous sauvegarder les modifications du registre?" sélectionnez Oui.
9.Une fois votre sauvegarde terminée, sélectionnez Résoudre tous les problèmes sélectionnés.
10.Redémarrez votre PC pour enregistrer les modifications.
Méthode 6: assurez-vous que le pavé tactile fonctionne
Parfois, ce problème peut survenir en raison de la désactivation du pavé tactile et cela peut arriver par erreur, c'est donc toujours une bonne idée de vérifier que ce n'est pas le cas ici. Différents ordinateurs portables ont différentes combinaisons pour activer / désactiver le pavé tactile, par exemple sur mon ordinateur portable Dell, la combinaison est Fn + F3, sur Lenovo, c'est Fn + F8, etc.
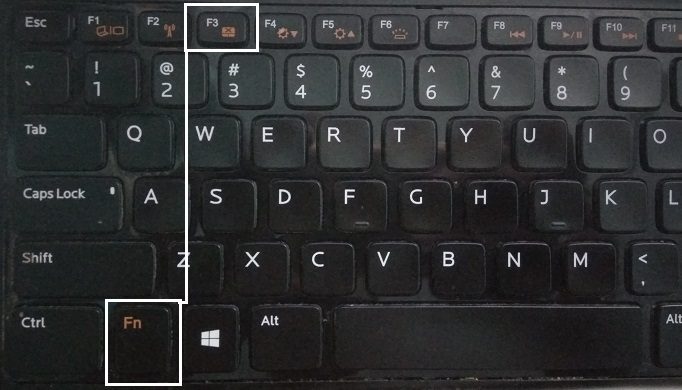
Le pavé tactile ne fonctionne pas, cela peut parfois arriver car le pavé tactile peut être désactivé dans le BIOS. Pour résoudre ce problème, il est nécessaire d'activer le panneau tactile à partir du BIOS. Démarrez votre Windows et dès que les écrans de démarrage apparaissent, appuyez sur la touche F2 ou F8 ou SUPPRIMER.
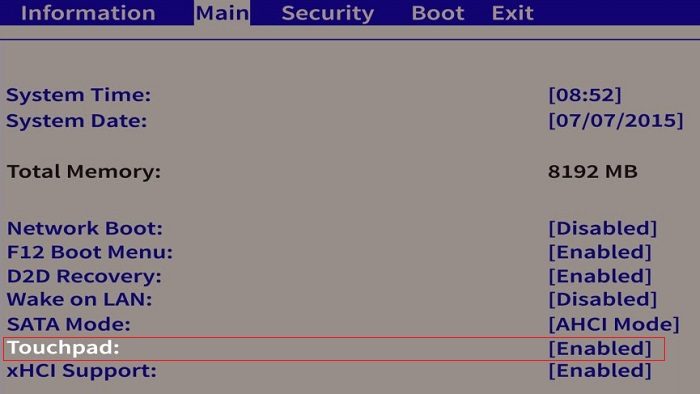
Méthode 7: activer le panneau tactile
Appuyez sur la touche Windows + I et sélectionnez Périphériques.
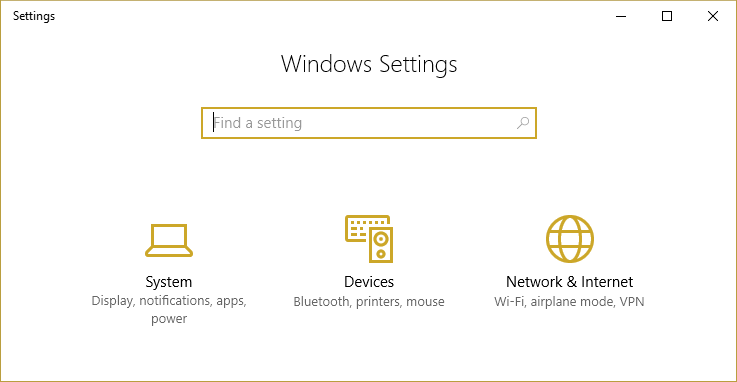
2.Sélectionnez Souris et pavé tactile dans le menu de gauche, puis cliquez sur Options de souris supplémentaires.
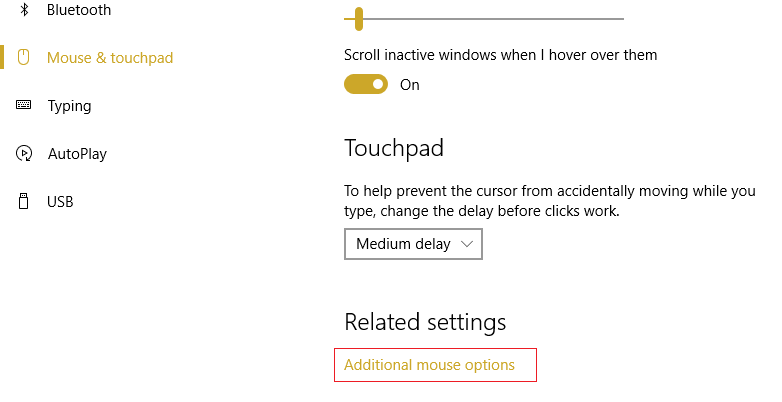
3.Maintenant, passez au dernier onglet de la fenêtre des propriétés de la souris et le nom de cet onglet dépend du fabricant, tel que Paramètres du périphérique, Synaptics ou ELAN, etc.
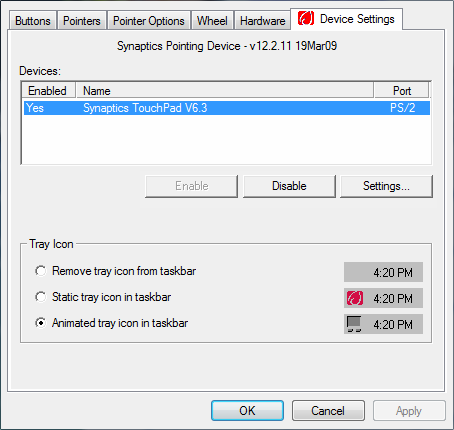
4. Ensuite, cliquez sur votre appareil puis sur "Activer".
5.Redémarrez votre PC pour enregistrer les modifications.
Cela devrait résoudre le problème du clic droit qui ne fonctionne pas sous Windows 10, mais si vous rencontrez toujours des problèmes avec le pavé tactile, passez à la méthode suivante.
Méthode 8: mettre à jour le pilote du pavé tactile / de la souris
Appuyez sur la touche Windows + X, puis sélectionnez Gestionnaire de périphériques.
2. Développez les souris et autres périphériques de pointage.
3.Sélectionnez votre souris dans mon cas, il s'agit du pavé tactile Dell et appuyez sur Entrée pour ouvrir sa fenêtre Propriétés.
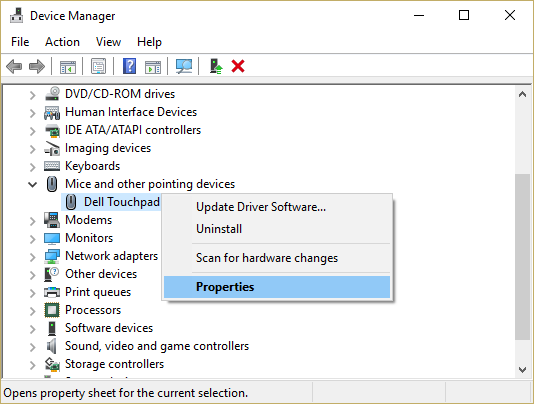
4. Passez à l'onglet Pilote et cliquez sur Mettre à jour le pilote.
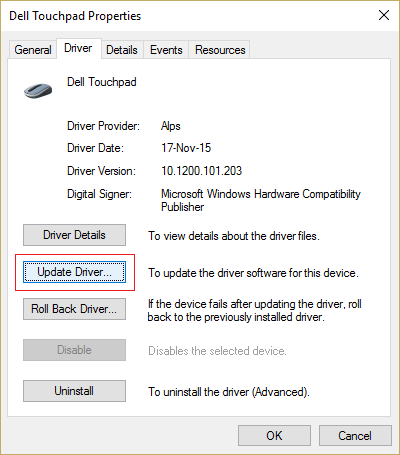
5. Sélectionnez maintenant Parcourir mon ordinateur pour le logiciel de contrôle.
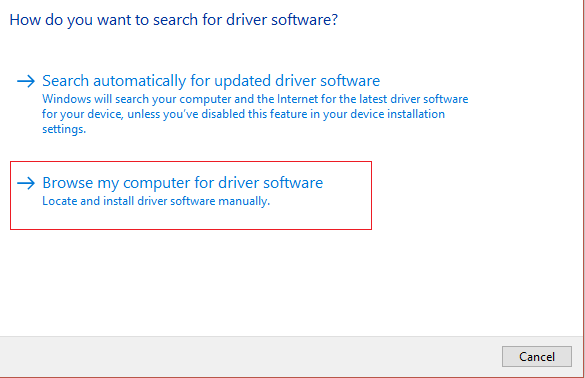
6.Puis sélectionnez Permettez-moi de choisir dans une liste de pilotes de périphérique sur mon ordinateur.
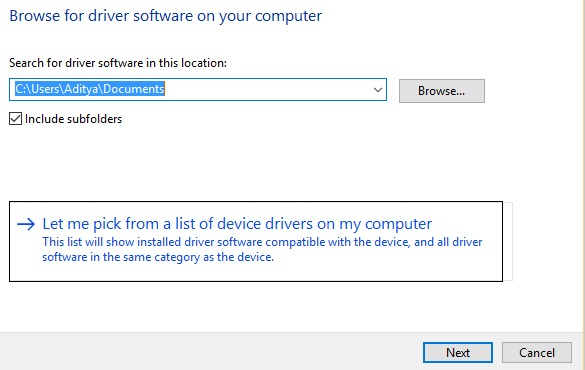
7.Sélectionnez la souris compatible PS / 2 dans la liste et cliquez sur Suivant.
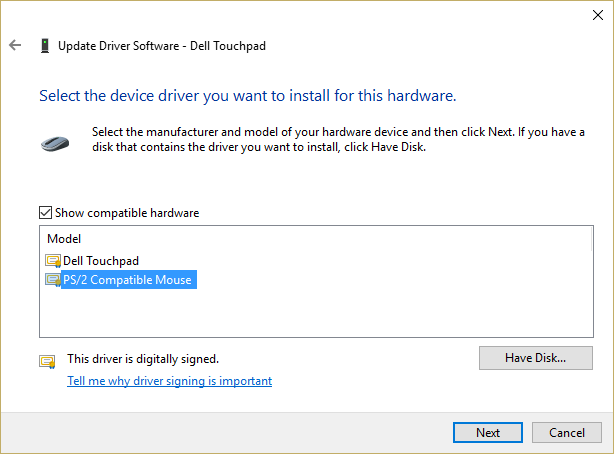
8.Après avoir installé le pilote, redémarrez votre PC pour enregistrer les modifications.
Méthode 9: réinstallez les pilotes de la souris
1.Tapez le contrôle dans Windows Search, puis cliquez sur Panneau de configuration dans les résultats de la recherche
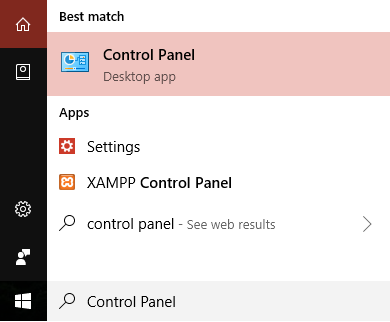
Dans la fenêtre du gestionnaire de périphériques, développez Souris et autres périphériques de pointage.
3.Cliquez avec le bouton droit sur la souris / le pavé tactile et sélectionnez Désinstaller.
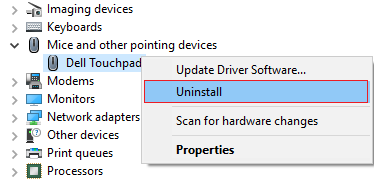
4.S'il demande une confirmation, sélectionnez Oui.
5.Redémarrez votre PC pour enregistrer les modifications.
6.Windows installera automatiquement les pilotes de souris par défaut et corrigera le problème de clic droit qui ne fonctionne pas dans Windows 10.
Méthode 10: exécuter la restauration du système
La restauration du système fonctionne toujours pour résoudre l'erreur, de sorte que la restauration du système peut vous aider à la corriger. Donc, sans perdre de temps, exécutez la restauration du système pour corriger le clic droit qui ne fonctionne pas sous Windows 10.
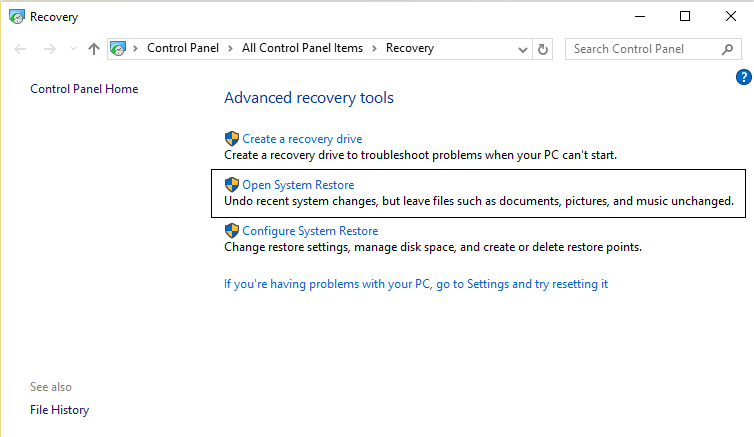
C'est tout ce que vous avez résolu avec succès Le clic droit ne fonctionne pas sur Windows 10, mais si vous avez encore des questions concernant cet article, n'hésitez pas à les poser dans la section des commentaires.