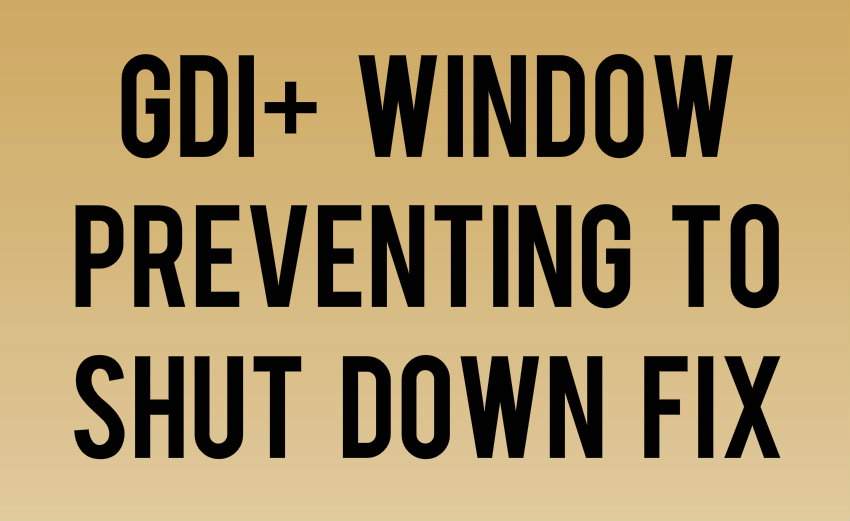Fenêtre GDI + empêchant la solution de s'arrêter: L'interface du périphérique graphique et l'application Windows empêchent votre ordinateur de s'éteindre. Windows GDI + est la partie du système d'exploitation Windows qui fournit des graphiques vectoriels en deux dimensions, des images et une typographie. GDI + améliore l'interface de périphérique graphique Windows (GDI) (l'interface de périphérique graphique incluse avec les versions antérieures de Windows) en ajoutant de nouvelles fonctionnalités et en tirant pleinement parti des fonctionnalités existantes. Et parfois, l'application GDI et Windows sont en conflit avec l'erreur Fenêtre GDI + qui l'empêche de s'éteindre.
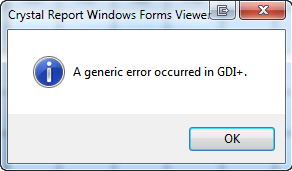
Qu'est-ce que GDI +?
GDI était l'outil par lequel ce que vous voyez est ce que vous obtenez (WYSIWYG) a été fourni dans les applications Windows. GDI + est une version améliorée de GDI basée sur C ++. La interfaz de dispositivo gráfico (GDI) es una interfaz de programmation de aplicaciones de Microsoft Windows y un componente central del sistema operativo responsable de representar objetos gráficos y transmitirlos a dispositivos de salida como monitores e impresoras.
Una interfaz de dispositivo gráfico, como GDI +, posibilita a los programadores de aplicaciones mostrar información en una pantalla o impresora sin tener que preocuparse por los detalles de un dispositivo de visualización en particular. El programmeur de aplicaciones realiza llamadas a métodos proporcionados por clases GDI + y esos métodos, a su vez, realizan las llamadas adecuadas a controladores de dispositivos específicos. GDI + aísla la aplicación del Matériel gráfico,
Et c'est cette isolation qui permet aux développeurs de créer des applications indépendantes de l'appareil.
Fenêtre GDI + qui empêche l'arrêt
Méthode 1: exécutez l'utilitaire de résolution des problèmes d'alimentation pour diagnostiquer et corriger l'erreur.
1. appuyez sur Touche Windows + R pour ouvrir la boîte de dialogue Exécuter.
2.Type Contrôler et appuyez sur Entrée pour ouvrir le Panneau de configuration.

3.Dans la zone de recherche, saisissez 'pompier' et sélectionnez 'Solution de problèmes.'
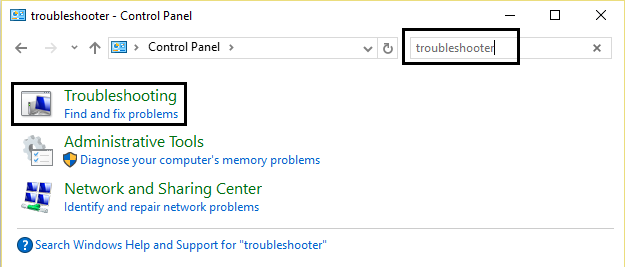
4. maintenant cliquez Système de sécurité et sélectionnez Énergie, Ensuite suivez les instructions sur l'écran.
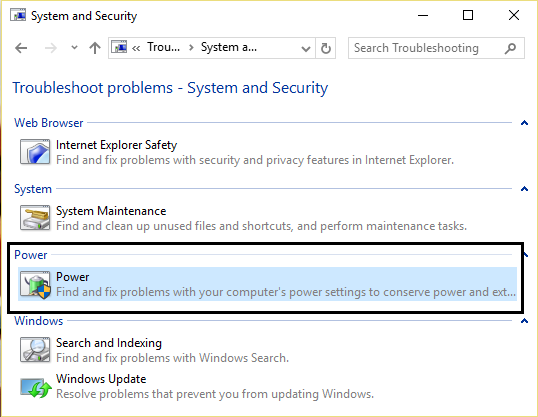
5.Redémarrer pour appliquer les modifications.
Méthode 2: effectuer la vérification des fichiers système (SFC)
1. appuyez sur Touche Windows + Q pour ouvrir la barre des charmes.
2. Tapez cmd et faites un clic droit sur l'option cmd et sélectionnez 'Exécuter comme administrateur.'
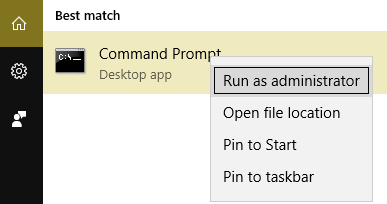
3.Type sfc / scannow et appuyez sur Entrée.

4.Redémarrer.
Ce qui précède doit avoir résolu votre problème avec Fenêtre GDI qui empêche l'arrêt sinon, passez à la méthode suivante.
Méthode 3: démarrer l'ordinateur sur un démarrage propre
Puede iniciar Windows usando un recopilatorio mínimo de controladores y programas de inicio usando «arranque limpio». Con la ayuda de un arranque limpio, puede quitar los enfrentamientos de Logiciel.
Étape 1:
1.Appuyez sur le Touche Windows + R bouton, puis tapez «msconfig» et cliquez sur OK.
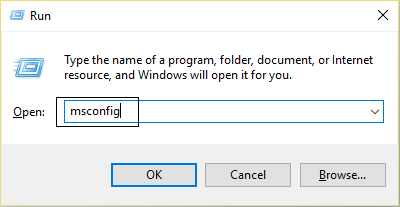
2. cliquez sur Onglet de démarrage dans les paramètres système et décochez 'Démarrage securisé' option.
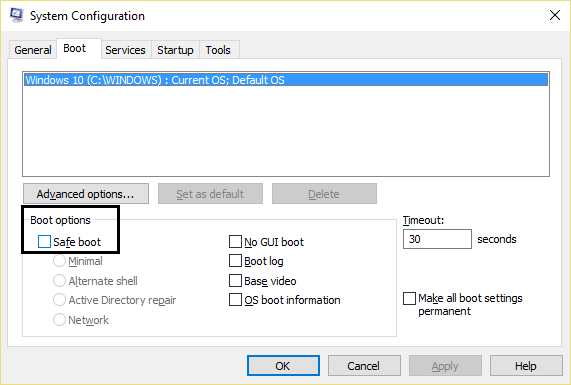
3.Revenez maintenant à l'onglet général et assurez-vous 'Démarrage sélectif' C'est vérifié.
4. décochez 'Charge les composants de démarrage«faible démarrage sélectif.

5.Sélectionnez l'onglet Service et cochez la case 'Cacher tous les services Microsoft.'
6.Cliquez maintenant 'Désactiver tous les'pour désactiver tous les services inutiles susceptibles de provoquer des conflits.
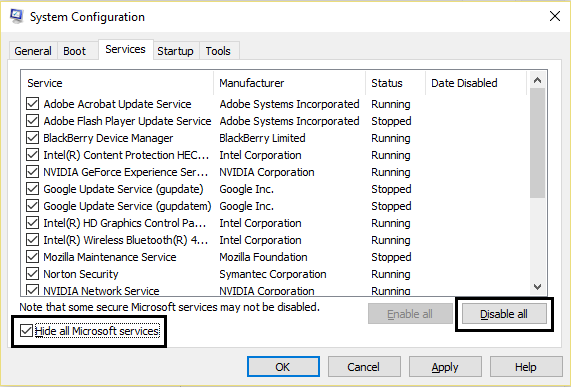
7.Sur l'onglet Accueil, cliquez sur «Ouvrir le gestionnaire de tâches».
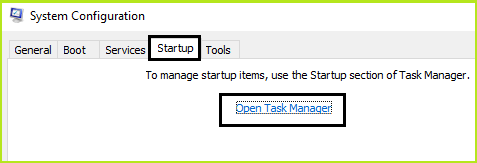
8. maintenant Onglet Accueil (Gestionnaire de tâches interne) Désactiver tous les les éléments de démarrage qui sont activés.
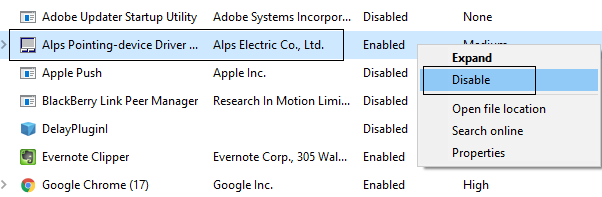
9.Cliquez sur OK puis Redémarrer.
Étape 2: activer la moitié des services
1.Appuyez sur le Touche Windows + bouton R, puis écrire «msconfig» et cliquez sur OK.
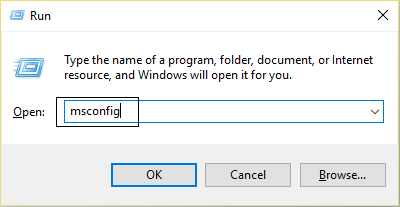
2.Sélectionnez l'onglet Service et cochez la case 'Cacher tous les services Microsoft.'
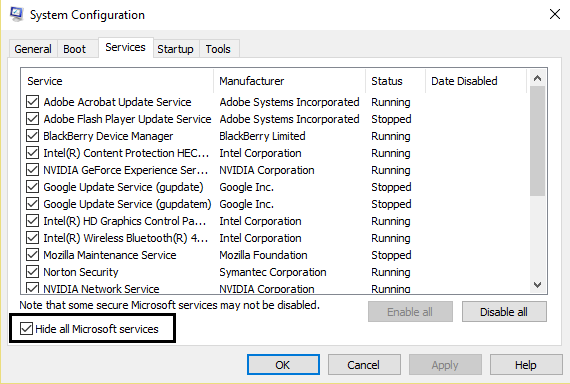
3.Cochez maintenant la moitié des cases Liste des services y permettre elles ou ils.
4.Cliquez sur OK puis Redémarrer.
Étape 3: déterminer si le problème revient
- Si le problème persiste, répétez les étapes 1 et 2. À l'étape 2, sélectionnez seulement la moitié des services que vous avez initialement sélectionnés à l'étape 2.
- Si le problème ne se produit pas, répétez l'étape 1 et l'étape 2. À l'étape 2, sélectionnez uniquement la moitié des services que vous n'avez pas sélectionnés à l'étape 2. Répétez ces étapes jusqu'à ce que vous ayez sélectionné toutes les cases à cocher.
- Si un seul service est sélectionné dans la liste des services et que vous rencontrez toujours le problème, le service choisi est à l'origine du problème.
- Passez à l'étape 6. Si aucun service n'est à l'origine de ce problème, passez à l'étape 4.
Étape 4: activer la moitié des éléments de démarrage
Si aucun élément de démarrage ne cause ce problème, les services Microsoft sont plus susceptibles de provoquer le problème. Pour définir quel service Microsoft, répétez les étapes 1 et 2 sans masquer tous les services Microsoft dans aucune des étapes.
Étape 5: déterminer si le problème revient
- Si le problème persiste, répétez les étapes 1 et 4. À l'étape 4, sélectionnez uniquement la moitié des services que vous avez initialement sélectionnés dans la liste Élément de démarrage.
- Si le problème ne se produit pas, répétez les étapes 1 et 4. À l'étape 4, sélectionnez uniquement la moitié des services que vous n'avez pas sélectionnés dans la liste Élément de démarrage. Répétez ces étapes jusqu'à ce que vous ayez sélectionné toutes les cases à cocher.
- Si un seul élément de démarrage est sélectionné dans la liste Élément de démarrage et que vous rencontrez toujours le problème, l'élément de démarrage choisi est à l'origine du problème. Passez à l'étape 6.
- Si aucun élément de démarrage ne cause ce problème, les services Microsoft sont probablement à l'origine du problème. Pour définir quel service Microsoft, répétez les étapes 1 et 2 sans masquer tous les services Microsoft dans aucune des étapes.
Étape 6: résolvez le problème.
Ahora que puede haber determinado qué elemento de inicio o servicio está provocando el problema, contactese con el fabricante del programa o vaya a su forum y determine si el problema se puede solucionar. O puede ejecutar la utilidad de configuración del sistema y inhabilitar ese servicio o elemento de inicio.
Étape 7: Suivez ces étapes pour redémarrer le démarrage normal:
1.Appuyez sur le Touche Windows + R bouton et type «msconfig» et cliquez sur OK.
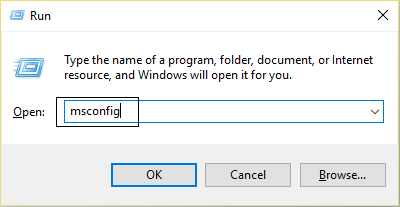
2.Sur l'onglet Général, sélectionnez le Option de démarrage normalpuis cliquez sur OK.
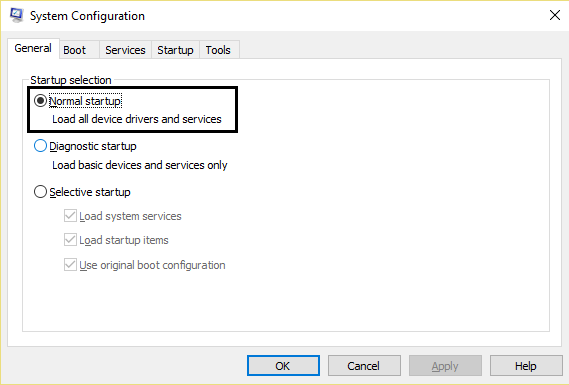
3.Lorsque vous êtes invité à redémarrer l'ordinateur, cliquez sur Redémarrer.
Cela peut également vous intéresser:
En bref, vous avez corrigé Fenêtre GDI + empêchant l'arrêt du problème, Maintenant, vous êtes prêt à partir. Mais si vous avez encore des doutes concernant cet article, n'hésitez pas à leur demander dans les commentaires.