Si vous rencontrez un obstacle de "HDMI pas de son dans Windows 10", ne vous inquiétez pas, car aujourd'hui nous verrons un moyen de résoudre ce problème. HDMI (High Definition Multimedia Interface) est un câble de connexion qui permet de transmettre des données vidéo non compressées et de l'audio numérique compressé ou non compressé entre les appareils. HDMI remplace les anciennes normes vidéo analogiques, et avec HDMI, vous obtenez des images nettes et claires.

Le son HDMI peut ne pas fonctionner pour diverses raisons, telles que des pilotes audio obsolètes ou corrompus, un câble HDMI endommagé, une connexion incorrecte avec l'appareil, etc. De cette façon, avant de continuer, vérifiez d'abord si le câble fonctionne correctement en le connectant à un autre appareil ou ordinateur. Si le câble fonctionne, vous pouvez suivre le guide suivant. Donc, sans perdre de temps, voyons Comment réparer le son HDMI qui ne fonctionne pas sous Windows 10 à l'aide du tutoriel ci-dessous.
Correction du son HDMI ne fonctionnant pas sous Windows 10
Assurez-vous de créer un point de restauration en cas de problème.
Méthode 1: définir HDMI comme périphérique de lecture par défaut
1. Faites un clic droit sur Icône de volume dans la barre des tâches et sélectionnez Des sons
![]()
2.Assurez-vous de passer à la reproduction onglet puis faites un clic droit sur Périphérique de sortie HDMI ou numérique option et cliquez sur «Déterminer par défaut".
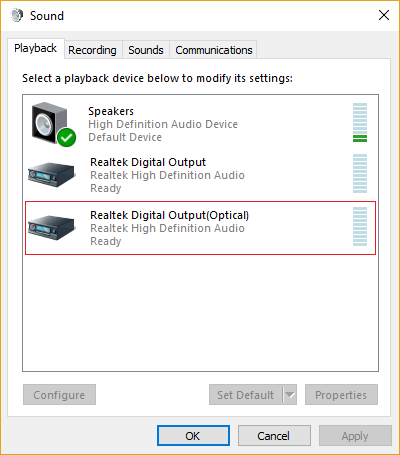
3. Cliquez sur Appliquer, puis sur c'est bien.
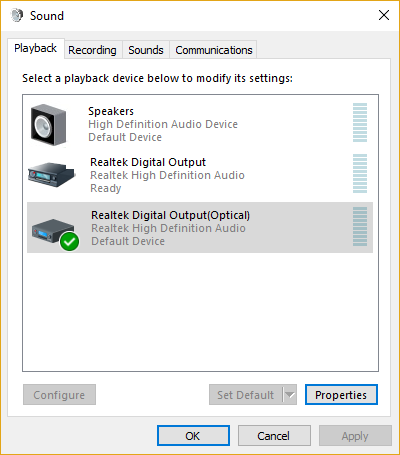
4. Redémarrez votre ordinateur pour enregistrer les modifications.
Noter: Si vous ne voyez pas l'option HDMI dans l'onglet Lecture, le bouton droit de la souris dans une zone vide de l'onglet de lecture, puis cliquez sur Afficher les appareils déconnectés y Afficher les appareils désactivés pour le marquer. Cela vous montrera Choix de périphérique de sortie HDMI ou numérique, faites un clic droit dessus et sélectionnez Permettre. Puis à nouveau faites un clic droit dessus et sélectionnez Déterminez par défaut.
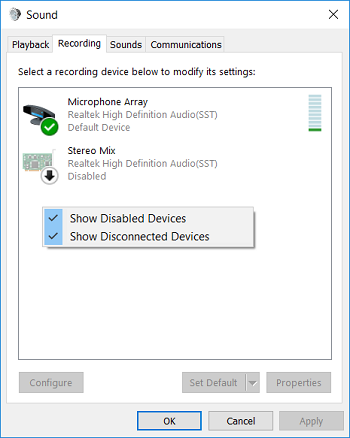
Méthode 2: mettez à jour vos pilotes audio
1. Appuyez sur la touche Windows + R puis tapez devmgmt.msc et appuyez sur Entrée pour ouvrir Administrateur de l'appareil.

2. Développer Contrôleurs son, vidéo et jeu puis faites un clic droit sur «Realtek High Definition Audio»& Sélectionnez Mettre à jour le pilote.
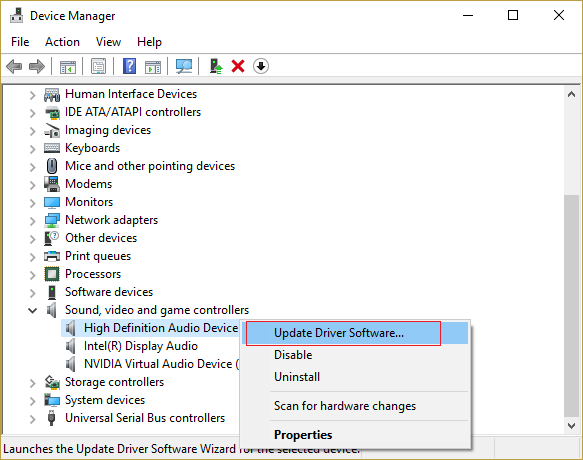
3. Dans la fenêtre suivante, cliquez sur «Busque de forma automática el Logiciel del controlador actualizado".

4. Si vous disposez déjà du pilote mis à jour, vous verrez le message «Les meilleurs pilotes pour votre appareil sont déjà installés".
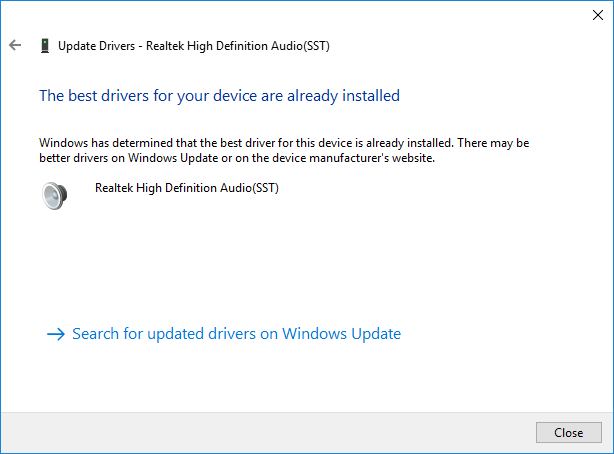
5. Si vous ne disposez pas des derniers pilotes, Windows mettra automatiquement à jour les pilotes Realtek Audio avec la dernière mise à jour disponible.
6.Une fois terminé, redémarrez votre ordinateur pour enregistrer les modifications.
Si vous rencontrez toujours le problème que le son HDMI ne fonctionne pas, il faut mettre à jour les pilotes manuellement, veuillez suivre ce guide.
1. Rouvrez le Gestionnaire de périphériques, puis cliquez avec le bouton droit sur Realtek High Definition Audio & Sélectionnez Mettre à jour le pilote.
2. Cette fois, cliquez sur » Recherchez le logiciel pilote sur mon ordinateur.«

3. Sélectionnez ensuite «Permettez-moi de choisir parmi une liste de pilotes disponibles sur mon ordinateur.«

4. Sélectionnez le pilote approprié dans la liste et cliquez sur Suivant.
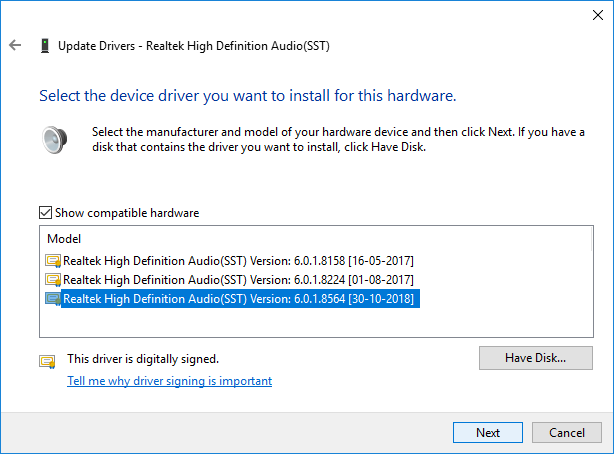
5. Laissez l'installation du pilote se terminer, puis redémarrez votre ordinateur.
Méthode 3: activer les pilotes audio
1. Appuyez sur la touche Windows + R puis tapez devmgmt.msc et appuyez sur Entrée pour ouvrir Administrateur de l'appareil.

2. Cliquez sur Vue dans le menu du gestionnaire d'appareils, puis sélectionnez «Afficher les appareils cachés".
(*10*)
3. Développez maintenant «Périphériques système"Et recherchez le pilote audio comme"Pilote audio haute définition".
4. Le bouton droit de la souris sur Pilote audio haute définition sélectionner plus tard Permettre.
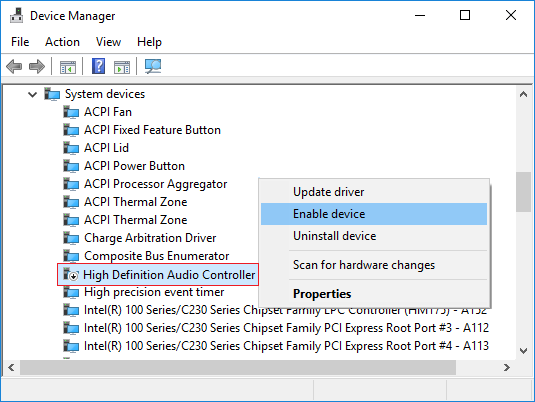
Important: Si ce qui précède ne fonctionne pas, cliquez avec le bouton droit sur Pilote audio haute définition, puis sélectionnez Propriétés. Maintenant, sur l'onglet Général, cliquez sur le bouton "Activer le périphérique" en bas.
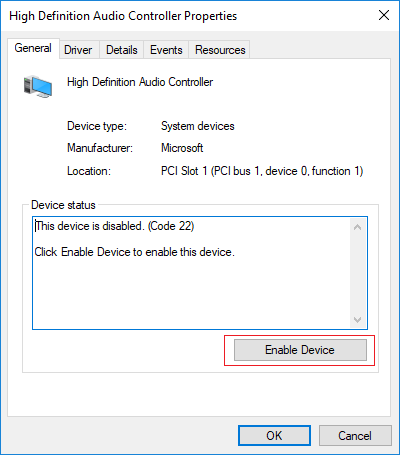
Noter: Si le bouton Activer est grisé ou si vous ne voyez pas l'option, votre pilote audio est déjà activé.
5. Si vous disposez de plusieurs contrôleurs audio, vous devez suivre les étapes ci-dessus pour Activez chacun d'eux séparément.
6. Une fois que vous avez terminé, redémarrez votre ordinateur pour enregistrer les modifications et voir si vous pouvez Correction du son HDMI ne fonctionnant pas sous Windows 10.
Méthode 4: mettre à jour les pilotes de la carte graphique
1. Appuyez sur la touche Windows + R puis tapez devmgmt.msc et appuyez sur Entrée pour ouvrir Administrateur de l'appareil.

2. Développez ensuite Prises d'écran et faites un clic droit sur votre Carte graphique et sélectionnez Permettre.

3. Une fois que vous avez fait cela à nouveau, faites un clic droit sur votre carte graphique et sélectionnez «Mettre à jour le pilote".
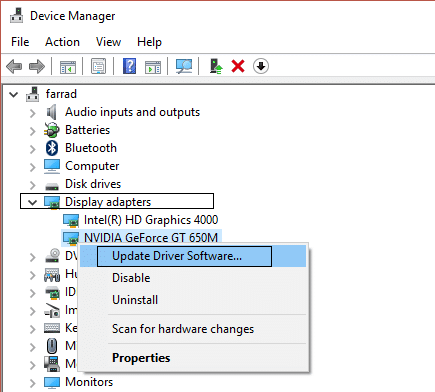
4. Sélectionnez «Rechercher automatiquement le logiciel pilote mis à jourEt laissez la procédure se terminer.

5. Si les étapes ci-dessus vous ont aidé à résoudre le problème, très bien, sinon, continuez.
6. Encore une fois, faites un clic droit sur votre carte graphique et sélectionnez «Mettre à jour le pilote"Mais cette fois sur l'écran suivant, sélectionnez"Recherchez le logiciel pilote sur mon ordinateur.«

7. Sélectionnez maintenant «Permettez-moi de choisir parmi une liste de pilotes disponibles sur mon ordinateur. «

8. Pour terminer, sélectionnez le dernier pilote dans la liste et cliquez sur Suivant.
9. Laissez la procédure ci-dessus se terminer et redémarrez votre ordinateur pour enregistrer les modifications.
Méthode 5: Restauration des pilotes graphiques
1. Appuyez sur la touche Windows + R puis tapez devmgmt.msc et appuyez sur Entrée pour ouvrir le Gestionnaire de périphériques.

2. Développez Carte graphique, puis faites un clic droit sur votre carte graphique et sélectionnez Propriétés.
3. Basculez vers Onglet Contrôleur puis cliquez sur «Contrôleur de recul".
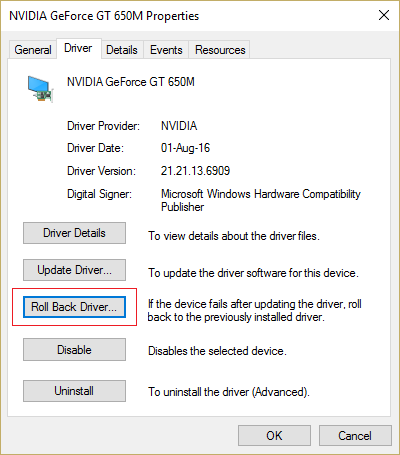
4. Un message d'avertissement apparaîtra, cliquez sur Oui continuer.
5. Une fois le contrôleur graphique restauré, redémarrez votre ordinateur pour enregistrer les modifications.
Si vous êtes en mesure de Correction du son HDMI ne fonctionnant pas sous Windows 10 Problème, sinon passez à la méthode suivante.
Méthode 6: désinstallez les pilotes graphiques et audio
1. Appuyez sur la touche Windows + R puis tapez devmgmt.msc et appuyez sur Entrée pour ouvrir le Gestionnaire de périphériques.

2. Développez Carte graphique, cliquez avec le bouton droit sur votre carte graphique et sélectionnez Désinstaller

3. Cliquez sur Oui pour continuer la désinstallation.
4. De la même manière, développez «Contrôleur son, vidéo et jeu"Puis faites un clic droit sur votre Appareil audio tel que "Appareil audio haute définition«Et sélectionnez Désinstaller
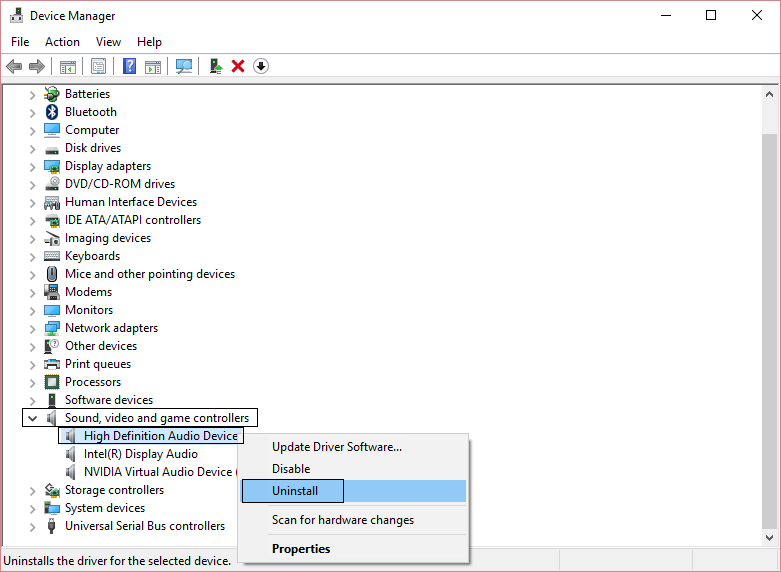
5. Encore une fois cliquez sur OK pour confirmer vos actions.
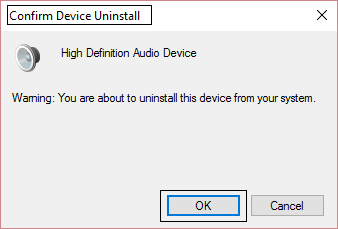
6. Une fois que vous avez terminé, redémarrez votre ordinateur pour enregistrer les modifications.
Conseillé:
C'est tout ce que tu as avec le succès Correction du son HDMI ne fonctionnant pas sous Windows 10 mais si vous avez encore des doutes concernant ce tutoriel, n'hésitez pas à leur demander dans la section commentaires.







