
El funcionamiento de la pantalla del PC es fundamental para una buena experiencia de usuario. Por ende, debemos asegurarnos de que varios parámetros en él funcionen correctamente. Uno de ellos, uno de los más importantes de hecho, es el brillo de la pantalla. Quizá en frecuentemente no se ajusta correctamente. Te explicamos cómo se hace esto en Windows 10.
Ya que en Windows 10 tenemos varias formas de poder ajustar el brillo y hacerlo aumentar. Así conseguimos una mejor experiencia de usuario, gracias a que la pantalla representa mejor los colores o tiene un mayor brillo en todo momento.
La falta de brillo en la pantalla. es un obstáculo más común en las computadoras. En varios casos, basta con básicamente aumentar el brillo y se resuelve el problema. Aún cuando en otros casos esto no es suficiente, por lo que tenemos que recurrir a otros métodos, como recalibrar la pantalla del PC o cambiar la configuración de brillo en el panel gráfico de nuestro PC.
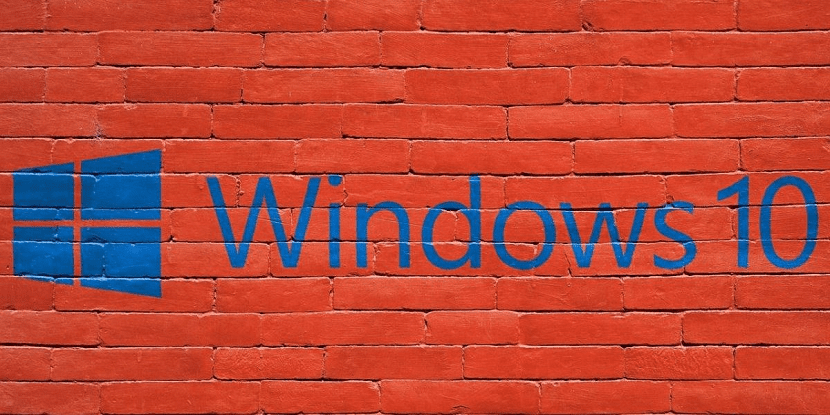
Post relacionado:
Cómo grabar la pantalla en Windows 10 sin instalar nada
Aumentar el brillo en la configuración de Windows 10
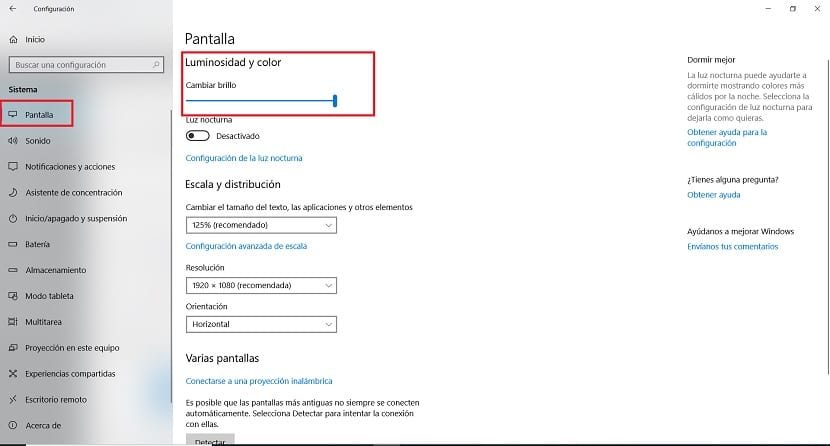
El primer método al que podemos recurrir es el más sencillo de todos. Dentro de la configuración de Windows 10 tenemos muchas opciones, algunas de las cuales se refieren a la pantalla de la computadora. Entre ellos la oportunidad de aumentar su brillo. Entonces podemos incluir esto de forma directa en él. Es por ello que es la opción más cómoda.
Abrimos la configuración de Windows 10 y entramos en la sección del sistema. A continuación, miramos al lado izquierdo de la pantalla, donde tenemos una serie de secciones. Uno de ellos es la Pantalla, donde vamos a presionar. Después saldrán en el centro las alternativas del mismo, donde veremos que una de ellas es el brillo.
Solo tenemos que irnos deslizando dicha barra para conseguir el brillo de la pantalla deseado en Windows 10. Podemos intentar buscar el que nos parezca más adecuado en nuestro caso. Al mismo tiempo, la parte positiva es que esto es algo que podemos cambiar cuando queramos. Entonces, si consideramos que el brillo es bajo, podemos aumentarlo de esta manera.

Post relacionado:
Cómo limpiar la pantalla de tu computadora de la mejor manera
Configuración de gráficos
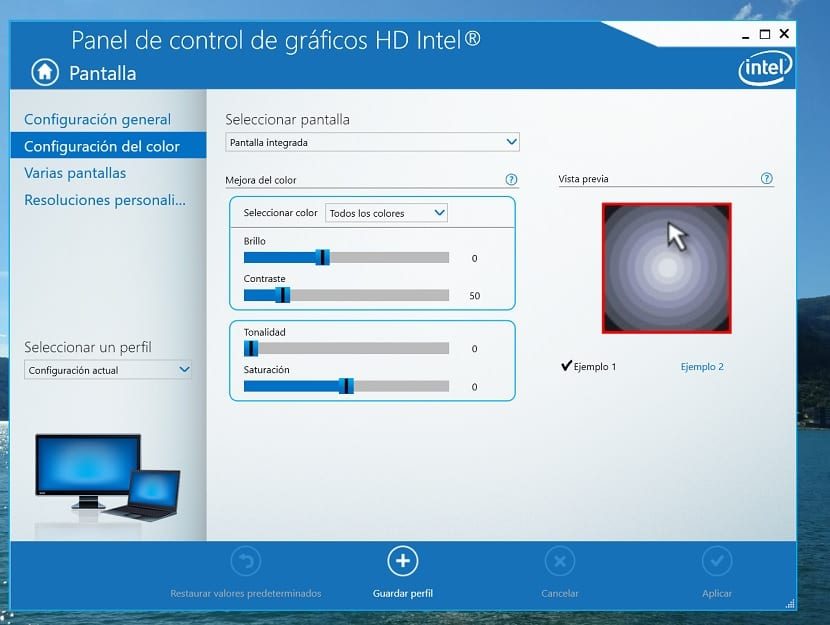
Otro sistema al que podemos recurrir es usar la configuración gráfica de dicho portátil. Es un método que nos posibilita configurar el colores y brillo de la pantalla de una manera algo más precisa, con opciones que regularmente no tenemos disponibles en la configuración de Windows 10. Por lo que es un método algo más completo, si el problema de brillo es complejo o no solo sirve para aumentar el brillo.
Lo normal es que podamos ingresar a él haciendo clic derecho en la pantalla del escritorio. Dependiendo de la marca, se llamará de una forma, pero de forma general es Panel de gráficos o configuración de gráficos. Al tener acceso elegimos la opción de pantalla y tendremos disponibles una serie de opciones de configuración al respecto. Uno de ellos es la configuración del color, donde se puede optar los colores (la intensidad de los tonos) y la oportunidad de ajustar el brillo o contraste de la pantalla en cada momento. Entonces podemos ajustar esto en función de lo que necesitemos. Sobre todo al jugar o mirar películas, es factible que deba cambiarse.
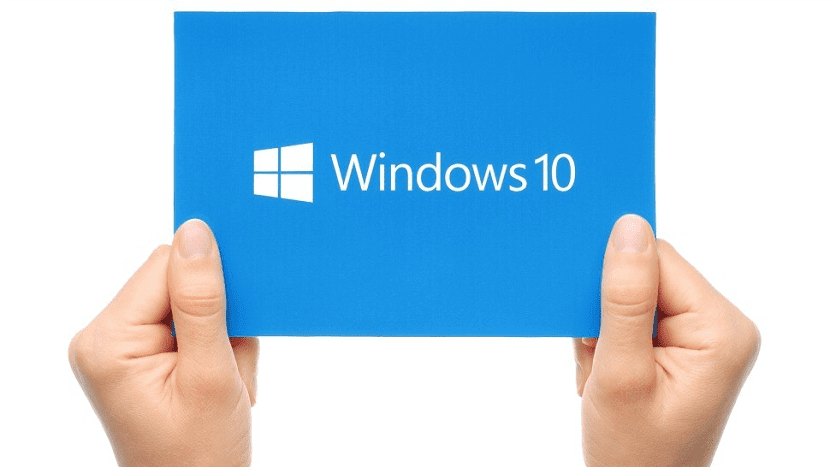
Post relacionado:
Cómo cambiar y ajustar la resolución de la pantalla en Windows 10
En este capítulo se trata de ajustar los valores, para que obtengamos el resultado ideal. Todos los cambios son siempre modificables y si no nos convencen podemos cancelarlos y volver al estado original. Por lo tanto podemos configurar estos aspectos de una forma bastante sencilla en Windows 10. Solo debes de chequear qué opciones son las más adecuadas en ese caso, en función de tu pantalla. Se puede modificar cuando queramos, por lo que si lo has cambiado y después no estás satisfecho, siempre puedes reajustar esta función en la pantalla de tu PC.







