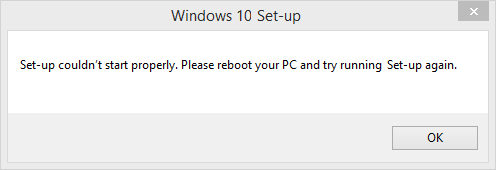Fix Setup n'a pas pu démarrer correctement. Redémarrez votre PC et exécutez à nouveau la configuration: Si vous rencontrez l'erreur «L'installation n'a pas pu démarrer correctement» lors de la mise à niveau ou de la mise à niveau vers Windows 10, c'est parce que les fichiers d'installation Windows corrompus de la fenêtre ci-dessus sont toujours sur votre système et sont en conflit avec la procédure de mise à jour / mise à jour. Comme l'erreur dit `` redémarrez votre PC et essayez d'exécuter à nouveau le programme d'installation '', mais même le redémarrage de votre système n'aide pas et l'erreur continue de boucler, vous n'avez donc pas d'autre choix que de chercher une aide extérieure. Mais ne vous inquiétez pas, c'est à cela que sert l'outil de dépannage, alors lisez la suite et vous découvrirez comment résoudre ce problème facilement.

Quelle que soit la méthode que vous choisissez pour mettre à niveau vers Windows 10, comme l'utilisation de l'outil de création de média, du DVD Windows ou de l'image de démarrage, vous recevrez toujours le message d'erreur `` L'installation n'a pas réussi à démarrer. Redémarrez votre PC et réexécutez la configuration. »Pour résoudre ce problème, vous devez supprimer le dossier Windows.old qui contient les fichiers de votre précédente installation de Windows qui peuvent être en conflit avec la procédure de mise à niveau et c'est tout, vous ne verrez pas l'erreur la prochaine fois que vous tenterez de mettre à niveau. Voyons donc comment corriger cette erreur avec les étapes de dépannage répertoriées ci-dessous.
L'installation n'a pas pu démarrer correctement. Redémarrez votre PC et réexécutez la configuration [RÉSOLU]
Assurez-vous de créer un point de restauration en cas de problème.
Méthode 1: exécuter le nettoyage de disque et la vérification des erreurs
1. allez sur ce PC ou mon ordinateur et faites un clic droit sur le lecteur C: pour choisir Propriétés.
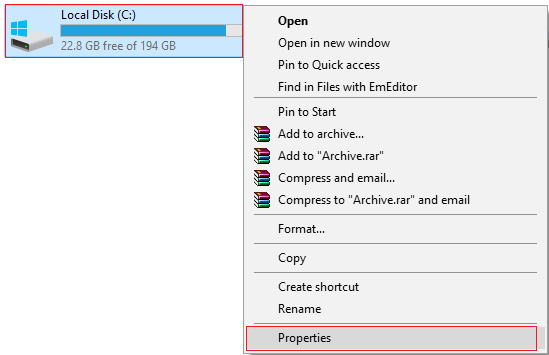
3. maintenant de Propriétés clic sur la fenêtre Nettoyage de disque Faible capacité.
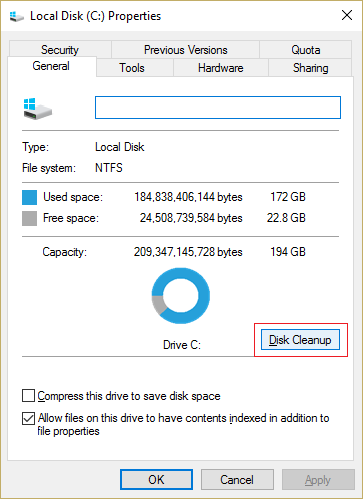
4.Il faudra un certain temps pour calculer la quantité d’espace que le nettoyage de disque libèrera.
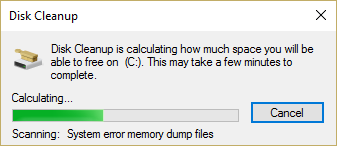
5. maintenant cliquez Nettoyer les fichiers système en bas sous Description.
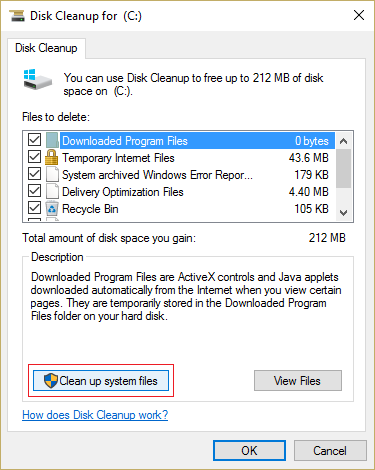
6.Dans la fenêtre suivante qui s'ouvre, assurez-vous de choisir tout Fichiers à supprimer puis cliquez sur OK pour exécuter le nettoyage de disque. Noter: Nous recherchons "Installations Windows précédentes"Y"Fichiers d'installation Windows temporaires«S'ils sont disponibles, assurez-vous qu'ils sont cochés.
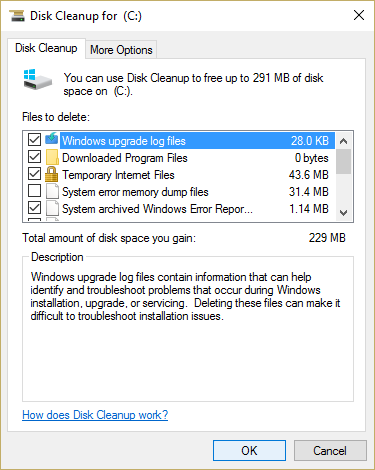
7. Autorisez le nettoyage de disque à se terminer, puis revenez aux fenêtres de propriétés et sélectionnez Onglet Outils.
5.Cliquez ensuite sur Vérifier ci-dessous Recherche d'erreurs.
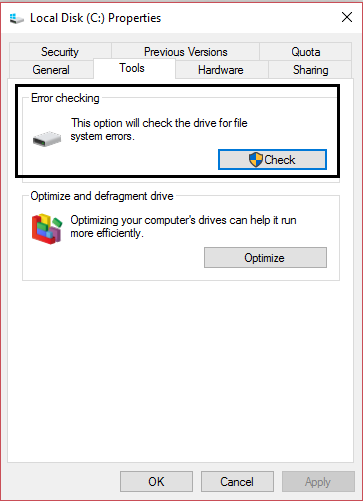
6. Suivez les instructions à l'écran pour terminer la vérification des erreurs.
7. Redémarrez votre PC pour enregistrer les modifications. Essayez à nouveau d'exécuter l'installation et cela peut Le programme d'installation du correctif n'a pas pu déclencher correctement l'erreur.
Méthode 2: démarrez votre PC en mode sans échec
1.Appuyez sur la touche Windows + R, puis tapez msconfig et appuyez sur Entrée pour ouvrir les paramètres système.
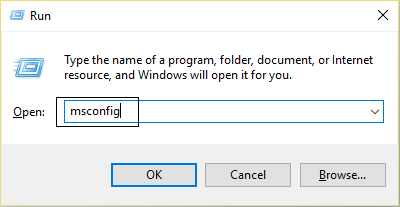
2. passez à onglet de démarrage et coche Option de démarrage sécurisé.
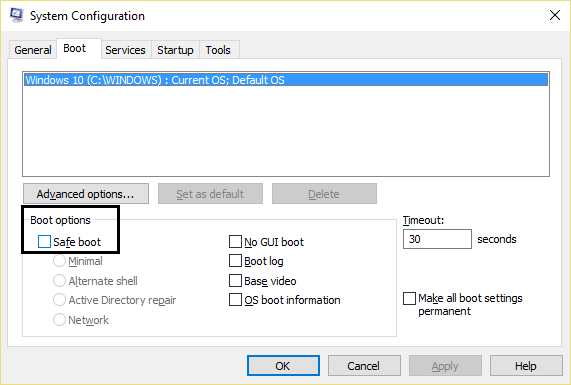
3. Cliquez sur Appliquer puis sur OK.
4.Redémarrez votre PC et le système démarrera Mode sans échec automatiquement.
5.Ouvrez l'Explorateur de fichiers et cliquez sur Affichage> Options.
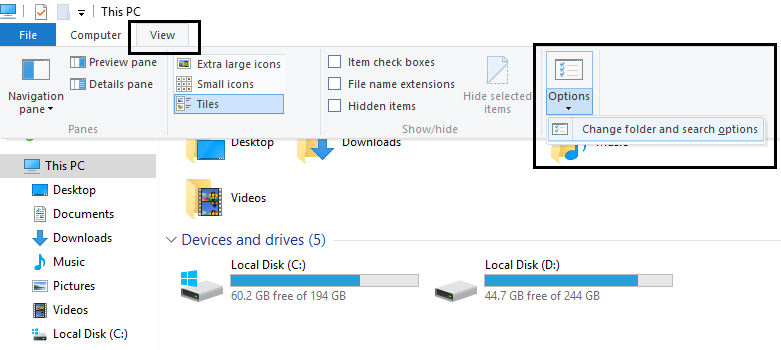
6.Passez sur l'onglet Affichage et coche «Afficher les fichiers, dossiers et lecteurs cachés.«
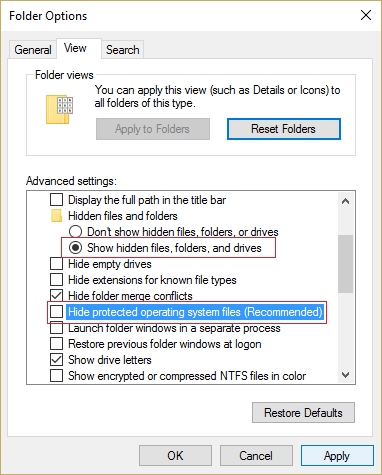
7. Ensuite, assurez-vous de décocher «Masquer les fichiers de protection du système d'exploitation (recommandé).«
8. Cliquez sur Appliquer puis sur OK.
9.Accédez au dossier Windows en appuyant sur la touche Windows + R, puis tapez C: Windows et appuyez sur Entrée.
10. Localisez les dossiers suivants et supprimez-les définitivement (Maj + Supprimer):
$ Windows. ~ BT (fichiers de sauvegarde Windows)
$ Windows. ~ WS (fichiers Windows Server)
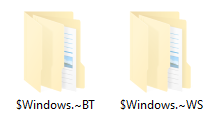
Noter: Vous ne pourrez peut-être pas supprimer les anciens dossiers, puis les renommer.
11.Revenez ensuite au lecteur C: et assurez-vous de retirer le Windows.old dossier.
12. Ensuite, si vous avez régulièrement supprimé ces dossiers, assurez-vous de Videz le bac de recyclage.
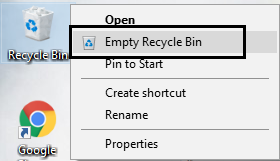
13. Rouvrez les paramètres système et décochez Option de démarrage sécurisé.
14.Redémarrez votre PC pour stocker les modifications et essayez à nouveau de mettre à jour / mettre à jour votre Windows.
15 maintenant télécharger l'outil de création multimédia une fois de plus et poursuivez la procédure d'installation.
Méthode 3: exécutez Setup.exe directement
1. Assurez-vous d'exécuter la procédure de mise à niveau, laissez-la échouer une fois.
2.Après cela, assurez-vous que vous pouvez voir les fichiers cachés sinon répétez l'étape ci-dessus.
3. Naviguez maintenant vers le dossier suivant: C: ESD setup.exe
4. Double-cliquez sur setup.exe pour exécuter et poursuivre la procédure de mise à niveau sans aucun problème. Cela sonne Le programme d'installation du correctif n'a pas pu déclencher correctement l'erreur.
Méthode 4: Exécuter le démarrage / la réparation automatique
1.Insérez le DVD d'installation amorçable de Windows 10 et redémarrez votre PC.
2. Lorsque vous êtes invité à appuyer sur n'importe quelle touche pour démarrer à partir d'un CD ou d'un DVD, appuyez sur n'importe quelle touche pour continuer.
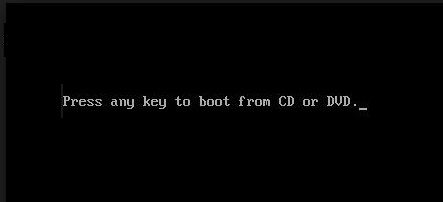
3. Sélectionnez vos préférences de langue et cliquez sur Suivant. Cliquez sur Réparer votre ordinateur en bas à gauche.
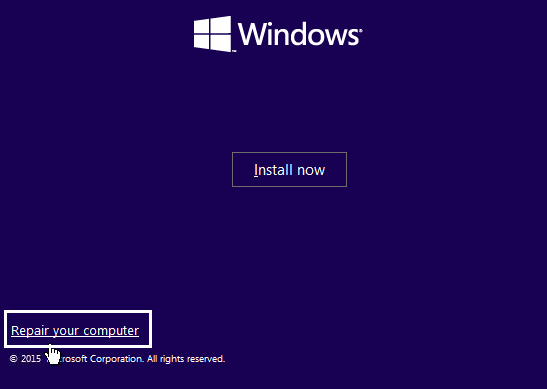
4.Sur l'écran de sélection d'une option, cliquez sur Résoudre les problèmes.
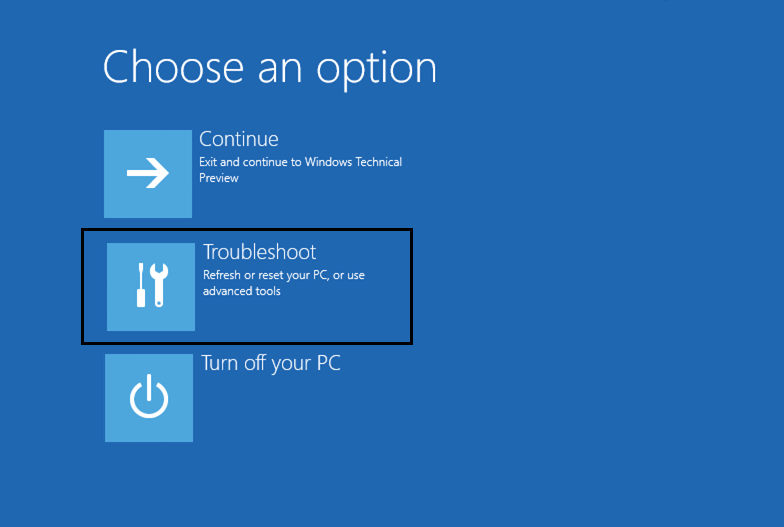
5. Sur l'écran de dépannage, cliquez sur Option avancée.
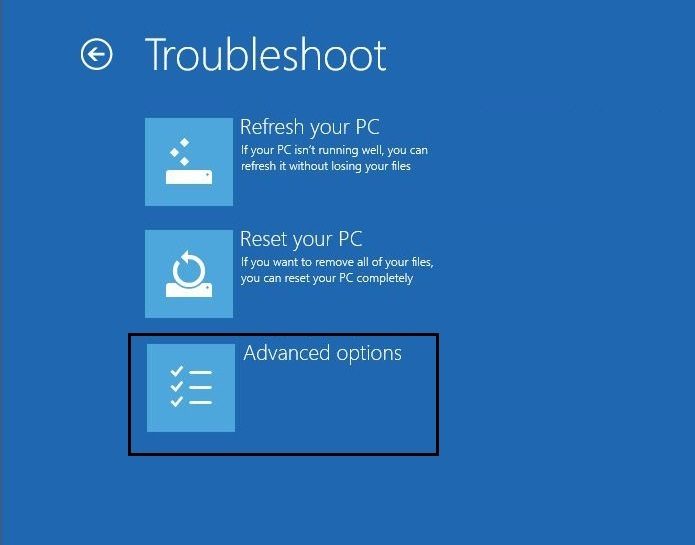
6.Sur l'écran des alternatives avancées, cliquez sur Réparation automatique ou réparation de démarrage.
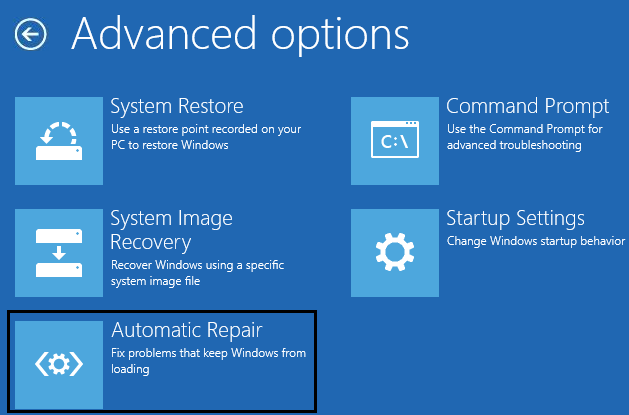
7.Attendez que Démarrage de Windows / réparations automatiques plein.
8.Redémarrez et il y aura Le programme d'installation du correctif n'a pas pu déclencher correctement l'erreur.
En même temps, lisez Comment réparer la réparation automatique n'a pas réussi à réparer votre PC.
.
C'est tout ce que tu as avec le succès Le programme d'installation du correctif n'a pas pu démarrer correctement. Redémarrez votre PC et exécutez à nouveau la configuration Si vous avez encore des questions concernant cet article, n'hésitez pas à les poser dans la section des commentaires.