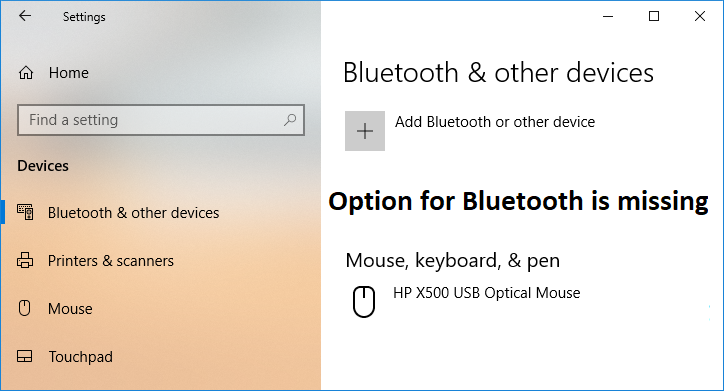Option de réparation manquante pour activer ou désactiver Bluetooth dans Windows 10: Si vous souhaitez activer ou désactiver Bluetooth dans Windows 10, vous pouvez facilement le faire à partir de l'application Paramètres. En gros, allez dans Paramètres> Appareils> Bluetooth et autres appareils et dans Bluetooth, activez ou désactivez le commutateur pour Activer Bluetooth ou Désactiver Bluetooth. Mais que se passe-t-il si l'option d'activation ou de désactivation du Bluetooth ne figure pas dans les paramètres de Windows 10? Eh bien, dans cet article, nous verrons comment résoudre facilement ce problème avec des étapes de dépannage simples.
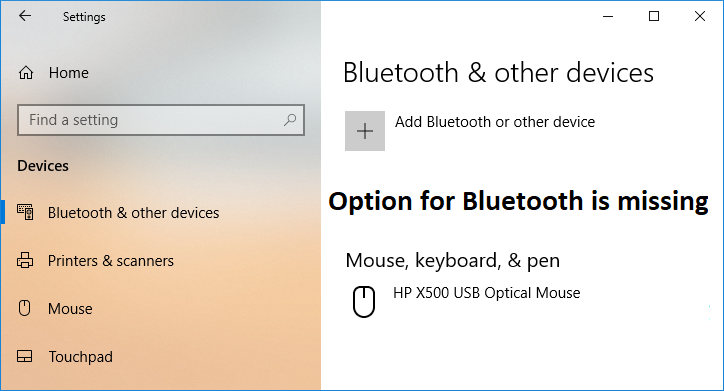
Voici quelques-uns des problèmes rencontrés par les utilisateurs Bluetooth dans Windows 10:
Aucune option pour activer Bluetooth dans Windows 10 L'appareil ne dispose pas de Bluetooth Bluetooth n'activera pas Windows 10 Bluetooth Bascule manquante dans Windows 10 Pas de basculement Bluetooth dans Windows 10 Pas de commutateur Bluetooth Windows 10 Impossible d'activer Bluetooth Windows 8 Option pour activer Bluetooth activé ou désactivé est absent de Windows 10
Option de réparation manquante pour activer ou désactiver Bluetooth dans Windows 10
Assurez-vous de créer un point de restauration en cas de problème.
Méthode 1: mettre à jour les pilotes Bluetooth
1.Appuyez sur la touche Windows + R, puis tapez devmgmt.msc et appuyez sur Entrée pour ouvrir Administrateur de l'appareil.

2.Dans le menu, cliquez sur Vue puis sélectionnez «Afficher les appareils cachés".
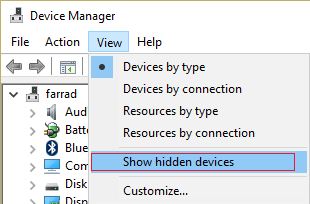
3.Ensuite, développez Bluetooth et faites un clic droit sur «Module Bluetooth USB» ou «Adaptateur Bluetooth générique”Ensuite, sélectionnez Mettre à jour le pilote.
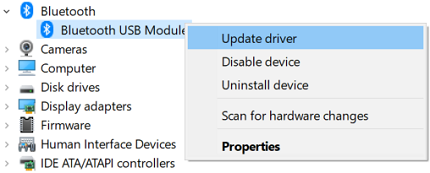
4.Sélectionnez «Busque de forma automática el Logiciel del controlador actualizadoEt laissez la procédure se terminer.
(*10*)
5.Si l'étape ci-dessus a permis de résoudre votre problème, tout va bien, sinon, veuillez continuer.
6.Sélectionnez «Mettre à jour le logiciel du pilote«Mais cette fois sur l'écran suivant, sélectionnez»Recherchez le logiciel pilote sur mon ordinateur.«

7.Maintenant, sélectionnez «Permettez-moi de choisir parmi une liste de pilotes disponibles sur mon ordinateur. «

8.En résumé, veuillez sélectionner le pilote compatible dans la liste pour votre Appareil Bluetooth et cliquez sur Suivant.
9. Laissez la procédure ci-dessus se terminer et redémarrez votre ordinateur pour enregistrer les modifications.
Regarde si tu peux Option de réparation manquante pour activer ou désactiver Bluetooth dans Windows 10, sinon, passez à la méthode suivante.
Méthode 2: activer Bluetooth dans le Gestionnaire de périphériques
1.Appuyez sur la touche Windows + R, puis tapez devmgmt.msc et appuyez sur Entrée.

2. Développez Bluetooth, puis cliquez avec le bouton droit sur votre appareil Bluetooth et sélectionnez Permettre.
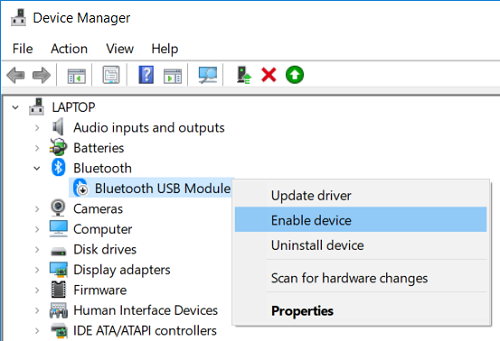
3. maintenant appuyez sur la touche Windows + I pour ouvrir Paramètres puis cliquez sur Dispositifs.
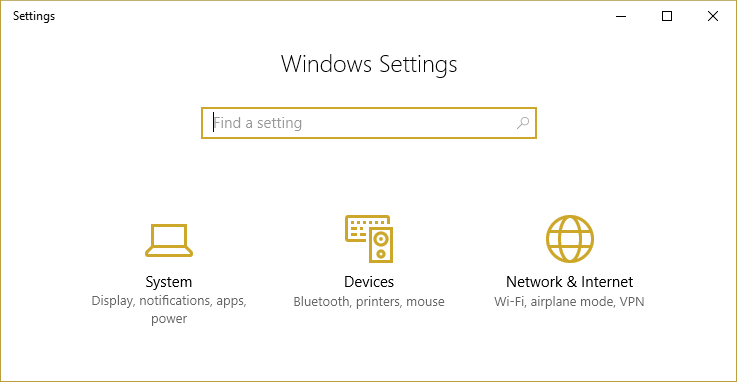
4.Dans le menu de gauche, cliquez sur Bluetooth et autres appareils.
5.Maintenant dans le volet de droite de la fenêtre Déplacez le commutateur sous Bluetooth sur ON avec l'objectif de Activez Bluetooth dans Windows 10.
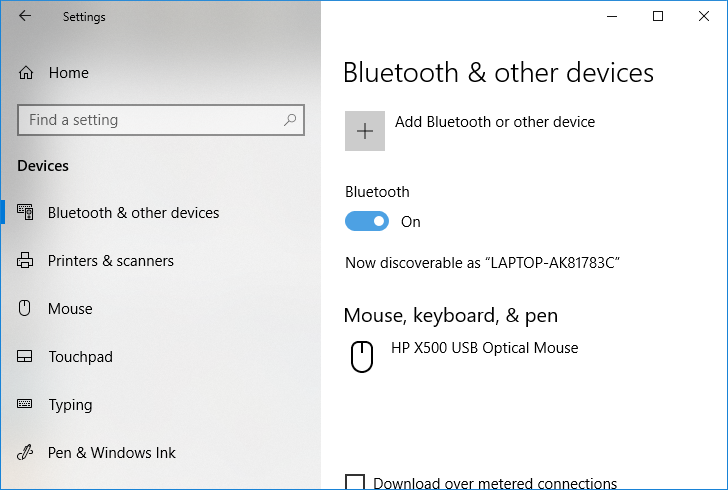
6.Lorsque vous avez terminé, fermez tout et redémarrez votre ordinateur.
Méthode 3: désactiver le démarrage rapide
1.Appuyez sur la touche Windows + R, puis tapez contrôle et appuyez sur Entrée pour ouvrir Panneau de commande.

2. cliquez sur Matériel y sonido puis cliquez sur Options d'alimentation.

3. Ensuite, dans le volet de la fenêtre de gauche, sélectionnez «Choisissez ce que font les boutons d'alimentation.«

4.Cliquez maintenant sur «Modifiez les paramètres qui ne sont pas disponibles aujourd'hui.«
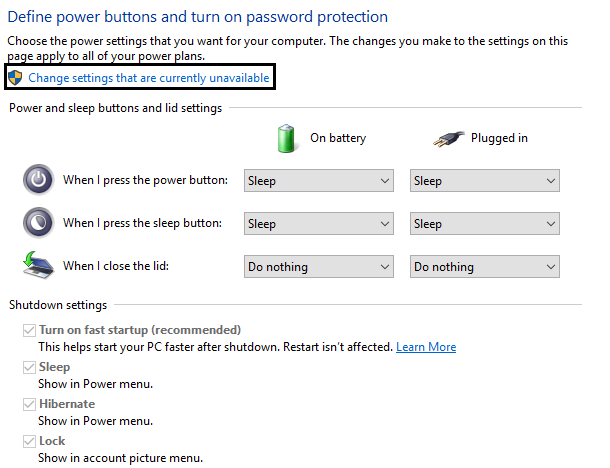
5. Décochez «Activer le démarrage rapideEt cliquez sur Enregistrer les modifications.

Méthode 4: activer les services Bluetooth
1.Appuyez sur la touche Windows + R, puis tapez services.msc et appuyez sur Entrée.

2.Cliquez droit sur Service d'assistance Bluetooth sélectionner plus tard Propriétés.
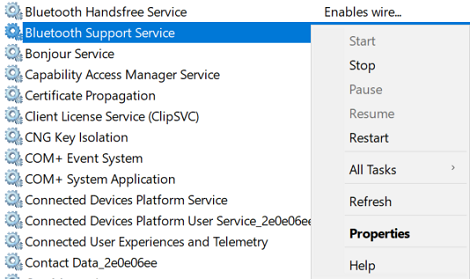
3.Assurez-vous de régler le Type de départ afin de Automatique et si le service n'est pas encore en cours d'exécution, cliquez sur Démarrer.
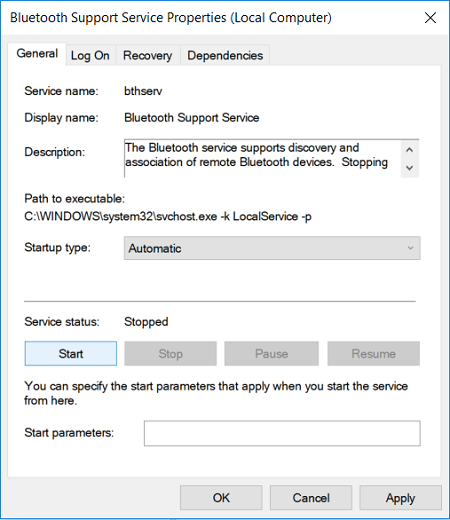
4. Cliquez sur Appliquer puis sur OK.
5.Redémarrez votre ordinateur pour enregistrer les modifications et voir si vous pouvez Option de réparation manquante pour activer ou désactiver Bluetooth dans Windows 10.
7.Après le redémarrage, ouvrez les paramètres de Windows 10 et voyez si vous pouvez accéder aux paramètres Bluetooth.
Méthode 5: réinstallez les pilotes Bluetooth
1.Appuyez sur la touche Windows + R, puis tapez devmgmt.msc et appuyez sur Entrée.

2. agrandir Bluetooth puis faites un clic droit sur votre appareil et sélectionnez Désinstaller
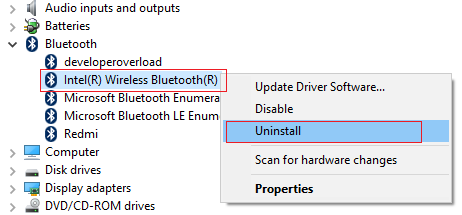
3.S'il demande une confirmation, sélectionnez Oui continuer.
4.Maintenant, faites un clic droit sur un espace vide dans le Gestionnaire de périphériques, puis sélectionnez «Vérifier les modifications matérielles". Cela installera automatiquement les pilotes Bluetooth par défaut.
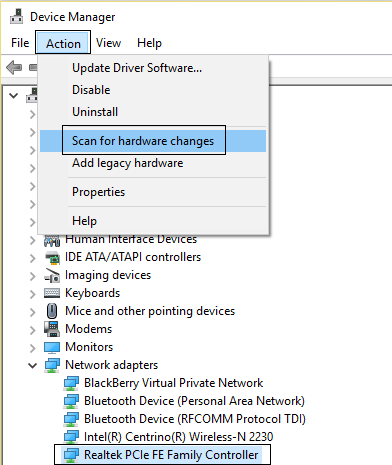
Ensuite, ouvrez les paramètres de Windows 10 et voyez si vous pouvez accéder aux paramètres Bluetooth.
Conseillé:
C'est ce que vous avez appris avec succès Comment réparer une option pour activer ou désactiver Bluetooth est manquante dans Windows 10 mais si vous avez encore des questions concernant ce tutoriel, n'hésitez pas à demander dans la section des commentaires.