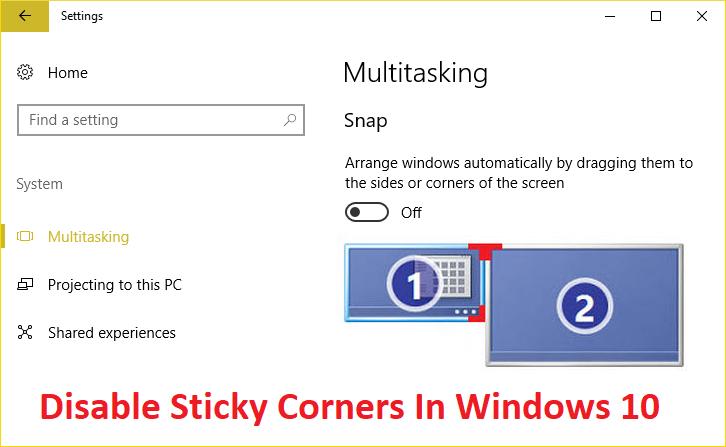Dans Windows 7, les utilisateurs ont la possibilité de désactiver les coins collants lors de l'utilisation de plusieurs moniteurs, mais il semble que Microsoft a désactivé cette fonctionnalité dans Windows 10. Le problème est qu'il y a une partie de l'écran où le curseur de la souris restera bloqué . , et le mouvement de la souris n'est pas autorisé dans cette partie lors de l'utilisation de plusieurs moniteurs. Cette fonctionnalité est appelée coins collants, et lorsque les utilisateurs peuvent désactiver cette fonctionnalité dans Windows 7, la souris peut se déplacer librement en haut de l'écran entre n'importe quel nombre de moniteurs.
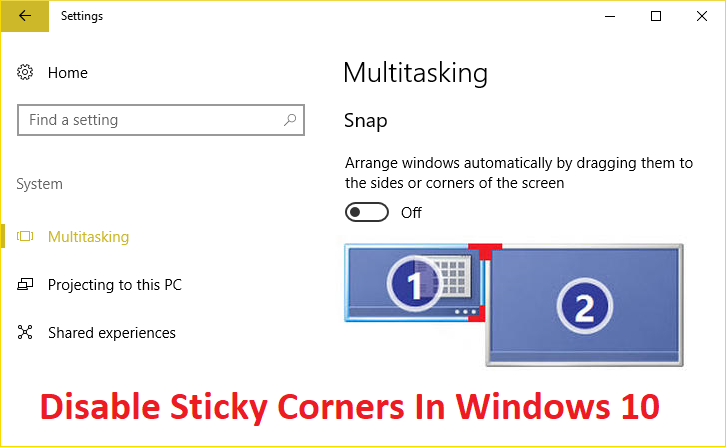
Windows 10 a également des coins collants où il y a des pixels dans les coins supérieurs de chaque moniteur (écran) où la souris ne peut pas passer à l'autre moniteur. Il faut éloigner le curseur de cette région pour passer à l'écran suivant. Donc, sans perdre de temps, voyons comment désactiver les coins collants dans Windows 10 avec le tutoriel ci-dessous.
Noter: Dans Windows 8.1, 8 et 7, changer la valeur de la clé de registre MouseCornerClipLength de 6 à 0 pourrait désactiver les coins collants, mais malheureusement, cette astuce ne semble pas fonctionner dans Windows 10
Comment désactiver les coins collants dans Windows 10
Assurez-vous de créer un point de restauration en cas de problème.
1. Appuyez simultanément sur les touches Windows + I pour ouvrir Paramètres, puis cliquez sur Système.
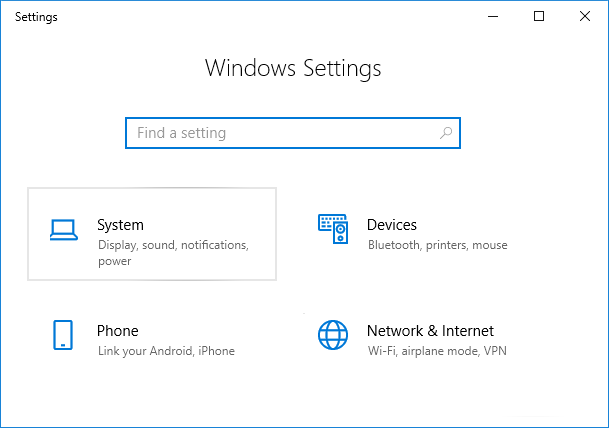
2. Dans le menu de gauche, cliquez sur Multitâche et dans le volet de la fenêtre à droite, vous verrez une catégorie appelée Se rompre.
3. Désactiver le commutateur sous «Organisez automatiquement les fenêtres en les faisant glisser sur les côtés ou les coins de l'écran.«
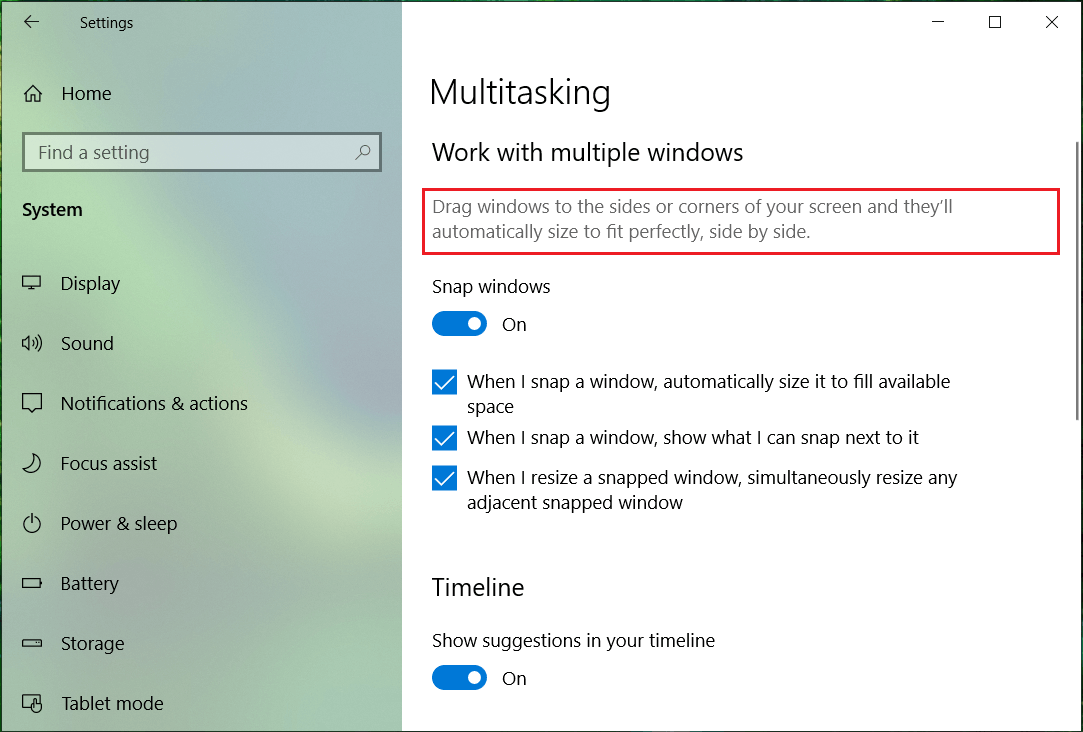
4. Appuyez sur la touche Windows + R, puis tapez regedit et appuyez sur Entrée pour ouvrir l'éditeur de registre.

5. Dans l'Éditeur du Registre, accédez à la clé suivante:
HKEY_CURRENT_USER Logiciels Microsoft Windows CurrentVersion ImmersiveShell EdgeUi
Noter: Si la clé EdgeUi n'est pas présente, cliquez avec le bouton droit sur ImmersiveShell, puis sélectionnez Nouveau> Clé et nommez-la EdgeUi.
6. Clic droit EdgeUi puis sélectionnez Nouveau> Valeur DWORD (32 bits).
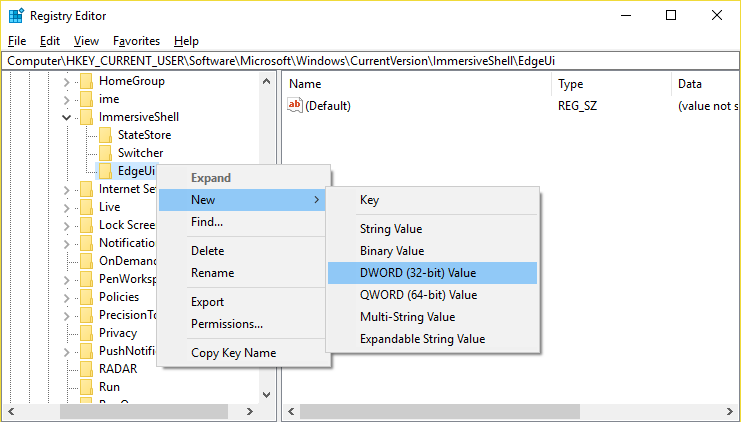
7. Nommez ce nouveau DWORD comme MouseMonitorEscapeSpeed.
8. Double-cliquez sur cette clé, définissez sa valeur sur 1 et cliquez sur OK.
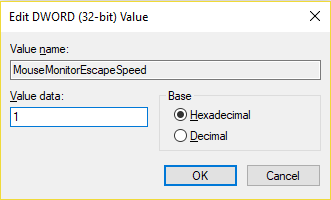
9. Redémarrez votre ordinateur pour enregistrer les modifications.
Conseillé:
C'est ce que vous avez appris avec succès Comment désactiver les coins collants dans Windows 10 Mais si vous avez encore des questions concernant cet article, n'hésitez pas à les poser dans la section des commentaires.
(*10*)