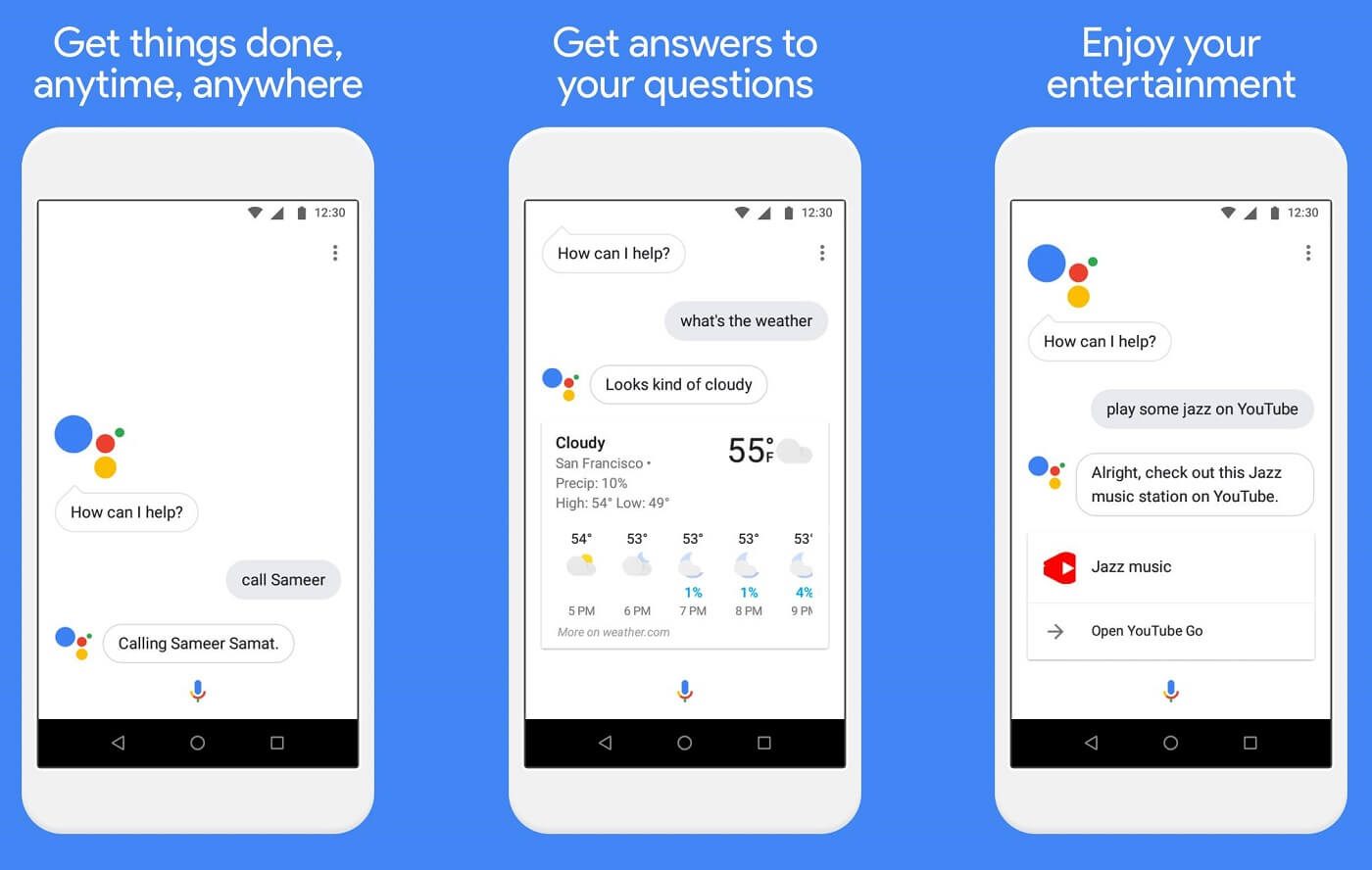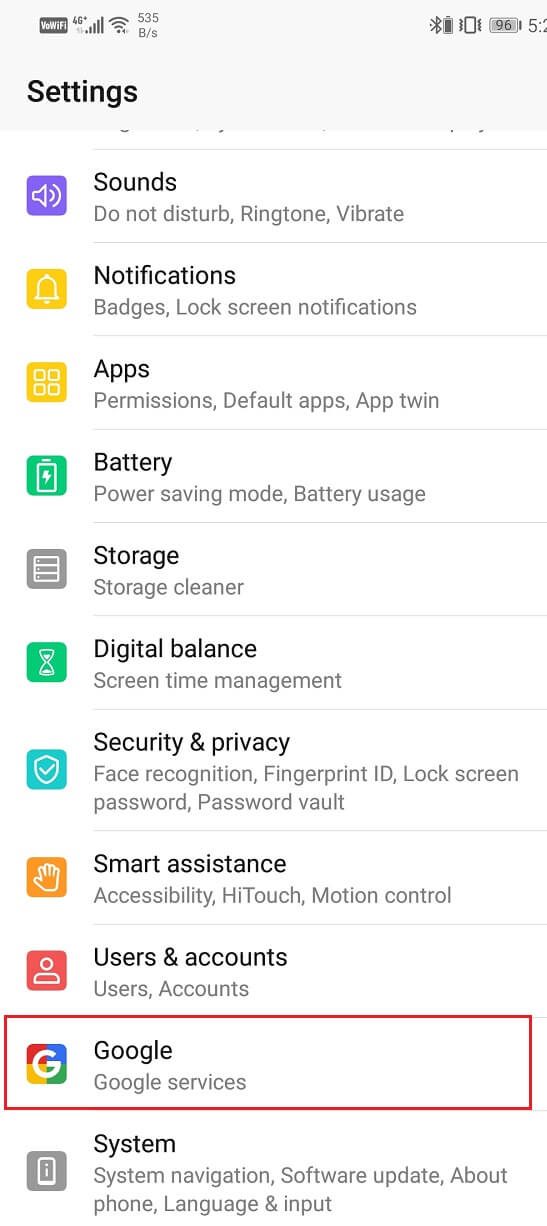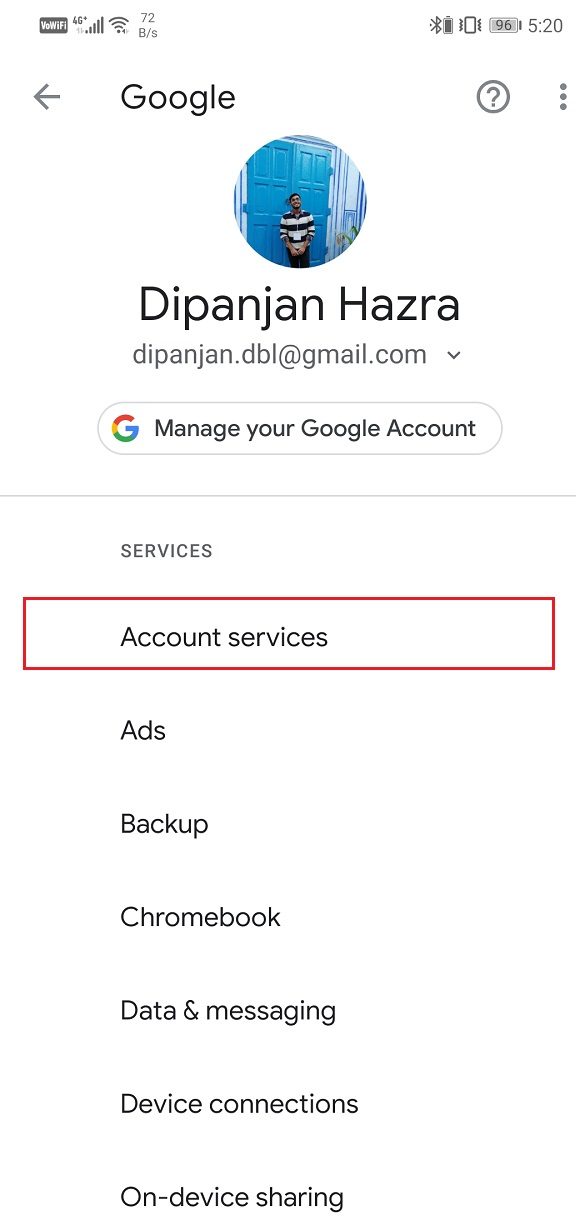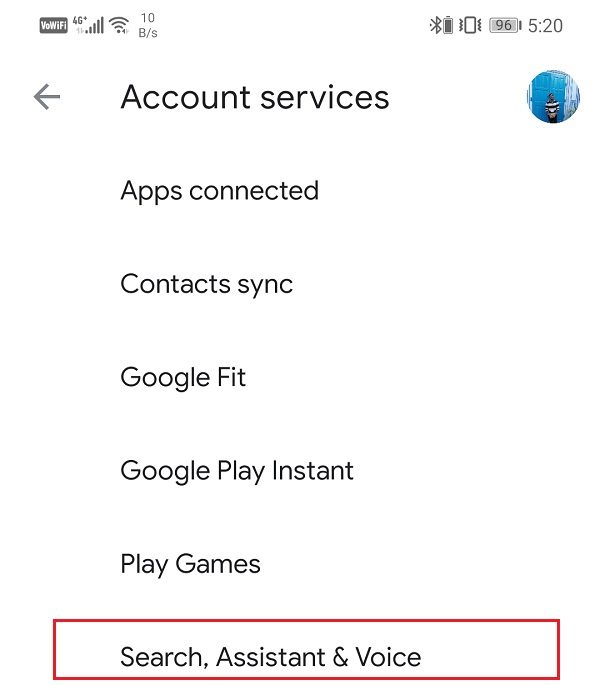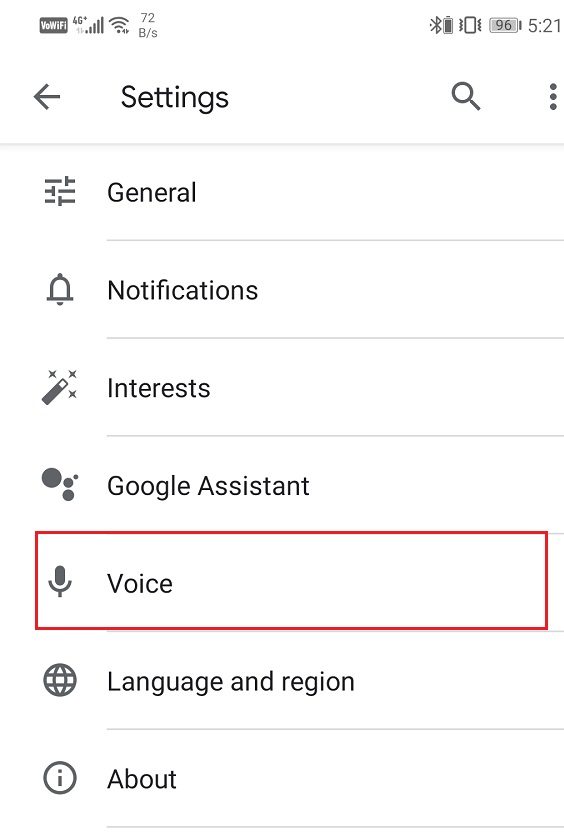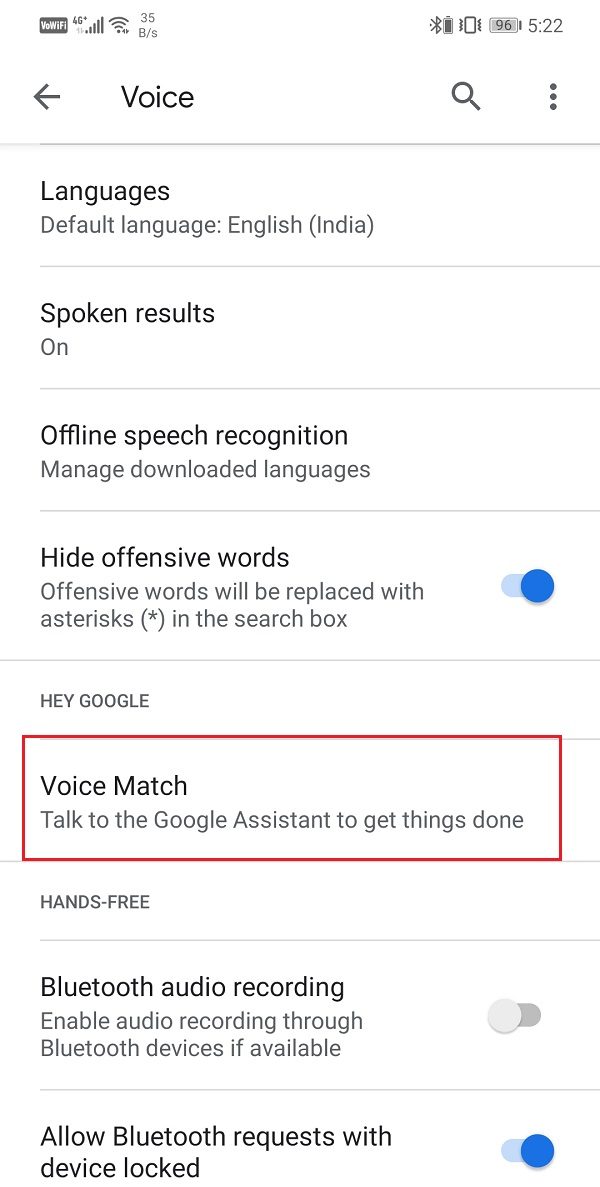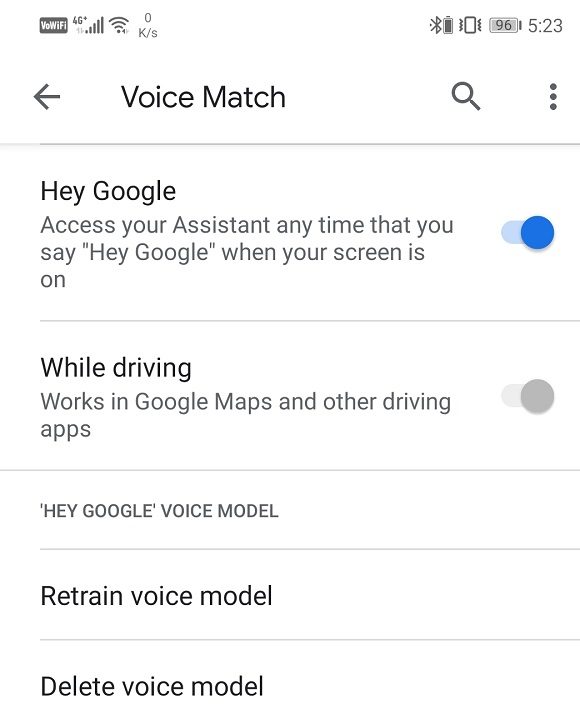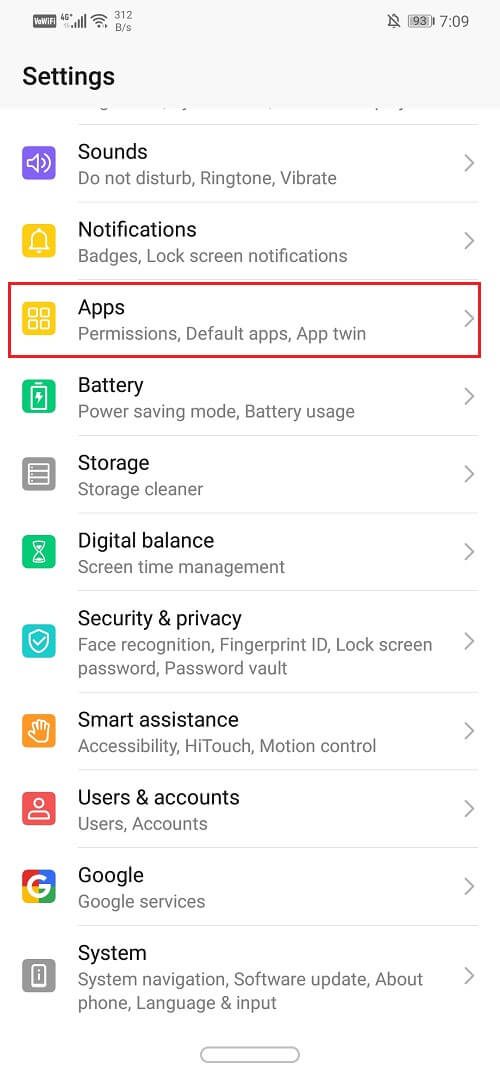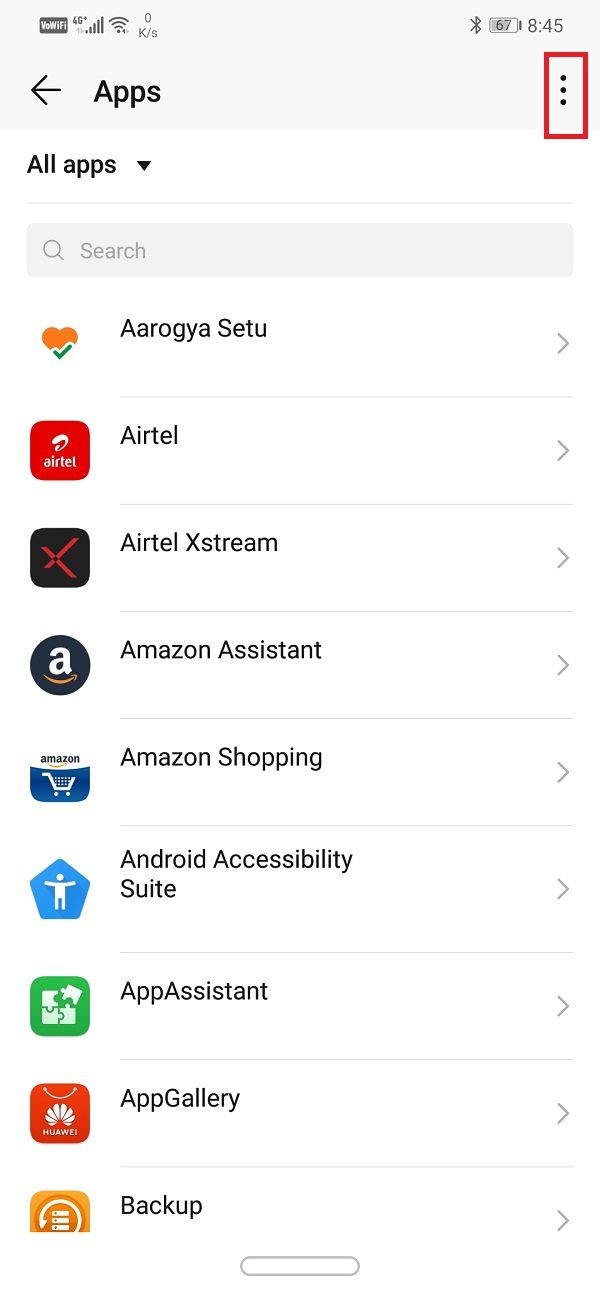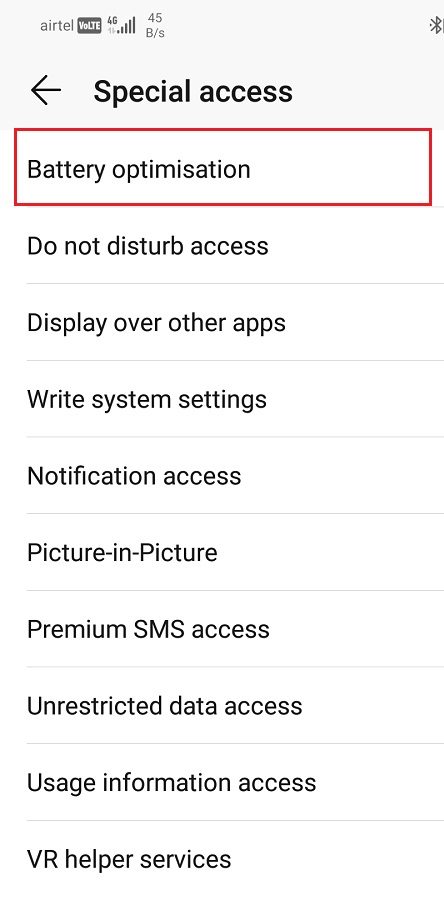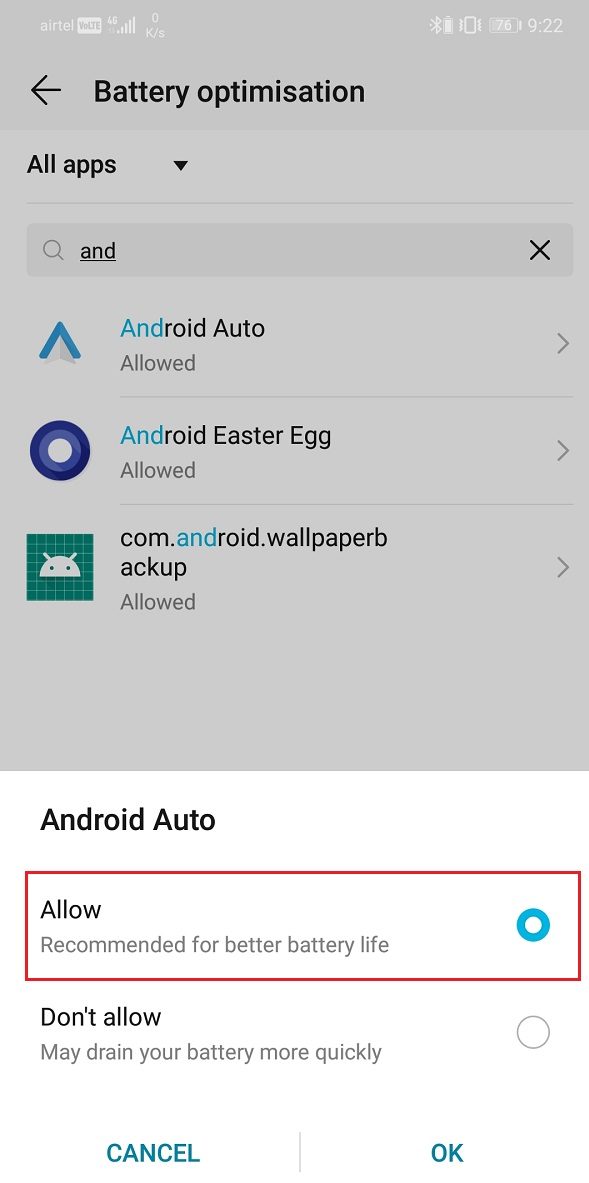Google Assistant est une application extrêmement intelligente et utile qui facilite la vie des utilisateurs d'Android. C'est votre assistant personnel utilisant l'intelligence artificielle pour tirer le meilleur parti de votre expérience utilisateur. Il peut servir à diverses fins utiles telles que la gestion de votre emploi du temps, la définition de rappels, les appels téléphoniques, l'envoi de messages texte, la recherche sur le Web, la création de blagues, le chant de chansons, etc. En même temps, vous pouvez même avoir des conversations simples mais pleines d'esprit avec lui. Il apprend leurs préférences et leurs choix et s'améliore progressivement. Puisqu'il s'agit d'une IA (Intelligence artificielle), vous vous améliorez constamment au fil du temps et devenez capable de faire de plus en plus. En d'autres termes, il continue d'ajouter à votre liste de fonctionnalités en continu, ce qui en fait une partie intéressante des smartphones Android.
Maintenant, pour utiliser l'Assistant Google, vous devez déverrouiller votre téléphone. L'Assistant Google, par défaut, ne fonctionne pas lorsque l'écran est éteint. Cela signifie que dire "Ok Google" ou "Hey Google" ne déverrouillera pas votre téléphone, et pour une bonne raison également. L'intention principale derrière cela est de protéger votre vie privée et d'assurer la sécurité de votre appareil. Aussi avancé que cela puisse être, mais le déverrouillage de votre téléphone avec l'Assistant Google n'est pas si sûr. C'est essentiellement parce qu'il utiliserait la technologie Voice Match pour déverrouiller votre appareil et ce n'est pas très précis. Les gens pourront probablement imiter votre voix et déverrouiller votre appareil. De plus, un enregistrement audio peut être utilisé et l'Assistant Google ne pourra pas faire la distinction entre les deux.
Cependant, si la sécurité n'est pas votre priorité et que vous souhaitez garder l'Assistant Google activé à tout moment, en d'autres termes, même lorsque l'écran est éteint, il existe des solutions. Dans cet article, nous allons discuter de certaines techniques ou méthodes que vous pouvez essayer d'utiliser la fonction "Ok Google" ou "Ok Google" lorsque l'écran est éteint.
Comment utiliser OK Google lorsque l'écran est éteint
1. Activer le déverrouillage avec Voice Match
Désormais, cette fonctionnalité n'est pas disponible sur la plupart des appareils Android. En gros, vous ne pouvez pas déverrouiller votre téléphone en disant «Ok Google» ou «Hey Google». Cependant, certains appareils comme Google Pixel ou Nexus sont dotés de la fonction intégrée pour déverrouiller votre appareil avec votre voix. Si votre appareil est l'un de ces téléphones, vous n'aurez aucun problème. Mais Google n'a publié aucune déclaration officielle mentionnant le nom des appareils prenant en charge le déverrouillage vocal pour savoir si votre téléphone dispose de cette fonctionnalité. Il n'y a qu'un seul moyen de le savoir et c'est en accédant aux paramètres Voice Match de l'Assistant Google. Veuillez suivre les étapes indiquées pour vérifier si vous êtes l'un des utilisateurs chanceux et si c'est le cas, activez le paramètre.
1. Ouvrir Paramètres sur votre téléphone, puis touchez le Google option.
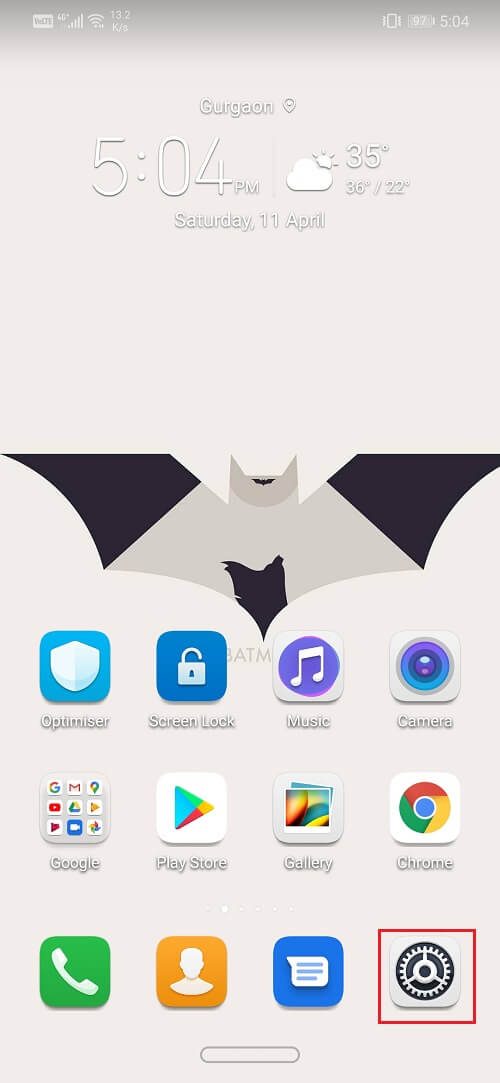
2. Ici, cliquez sur le Services de comptabilité.
3. Suivi de Recherche, assistant et voix languette.
4. Cliquez ensuite sur le Voix option.
5. Faible Hey google onglet vous trouverez le Correspondance vocale option. Clique dessus.
6. Maintenant, si vous trouvez l'option Déverrouiller avec la correspondance vocale, alors basculer sur l'interrupteur avec lui.
Une fois ce paramètre activé, vous pourrez utiliser l'Assistant Google lorsque l'écran est éteint. Il peut activez l'Assistant Google en disant «Ok Google» ou «Ok Google» comme téléphone il vous écoutera toujours, même si le téléphone est verrouillé. Cependant, si cette option n'est pas disponible sur votre téléphone, vous ne pourrez pas déverrouiller votre appareil en disant Ok Google. Cependant, vous pouvez essayer plusieurs solutions.
2. Utilisation d'un casque Bluetooth
L'autre option consiste à utiliser un casque Bluetooth pour accéder à l'Assistant Google lorsque l'écran est verrouillé. Moderne Casque d'écoute Bluetooth Ils viennent avec le support de l'Assistant Google. Des raccourcis tels que le fait d'appuyer longuement sur le bouton de lecture ou d'appuyer trois fois sur le casque sont censés activer l'Assistant Google. Cependant, avant de commencer à déclencher des commandes à l'aide de votre casque Bluetooth, vous devez activer l'autorisation d'accéder à l'Assistant Google à partir des paramètres. Suivez les étapes ci-dessous pour savoir comment:
1. Ouvrir Paramètres sur votre téléphone, puis touchez le Google option.
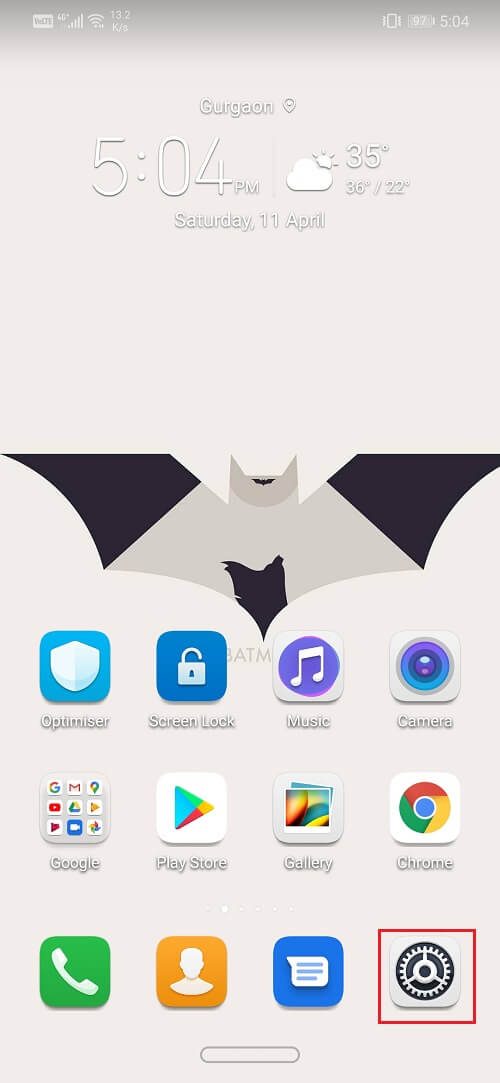
2. Ici, cliquez sur le Services de comptabilité puis cliquez sur le Onglet Recherche, Assistant et Voix.
3. Cliquez maintenant sur le Voix option.
4. Dans la section Mains libres, activez l'interrupteur à côté du "Autoriser les demandes Bluetooth avec l'appareil verrouillé."
Lisez aussi: 6 alternatives pour résoudre "OK Google" ne fonctionnent pas
3. Utilisation d'Android Auto
Une solution assez inhabituelle à cette envie d'utiliser Ok Google lorsque l'écran est éteint est d'utiliser Android Auto. Android Auto est essentiellement une application d'aide à la conduite. Il est destiné à servir de système de navigation GPS et d'infodivertissement pour votre voiture. Lorsque vous connectez votre téléphone à l'écran de la voiture, vous pouvez utiliser certaines fonctions et applications Android telles que Google Maps, Music Player, Audible et, surtout, l'Assistant Google. Android Auto vous permet de répondre à vos appels et messages à l'aide de l'Assistant Google.
En conduisant, vous pouvez essentiellement activer l'Assistant Google en disant «Ok Google» ou «Ok Google», puis leur demander de passer un appel ou d'envoyer un SMS à quelqu'un pour vous. Cela signifie que lorsque vous utilisez Google Auto, la fonction d'activation vocale fonctionne tout le temps, même lorsque l'écran est éteint. Vous pouvez utiliser cela à votre avantage et utiliser Google Auto comme solution pour déverrouiller votre appareil à l'aide d'Ok Google.
Cependant, cela a ses propres inconvénients. Tout d'abord, vous devez maintenir Android Auto en arrière-plan à tout moment. Cela signifie que cela viderait votre batterie et consommerait également de la RAM. Android Auto est alors conçu pour la conduite, limitant ainsi Google Maps à ne fournir que des suggestions d'itinéraire. Le centre de notification de votre téléphone sera également largement occupé par Android Auto à tout moment.
Maintenant, certains des problèmes mentionnés précédemment peuvent être atténués dans une certaine mesure. Par exemple, pour résoudre le problème de la consommation de la batterie, vous pouvez obtenir de l'aide de l'application d'optimisation de la batterie de votre téléphone.
Suivez les étapes ci-dessous pour savoir comment:
1. Ouvrir Paramètres sur votre appareil. Touchez maintenant le Applications option.
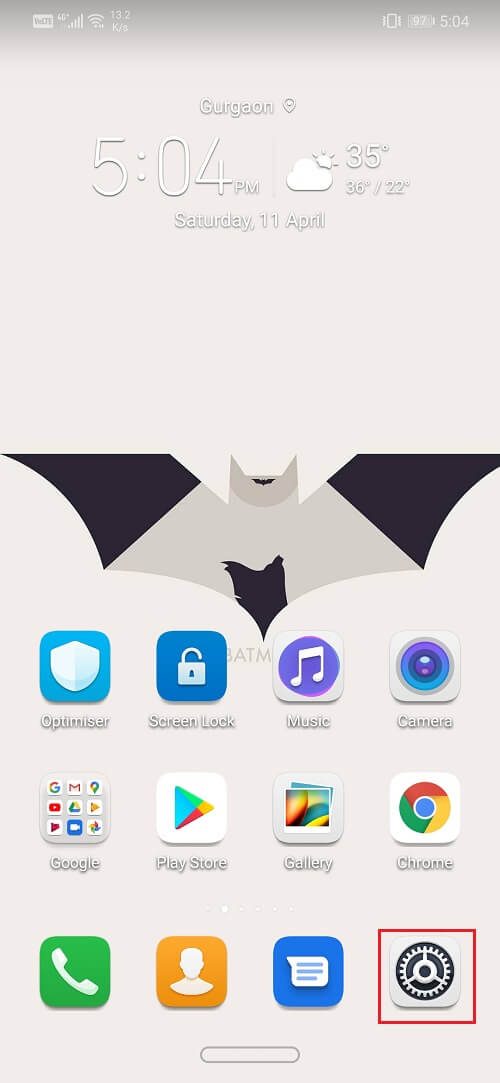
2. Touchez ici le bouton de menu (trois points verticaux) en haut à droite de l'écran.
3. Cliquez sur le Accès spécial option de menu déroulant. Après cela, sélectionnez le Optimisation de la batterie option.
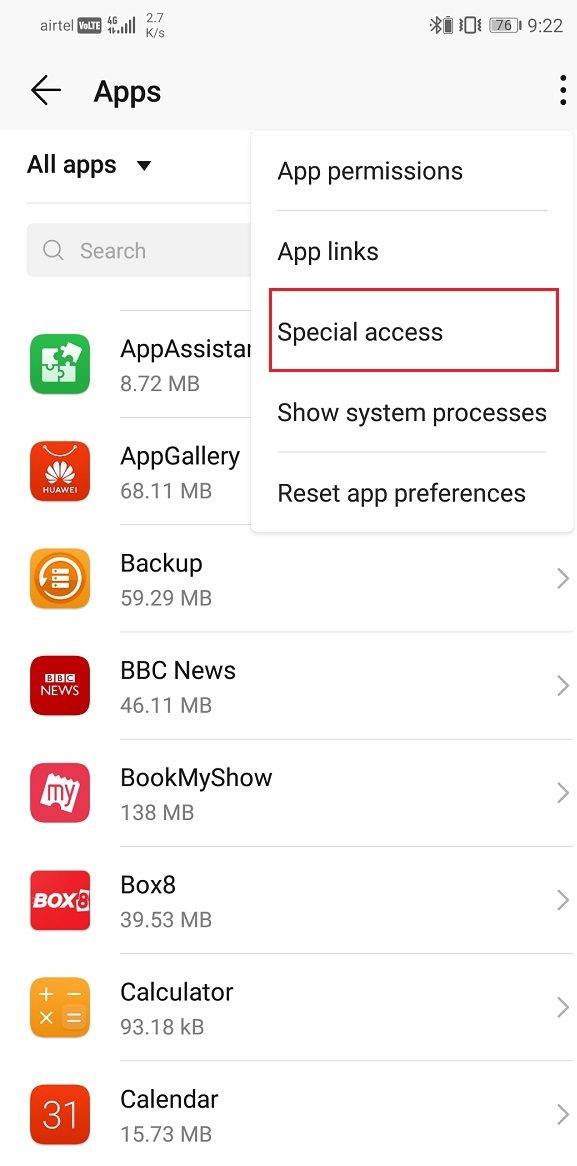
4. Recherchez maintenant Android Auto dans la liste des applications et appuyez dessus.
5. Assurez-vous de choisir le Autoriser l'option pour Android Auto.
Cela réduira un peu la quantité de batterie consommée par l'application. Une fois ce problème résolu, passons à la résolution du problème des notifications. Comme mentionné précédemment, les notifications Android Auto couvrent plus de la moitié de l'écran. Appuyez sur ces notifications et maintenez-les enfoncées jusqu'à ce que vous voyiez l'option permettant de les réduire. Cliquez sur le bouton Réduire et cela réduirait considérablement la taille des notifications.
Cependant, le dernier problème qui était l'opérabilité limitée de Google Maps est quelque chose qui ne peut pas être changé. Les itinéraires routiers ne seront fournis que si vous recherchez une destination. Pour cette raison, si à tout moment vous avez besoin d'un itinéraire à pied, vous devrez d'abord désactiver Android Auto, puis utiliser Google Maps.
Conseillé:
Avec cela, nous arrivons au bas de la liste de plusieurs façons d'utiliser l'Assistant Google même lorsque l'écran est éteint. Veuillez noter que la raison pour laquelle cela n'est pas autorisé par défaut sur la plupart des appareils Android est la menace de sécurité imminente. Autoriser votre appareil à se déverrouiller en disant «Ok Google» obligerait votre appareil à utiliser le protocole de sécurité faible de Voice Match. Cependant, si vous êtes prêt à sacrifier votre sécurité pour cette fonctionnalité, cela dépend entièrement de vous.