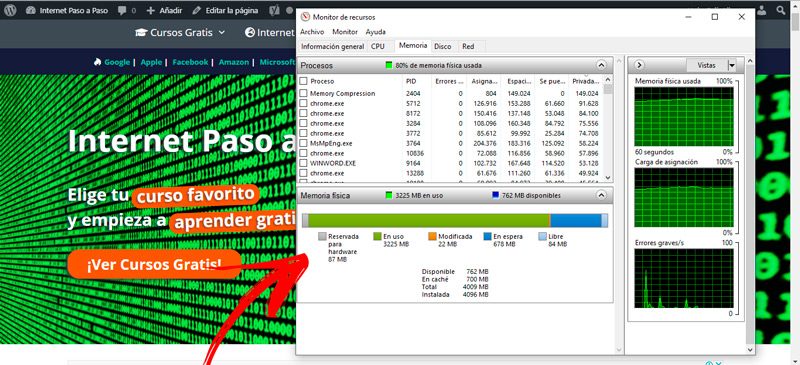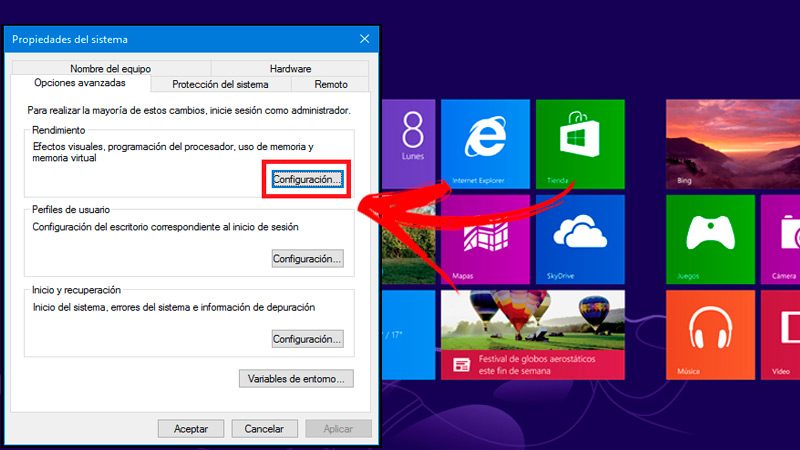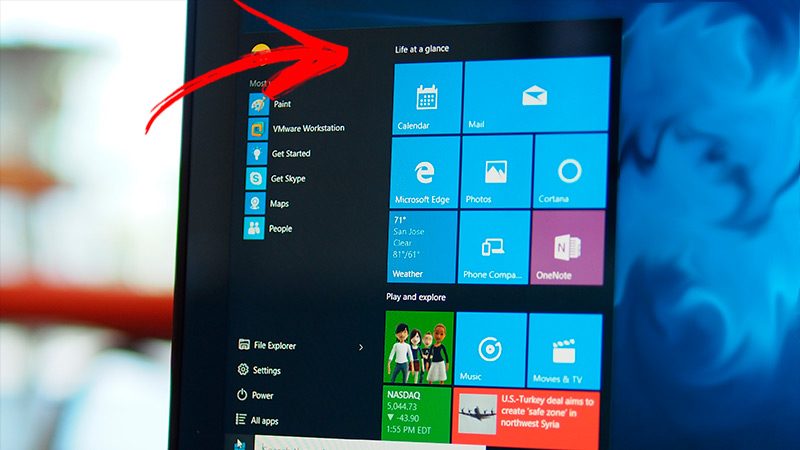Savoir comment la mémoire virtuelle influence dans les performances de votre ordinateur avec Windows 8 Cela vous aidera à éviter de ralentir les processus chaque fois que vous demandez des informations à votre PC.
Pour cela, il vous faudra continuer à lire les paragraphes suivants. Ceci est dû au fait Nous vous montrerons en détail l'impact de la VM sur la stabilité de l'ordinateur et comment l'expérience utilisateur est affectée.
Nous allons également vous apprendre à augmenter la taille de la mémoire virtuelle et nous vous donnerons les meilleurs conseils auxquels vous devez prêter attention pour tirer le meilleur parti de W8 et le rendre plus rapide.
Indice:
Comment la mémoire virtuelle affecte-t-elle les performances de mon ordinateur Windows 8?
La mémoire RAM est l'espace physique qui stocke les informations volatiles à utiliser par le système d'exploitation et les programmes en cours d'utilisation et améliorez ainsi l'expérience utilisateur. Mais vous ne devez pas oublier que pour tirer le meilleur parti des performances de votre ordinateur, vous devez disposer de la gestion de la mémoire la meilleure et la plus optimale à l'intérieur de votre PC Windows 8 (à cause de cela, les ordinateurs actuels apportent de plus en plus de mémoire RAM de l'usine).
En supposant que vous ne disposez pas d'une grande mémoire RAM et que vous souhaitez jouer en ligne avec une qualité d'image très élevée, vous aurez besoin du W8 pour répondre à vos demandes. Cela signifie que une fois que la RAM est pleine, le système d'exploitation crée un fichier d'échange à la racine de celui-ci, appelé pagefile.sys. Cet élément stocke toutes les informations qui ne peuvent pas être accumulées dans la RAM, car elle est pleine en raison de l'utilisation de programmes ouverts.
La mémoire virtuelle est le fichier pagefile.sys dans lequel les données nécessaires au travail de l'ordinateur sont enregistrées afin que le PC ne devienne pas instable, mais en échange de cela, le ralentissement des processus internes augmente. Par conséquent, les performances du PC sont grandement affectées par la mémoire virtuelle.
De tout ce que nous pouvons dire, chaque fois que vous interagissez avec votre ordinateur et ouvrez des programmes, la RAM stocke des informations afin que vous puissiez l'utiliser le plus rapidement possible via le processeur. Une fois cette mémoire pleine, activer la technique de gestion de la mémoire virtuelle du système d'exploitation et qui répond (dans une certaine mesure) aux demandes de l'utilisateur, diminution des performances de l'ordinateur afin que toutes les tâches demandées par l'opérateur puissent être effectuées.
Apprenez étape par étape comment augmenter la taille par défaut de la mémoire virtuelle Windows 8
Il est recommandé que pour augmenter la taille de la mémoire virtuelle Windows 8 gardez à l'esprit la RAM. Autrement dit, vous allez devoir générer une VM entre 1 et 3 fois la capacité de la mémoire principale. Par conséquent, vous travaillerez de manière optimale sans affecter les performances du système d'exploitation.
Pour augmenter la taille par défaut apportée par votre PC avec W8, vous devez suivre ces étapes:
- Dirigez-vous vers le bar Charme situé sur le côté droit de l'écran. Pour ce faire, vous devez passer le pointeur sur ce secteur jusqu'à ce que vous puissiez voir le menu. Choisissez l'option Réglage représenté par une icône d'engrenage. Là ça vous est arrivé, vous pourrez aussi le faire en appuyant sur la touche Windows et sans la relâcher, appuyez sur X.
- Ensuite, vous devez sélectionner l'option Système et ensuite vous devez cliquer sur Réglages avancés du système.
- Il s'ouvrira une fenêtre appelée Propriétés du système, dans lequel vous devriez aller dans l'onglet Options avancées.
- presse sur le bouton Réglage, à l'intérieur du terrain Performance.
- Cela ouvrira une nouvelle fenêtre avec le nom Options de performance.
- Cliquez sur dans l'onglet Options avancées et choisissez l'option Changer.
- Décocher la boîte Gérez automatiquement la taille du fichier d'échange pour tous les lecteurs et dirigez-vous vers le terrain Taille du fichier d'échange pour chaque lecteur.
- Sélectionnez le disque que vous comptez modifier puis activer la case Format personnalisé.
- Ensuite, vous devez écrire les champs Taille initiale (Mo) y Taille finale (Mo). C'est là que vous allez considérer la RAM que vous avez installée et écrire dans le premier paramètre la taille de la RAM exprimée en Mo. Plus tard, vous devrez multiplier ce nombre par 3 et ajoutez-le dans le deuxième champ. Par exemple, si vous avez une RAM de 4000 Mo, vous devez écrire en Taille initiale (Mo) 4000 et en Taille finale (Mo) 12000.
- Quand tu as fini cliquer sur Décider et plus tard dans Accepter.
Conseils pour tirer le meilleur parti de votre Windows 8 et le rendre plus rapide
«MISE À JOUR ✅ Avez-vous l'intention de tirer le meilleur parti de Windows 8 en augmentant la taille de la mémoire virtuelle? ⭐ ENTREZ ICI ⭐ et apprenez tout de SCRATCH! »
En même temps modifier la taille de la mémoire virtuelle Windows 8 Pour améliorer les performances de l'ordinateur, vous devez prêter attention à d'autres aspects pour que votre PC fonctionne beaucoup plus rapidement.
Nous vous expliquerons ci-dessous les meilleurs conseils à prendre en compte pour tirer le meilleur parti de votre système d'exploitation:
Fermez les programmes que vous n'utilisez pas
Si vous voulez ça La RAM ne se remplit pas rapidement, vous devrez fermer tous les programmes et applications que vous avez ouverts et que vous ne l'utilisez pas en continu. Cela vous aidera à libérer de l'espace sur votre lecteur de stockage et à empêcher la mémoire virtuelle de s'activer, ce qui ralentit votre PC.
Désactiver toutes les animations
Il est recommandé pour votre PC Windows 8 va plus vite désactiver les animations vous avez, pour cela vous devez accéder au menu Réglage et choisissez l'outil Système. Cela devrait aller à l'option Modifier les variables d'environnement système. Une fois que vous êtes dans cette fenêtre, vous devez sélectionner l'onglet Options avancées et cliquez sur le bouton Configuration dans l'élément Performance. Ensuite, vous devrez sélectionner Effets visuels puis décochez celles que vous souhaitez.
Supprimer les vignettes dynamiques de la maison
Les vignettes dynamiques sont les vignettes qui apparaissent sur le bouton d'accueil et cela, malheureusement, ralentit les performances de Windows 8. Pour pouvoir voir plus rapidement toutes les alternatives des applications que vous avez installées et organisées par catégories il faudra que vous alliez à la fonction qui est sous l'écran d'accueil des tuiles et désactivez le même.
Défragmentez souvent votre disque dur
Lorsque vous enregistrez les données sur le disque dur, celles-ci sont stockées dans n'importe quel espace qui est vide dans le lecteur, le processeur met donc plus de temps à trouver les données car il doit parcourir ces espaces vides jusqu'à ce qu'il trouve les fichiers demandés. La défragmentation du disque dur n'est rien de plus que de regrouper toutes les informations et de les compacter afin qu'il n'y ait pas d'espaces inutiles entre les données. Par conséquent, la livraison des informations est beaucoup plus rapide.
Désactiver certains services du système d'exploitation
Les toilettes ce sont de petits programmes trouvés dans différentes parties du système d'exploitation et ils fonctionnent avec l'application de référence ou indépendamment. Ces composants, s'ils ne sont pas utilisés ils fonctionnent en arrière-plan et ralentissent Windows 8.
Afin de démêler cet inconvénient, vous devez utiliser l'outil Cours, vous pourrez le faire en appuyant simultanément sur les touches Windows + R et plus tard en écrivant services.msc. Ensuite, vous devez aller dans l'onglet Services du gestionnaire de tâches et cliquez sur Services ouverts. Cela vous permettra de voir une liste de tous les services du système d'exploitation ouverts, de lire la description de chacun et de le désactiver manuellement en cliquant sur le bouton Désactiver.
Si vous avez des questions, laissez-les dans les commentaires, nous vous répondrons dans les plus brefs délais, en même temps, cela sera sûrement d'une grande aide pour plus de membres de la communauté. Merci! 😉