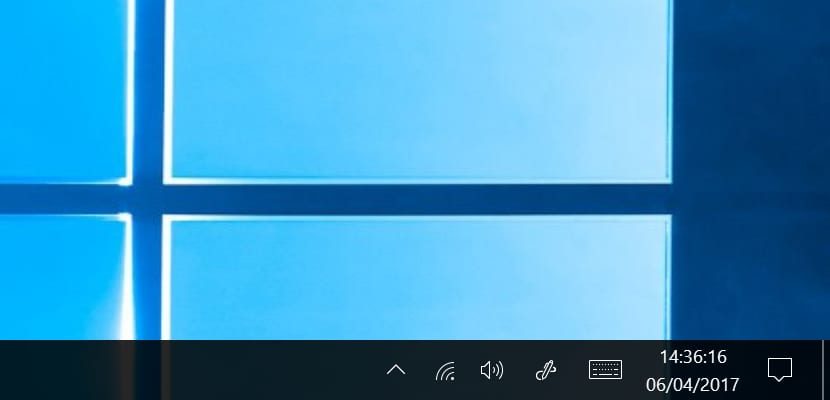
Depuis les premières versions de Windows, le La barre des tâches a toujours été avec nous.. Une barre des tâches où toutes les applications que nous avons ouvertes sont affichées avec les différents appareils que nous avons connectés à ce moment et à l'heure, heure bénie. Lorsque nous travaillons, il est fort probable que cette précieuse boîte dans laquelle l'heure est indiquée et qui nous informe que chaque fois qu'il nous reste moins de temps de travail devienne un lieu de pèlerinage habituel pour nos yeux. Mais pour tous ces utilisateurs qui n'en ont pas assez avec les heures et les minutes, ils doivent savoir que les secondes peuvent également être ajoutées.
Donc ça? Il y a beaucoup de gens qui ont besoin d'être ponctuels et ces derniers les aident à être les premiers, que ce soit en envoyant un mail, en quittant le travail ... Cela a aussi son utilité si la ponctualité et l'exactitude ne font pas partie de nos vertus, puisque nous permet de chronométrer le temps qu'il faut attendre pour effectuer n'importe quelle tâche, par exemple télécharger des applications d'une manière peu légale. Dans les alternatives d'horloge de Windows 10, nous ne pouvons ajuster que si nous voulons que l'heure soit ajustée automatiquement ou si nous voulons prendre en charge cette procédure.
Pour ajouter les secondes à l'heure affichée dans Windows 10 nous devons accéder au registre redouté, un endroit où tout changement mal fait peut avoir des conséquences irréparables. Heureusement, dans Windows News, nous vous informons toujours de toutes les étapes à suivre pour que vos incursions dans le registre n'entraînent pas d'effets indésirables.
Ajouter des secondes à l'horloge de Windows 10
(*10*)
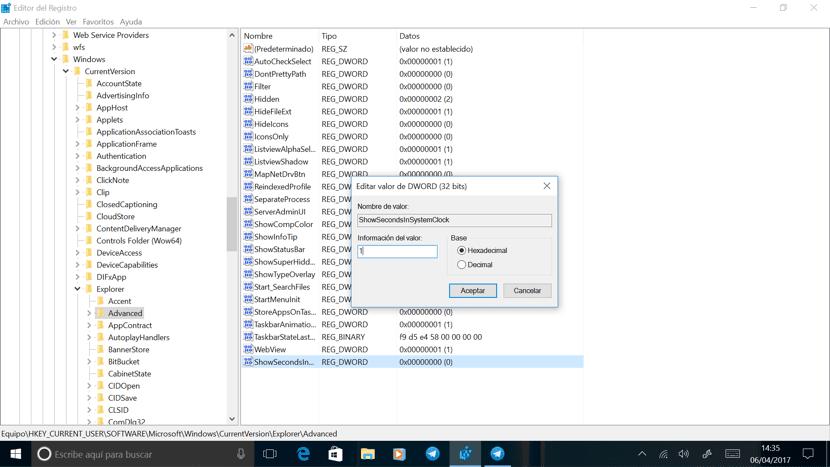
- Tout d'abord, nous allons à la fenêtre Cortana et écrivons Regedit
- Nous allons maintenant modifier> Rechercher et trouver l'emplacement suivant: HKEY_CURRENT_USER SOFTWARE Microsoft Windows CurrentVersion Explorer Advanced
- Ensuite, nous cliquons sur le bouton droit et cliquons à nouveau. La nouvelle valeur DWORD (32 bits) sera nommée ShowSecondsInSystemClock et la valeur sera 1 sur une base hexadécimale.
- Cliquez sur Accepter et redémarrez.
- Une fois le PC redémarré, nous regardons l'horloge pour vérifier que nous avons effectué toutes les étapes correctement.






