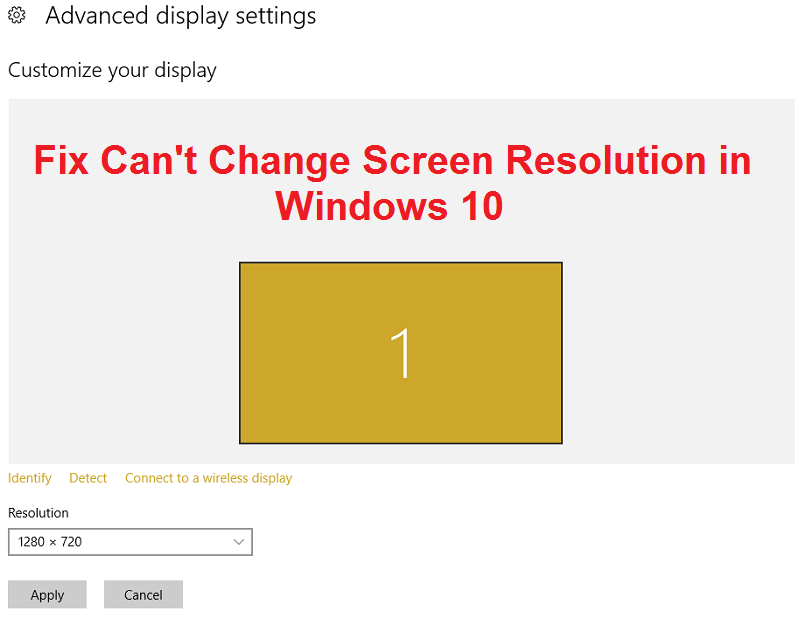Le correctif ne peut pas changer la résolution de l'écran dans Windows 10: Avec le nouveau Windows 10 de Microsoft, il semble y avoir un obstacle typique où les utilisateurs ne peuvent pas modifier la résolution de leur écran de bureau. L'écran se fige à la résolution de base et lorsque vous accédez aux paramètres de résolution d'écran dans Windows 10, il semble être grisé, ce qui signifie que vous ne pouvez pas modifier les paramètres. La cause principale de ce problème semble être des pilotes d'affichage incompatibles ou obsolètes qui semblent entrer en conflit avec Windows et ainsi créer le problème.
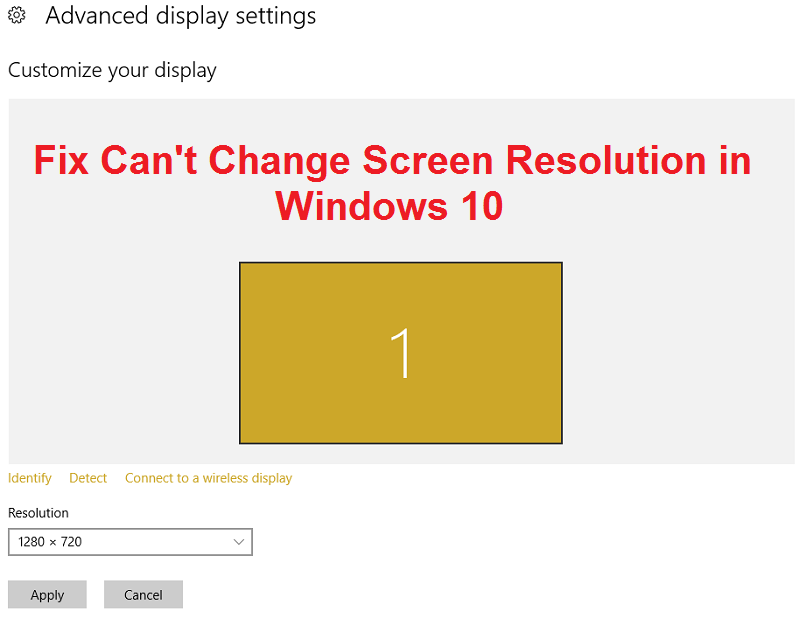
Cette erreur est ennuyeuse car vous n'avez aucun contrôle sur la résolution d'écran de votre ordinateur et la plupart des gens reviennent à la version précédente de Windows. Heureusement, vous n'avez pas besoin de le faire, car nous avons répertorié toutes les solutions possibles dans le guide de dépannage ci-dessous.
Le correctif ne peut pas changer la résolution de l'écran dans Windows 10
Assurez-vous de créer un point de restauration en cas de problème.
Méthode 1: mettre à jour les pilotes d'affichage
1.Appuyez sur la touche Windows + R, puis tapez "devmgmt.msc»(Sans guillemets) et appuyez sur Entrée pour ouvrir le Gestionnaire de périphériques.

2.Ensuite, développez Prises d'écran et faites un clic droit sur votre carte graphique Nvidia et sélectionnez Permettre.

3. Une fois que vous avez fait cela à nouveau, faites un clic droit sur votre carte graphique et sélectionnez «Mettre à jour le Logiciel del controlador.«
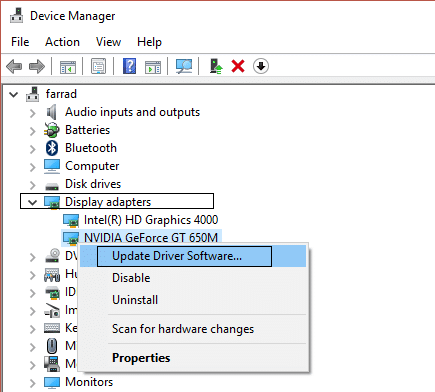
4.Sélectionnez «Rechercher automatiquement le logiciel pilote mis à jourEt laissez la procédure se terminer.

5.Si l'étape ci-dessus a permis de résoudre votre problème, très bien, sinon, veuillez continuer.
6.Sélectionnez «Mettre à jour le logiciel du pilote«Mais cette fois sur l'écran suivant, sélectionnez»Recherchez le logiciel pilote sur mon ordinateur.«

7.Maintenant, sélectionnez «Permettez-moi de sélectionner dans une liste de pilotes de périphérique sur mon ordinateur. «

8.Pour terminer, sélectionnez le pilote compatible dans la liste de votre Carte graphique Nvidia et cliquez sur Suivant.
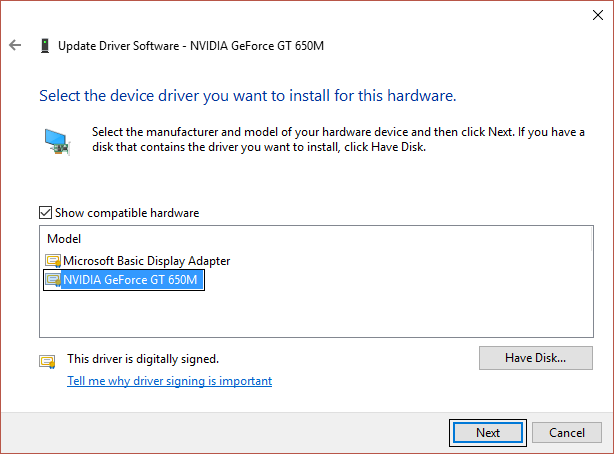
9. Laissez la procédure ci-dessus se terminer et redémarrez votre ordinateur pour enregistrer les modifications. Après avoir mis à jour la carte graphique, vous pourrez peut-être Fix Impossible de changer la résolution de l'écran dans Windows 10.
Méthode 2: assurez-vous que Windows est à jour
1.Appuyez sur la touche Windows + I, puis sélectionnez Mise à jour et sécurité.
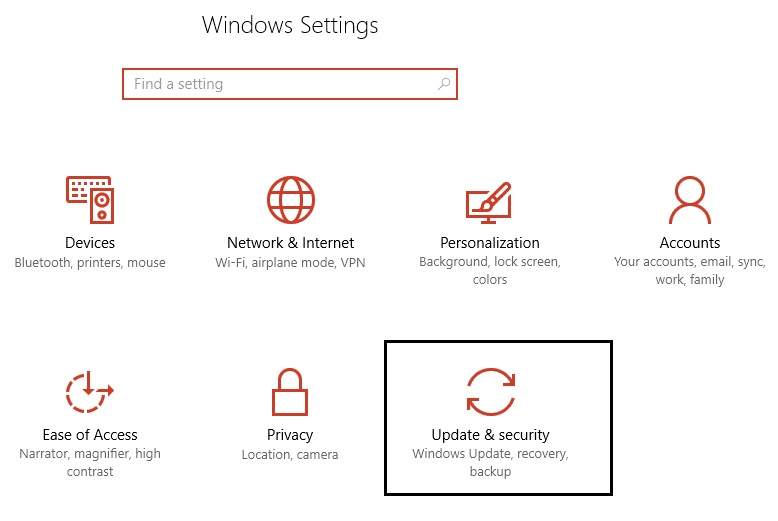
2. puis cliquez sur Rechercher des mises à jour et assurez-vous d'installer toutes les mises à jour en attente.
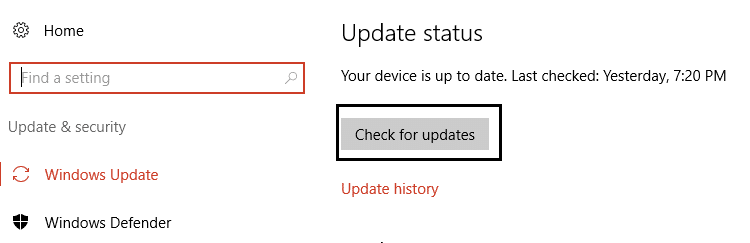
3.Après avoir installé les mises à jour, redémarrez votre ordinateur pour Résoudre le problème Impossible de modifier la résolution de l'écran.
Méthode 3: installer le pilote d'affichage de base de Microsoft
1.Appuyez sur la touche Windows + R, puis tapez "devmgmt.mscEt appuyez sur Entrée pour ouvrir le Gestionnaire de périphériques.

2.Développer le Adaptateur de moniteur et faites un clic droit sur le pilote de la carte graphique puis sélectionnez «Mettre à jour le logiciel du pilote. «
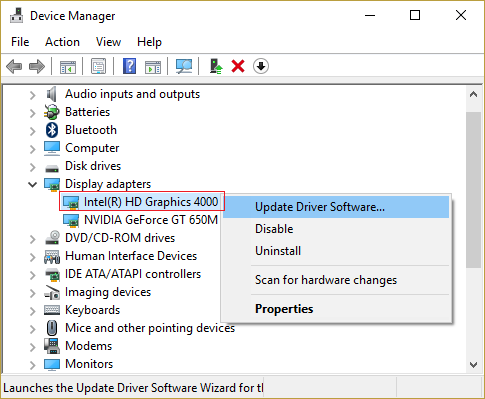
3.Puis sélectionnez «Recherchez automatiquement le logiciel du pilote mis à jour.«

4.Si la mise à jour n'a pas été trouvée, cliquez à nouveau avec le bouton droit de la souris sur votre carte graphique et sélectionnez Mettez à jour le logiciel du pilote.
5.Mais cette fois, choisissez «Recherchez le logiciel pilote sur mon ordinateur.«

6. Sur l'écran suivant, sélectionnez «Permettez-moi de sélectionner dans une liste de pilotes de périphériques sur mon ordinateur.«

7.Puis sélectionnez Adaptateur d'affichage de base Microsoft et cliquez sur Suivant.
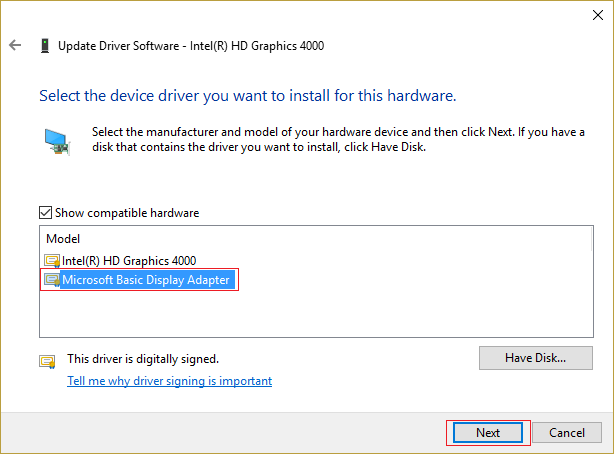
8. Laissez la procédure ci-dessus se terminer, puis redémarrez votre ordinateur.
Método 4: actualice el controlador de la tarjeta gráfica desde el portal la toile del fabricante
1. En primer lugar, debe saber qué Matériel gráfico tiene, dicho de otra forma, qué tarjeta gráfica Nvidia tiene, no se preocupe si no la conoce, dado que se puede hallar fácilmente.
2. Appuyez sur la touche Windows + R et dans la boîte de dialogue, tapez "dxdiag" et appuyez sur Entrée.
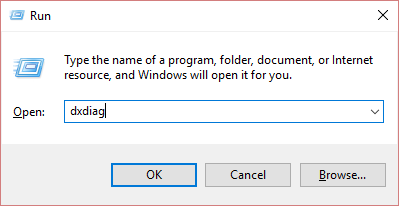
3.Après cela, trouvez l'onglet d'affichage (il y aura deux onglets d'affichage, un pour la carte graphique intégrée et un sera de Nvidia), cliquez sur l'onglet d'affichage et trouvez votre carte graphique.
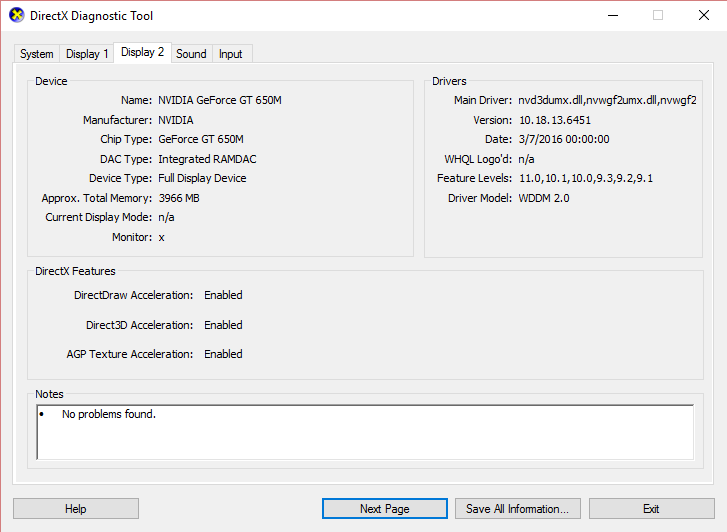
4.Maintenant, allez dans le pilote Nvidia télécharger le portail Web et entrez les détails du produit que nous venons de découvrir.
5. Trouvez vos pilotes après avoir accédé aux informations, cliquez sur OK et téléchargez les pilotes.

6.Après un téléchargement réussi, installez le pilote et vous avez correctement mis à jour vos pilotes Nvidia manuellement. Cette installation prendra un certain temps, mais après cela, vous aurez mis à jour votre pilote avec succès.
Méthode 5: installez les pilotes en mode de compatibilité
1.Cliquez avec le bouton droit sur le fichier de configuration du pilote de la carte graphique et sélectionnez Propriétés.
(*10*)
2. Passez à l'onglet Compatibilité et assurez-vous de cocher la case «Exécuter ce programme en mode de compatibilité pour.«
3.Puis, dans le menu déroulant, sélectionnez Windows 7 ou Windows 8.
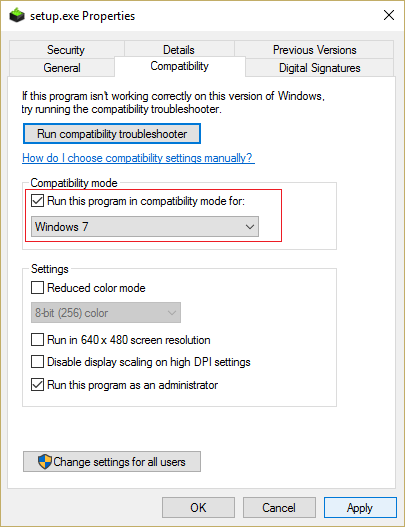
4. Cliquez ensuite sur Appliquer puis sur OK.
5 à nouveau le bouton droit de la souris dans le fichier d'installation et cliquez sur Exécuter comme administrateur puis continuez l'installation.
6. Une fois l'installation terminée, redémarrez votre ordinateur.
7.Maintenant, appuyez sur la touche Windows + I pour ouvrir les paramètres, puis cliquez sur Système.
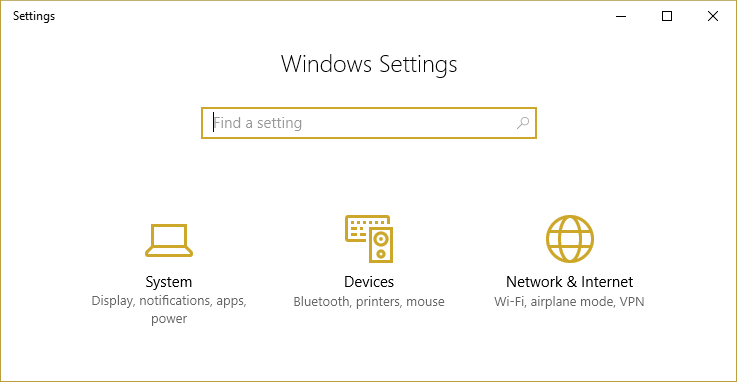
8.Cliquez sur Paramètres d'affichage avancés dans les paramètres d'affichage.
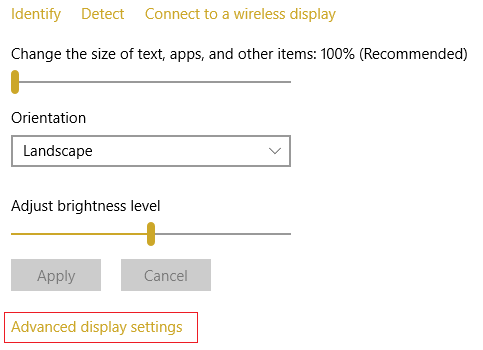
9. Pour Résolution, sélectionnez une nouvelle valeur.
Noter: Assurez-vous de choisir la résolution marquée Recommandé, par exemple 1600 x 900 (Recommandé).
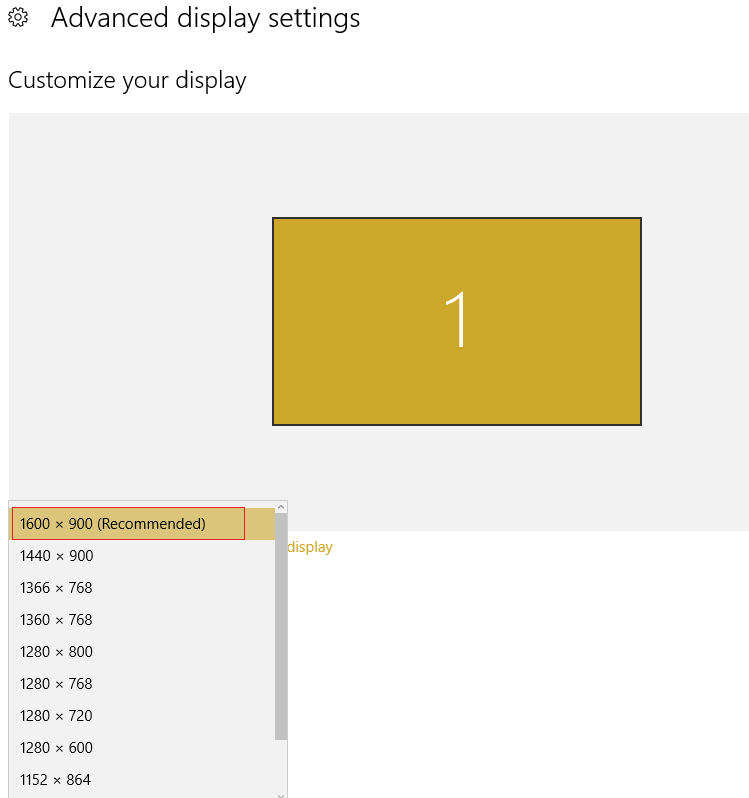
10.Puis cliquez sur Appliquer et fermez tout.
11.Redémarrez votre ordinateur et vous avez peut-être résolu le problème.
.
C'est tout ce que tu as avec le succès Le correctif ne peut pas changer la résolution de l'écran dans Windows 10 Si vous avez encore des questions concernant cet article, n'hésitez pas à les poser dans la section des commentaires.