Fix Impossible de régler la luminosité de l'écran dans Windows 10: Si vous avez récemment mis à niveau vers Windows 10, il est possible que vous soyez confronté à ce problème ennuyeux où impossible de régler la luminosité de l'écranEn bref, le réglage de la luminosité de l'écran a cessé de fonctionner. Si vous essayez d'ajuster la luminosité avec les applications de configuration de Windows, vous ne pourrez rien changer, car faire glisser le niveau de luminosité vers le haut ou vers le bas ne fera rien. Maintenant, si vous essayez d'ajuster la luminosité à l'aide des touches de luminosité dans le mot-clé, le niveau de luminosité augmente et diminue, mais rien ne se passe réellement.
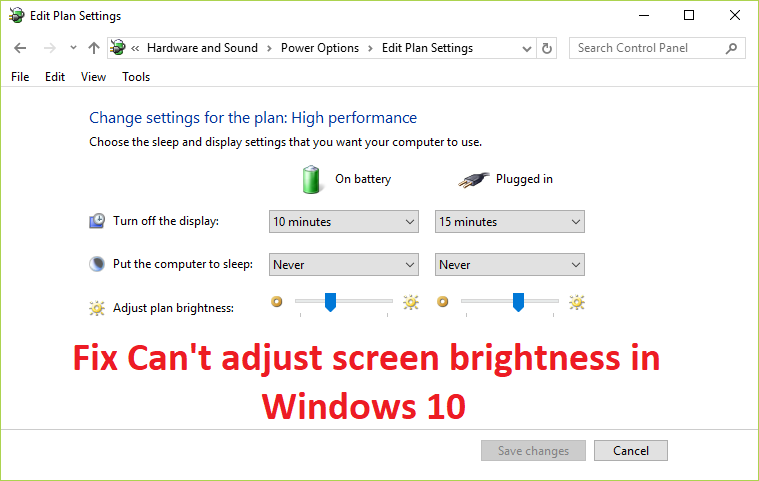
Pourquoi ne puis-je pas régler la luminosité de l'écran dans Windows 10?
Si vous avez activé la gestion automatique de la batterie, si la batterie commence à se décharger, la luminosité passera automatiquement au réglage faible. Et vous ne pourrez plus régler la luminosité tant que vous n'aurez pas modifié les paramètres de gestion de la batterie ou rechargé votre ordinateur portable. Mais le problème peut être un certain nombre de choses différentes, par exemple de mauvais pilotes, des paramètres de batterie incorrects, Erreur ATIetc.
Il s'agit d'un obstacle assez courant auquel de nombreux utilisateurs de Windows 10 sont actuellement confrontés. Ce problème peut également être causé par un pilote d'affichage corrompu ou incompatible et, heureusement, ce problème peut être facilement résolu. Alors, sans abandonner plus de temps, voyons à quel point Correction de l'impossibilité de régler la luminosité de l'écran dans Windows 10 à l'aide des étapes répertoriées ci-dessous.
Le correctif ne peut pas régler la luminosité de l'écran dans Windows 10
Assurez-vous de créer un point de restauration en cas de problème.
Méthode 1: mettre à jour les pilotes de la carte graphique
1. Appuyez sur la touche Windows + R puis tapez devmgmt.msc et appuyez sur Entrée pour ouvrir Administrateur de l'appareil.

2. Développer Prises d'écran puis faites un clic droit sur la carte graphique intégrée et sélectionnez Mettre à jour le pilote.
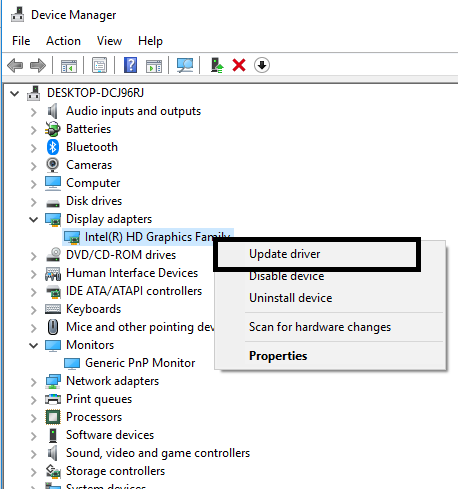
Noter: La carte graphique intégrée serait quelque chose comme Intel HD Graphics 4000.
3. Cliquez ensuite sur Busque de forma automática el Logiciel del controlador actualizado et laissez-le installer le pilote automatiquement.
Noter: Assurez-vous d'avoir une bonne connexion Internet afin que Windows télécharge automatiquement les derniers pilotes.

4. Redémarrez votre ordinateur et voyez si le problème est résolu ou non.
5. Sinon, choisissez à nouveau Mettre à jour le pilote et cette fois cliquez Recherchez le logiciel pilote sur mon ordinateur.
6. Cliquez ensuite sur Permettez-moi de choisir parmi une liste de pilotes disponibles sur mon ordinateur option en bas.

7. Maintenant coche «Spectacle Matériel compatible"Plus tard, dans la liste, sélectionnez Adaptateur d'affichage de base Microsoft et cliquez Suivant.
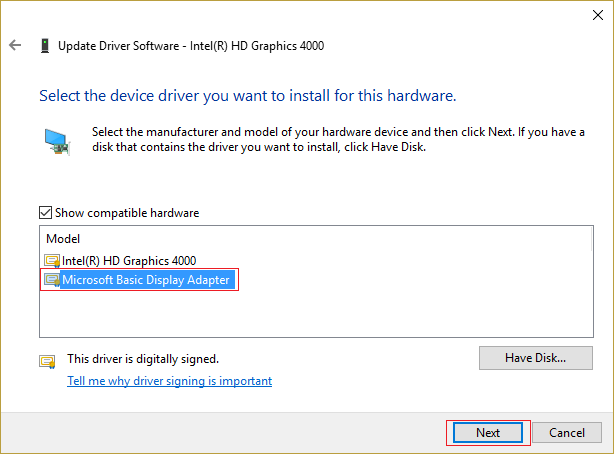
8. Laissez-le installer le pilote d'affichage Microsoft de base et redémarrez votre ordinateur pour enregistrer les modifications.
Méthode 2: ajustez la luminosité à partir des paramètres graphiques
1. Cliquez avec le bouton droit de la souris sur une zone vide du bureau, puis sélectionnez Paramètres graphiques Intel.
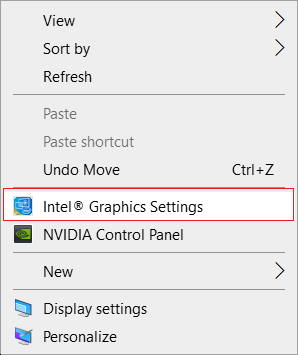
2. Cliquez maintenant sur Surveiller à partir du panneau de configuration Intel HD Graphics.
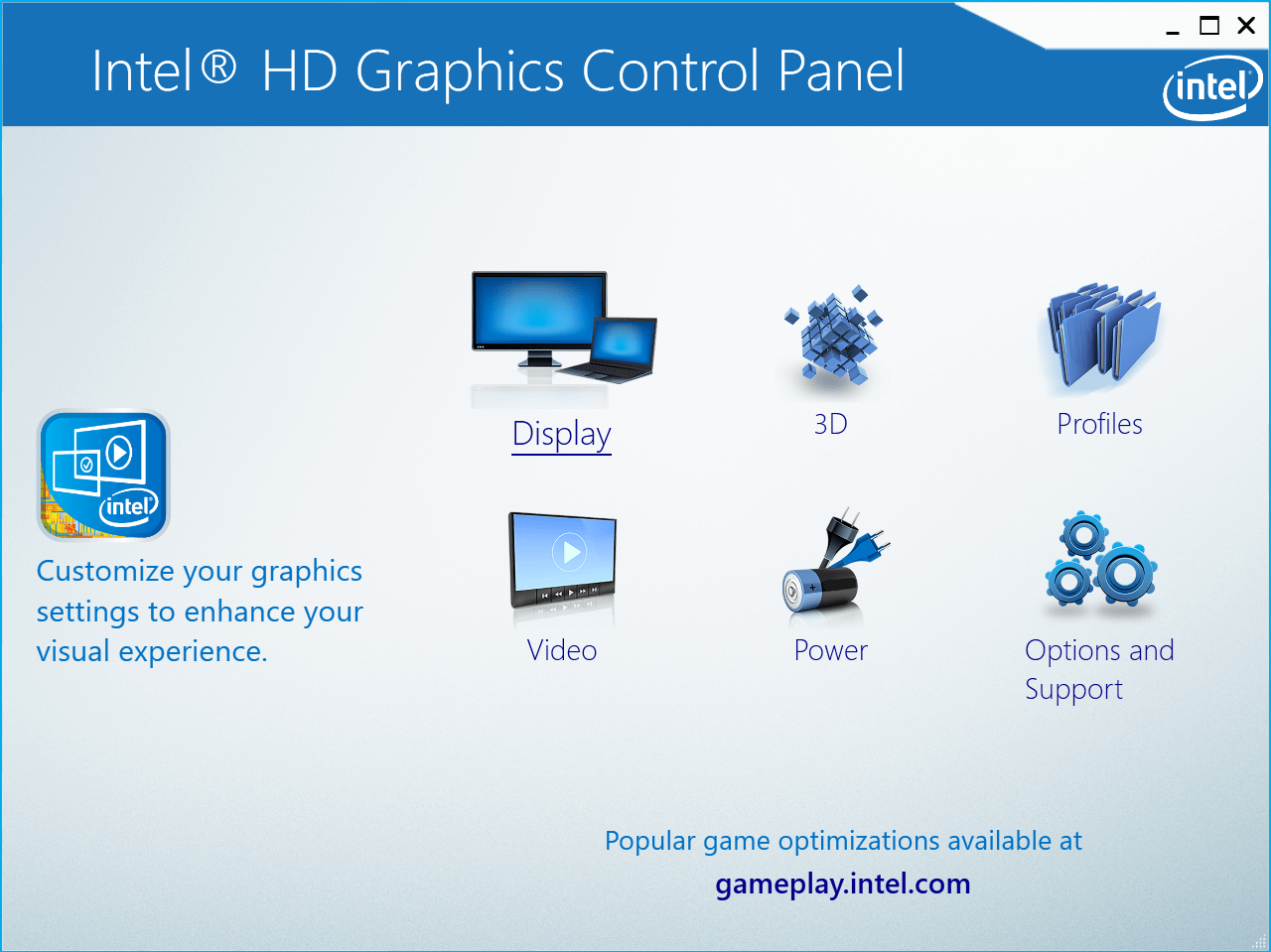
3. Dans le menu de gauche, sélectionnez Paramètres de couleur.
4. Ajustez le curseur Luminosité à votre guise et, une fois terminé, cliquez sur Appliquer.
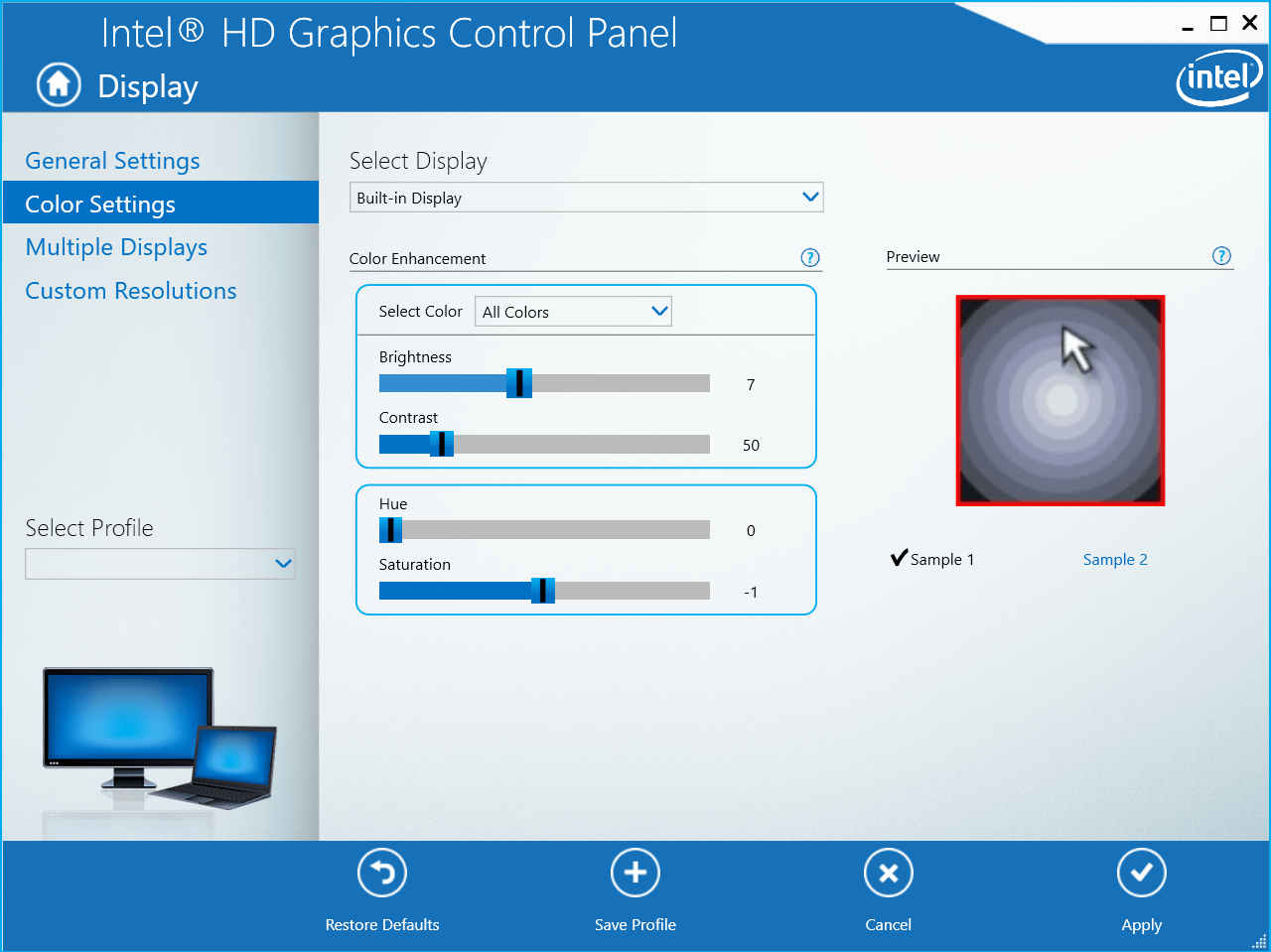
Méthode 3: Ajuster la luminosité de l'écran à l'aide des options d'alimentation
1. Cliquez avec le bouton droit de la souris sur Icône de puissance dans la barre des tâches et sélectionnez Options d'alimentation.
![]()
2. Cliquez maintenant sur Modifier les paramètres du plan à côté du plan d'alimentation actuellement actif.
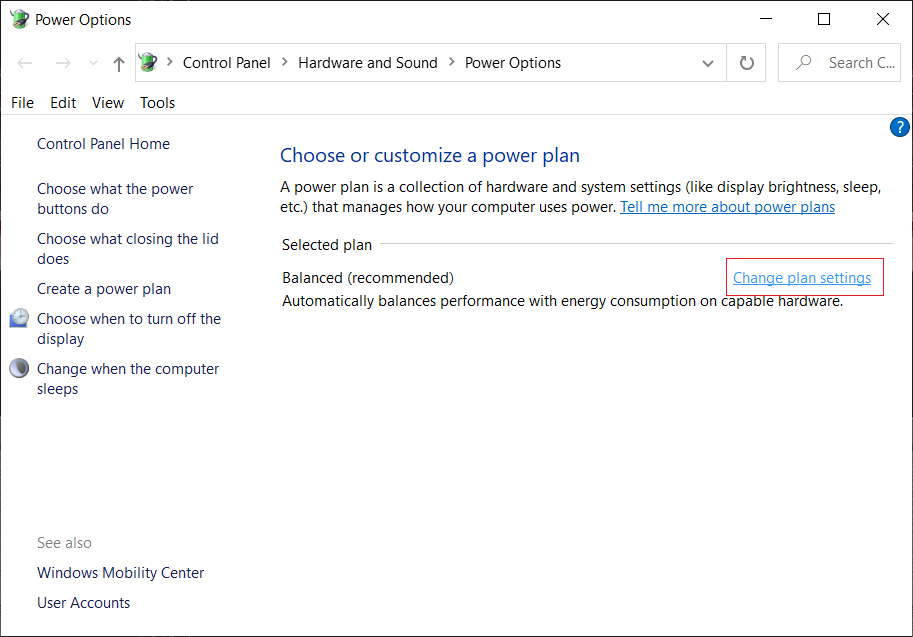
3. Cliquez sur Modifier les paramètres d'alimentation avancés au fond.
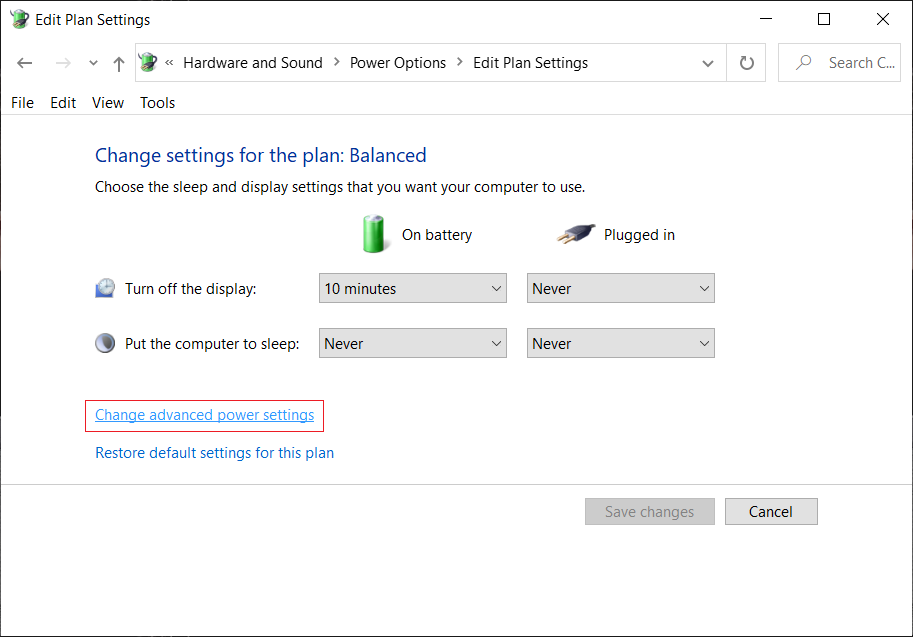
4. Dans la fenêtre Paramètres avancés, recherchez et développez Surveiller.
5. Recherchez maintenant et cliquez sur chacun des éléments suivants pour développer leurs paramètres respectifs:
Luminosité de l'écran
La luminosité de l'écran est faible
Activer la luminosité adaptative
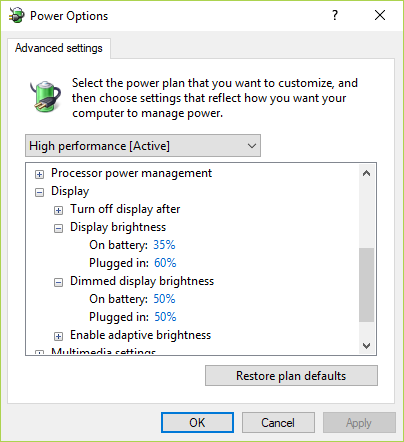
5. Remplacez chacun de ces paramètres par les paramètres souhaités, mais assurez-vous de "Activer la luminosité adaptative" c'est éteint.
6. Une fois terminé, cliquez sur Appliquer puis sur OK.
7. Redémarrez votre ordinateur pour enregistrer les modifications.
Méthode 4: activer le moniteur PnP générique
1. Appuyez sur la touche Windows + R puis tapez devmgmt.msc et cliquez sur Avoir accès pour ouvrir le Gestionnaire de périphériques.

2. Développer Moniteurs puis faites un clic droit sur Moniteur PnP générique et sélectionnez Permettre.
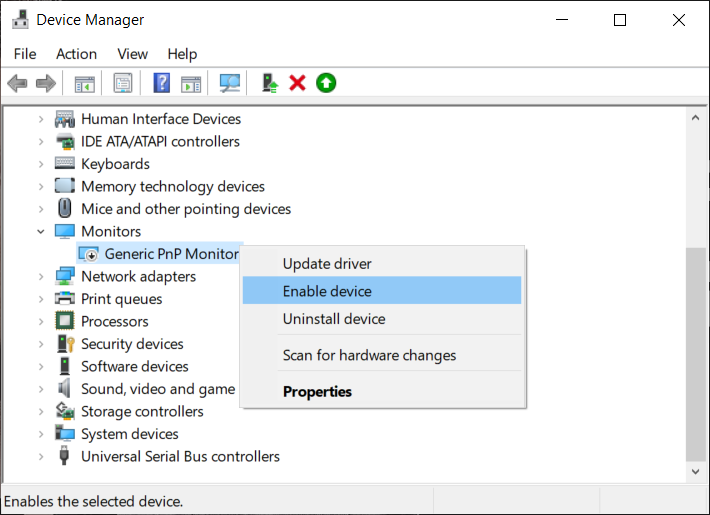
3. Redémarrez votre ordinateur pour enregistrer les modifications et voir si vous pouvez La réponse ne peut pas régler la luminosité de l'écran dans le problème Windows 10.
Méthode 5: mettre à jour le pilote de moniteur PnP générique
1. Appuyez sur la touche Windows + R puis tapez devmgmt.msc et appuyez sur Entrée.

2. Développer Moniteurs puis faites un clic droit sur Moniteur PnP générique et sélectionnez Mettre à jour le pilote.
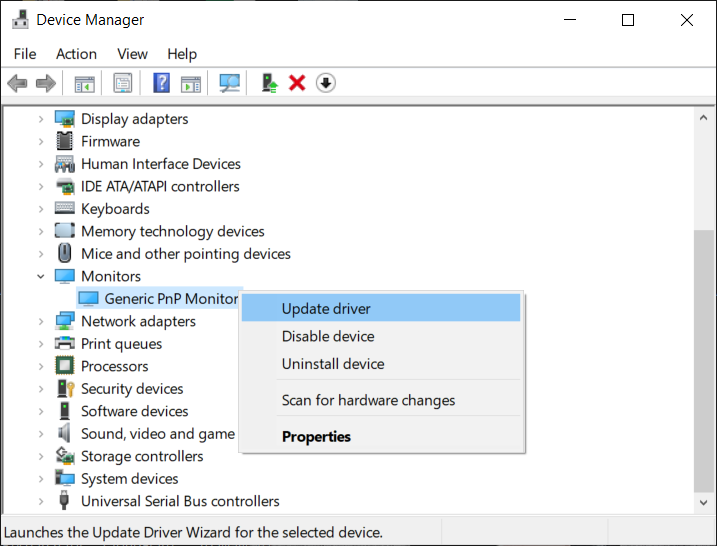
3. sélectionnez Recherchez le logiciel pilote sur mon ordinateur.

4. Cliquez ensuite sur Permettez-moi de choisir parmi une liste de pilotes disponibles sur mon ordinateur option en bas.

5. Sélectionnez maintenant Moniteur PnP générique et cliquez sur Suivant.
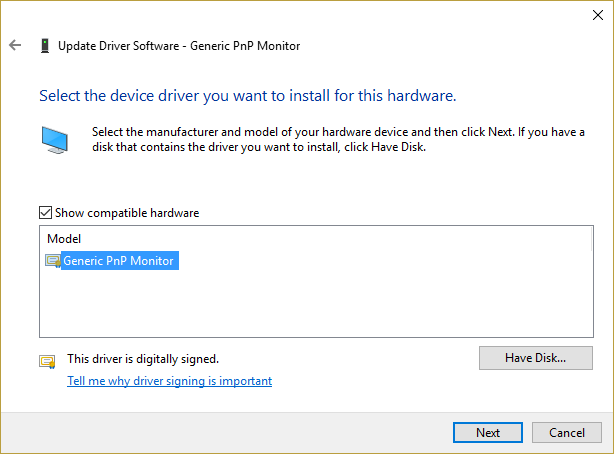
6. Redémarrez votre ordinateur pour enregistrer les modifications et voir si vous pouvez Le correctif ne peut pas régler la luminosité de l'écran dans le problème Windows 10.
Méthode 6: mettre à jour le pilote de la carte graphique
Si les pilotes graphiques Nvidia sont corrompus, obsolètes ou incompatibles, vous ne pourrez pas régler la luminosité de l'écran sous Windows 10. Lorsque vous mettez à jour Windows ou installez une application tierce, vous risquez de corrompre les pilotes vidéo de votre système. . Pour résoudre ce problème, vous devez mettre à jour les pilotes de votre carte graphique pour résoudre la cause sous-jacente. Si vous rencontrez l'un de ces problèmes, vous pouvez facilement mettre à jour les pilotes de votre carte graphique à l'aide de ce guide.
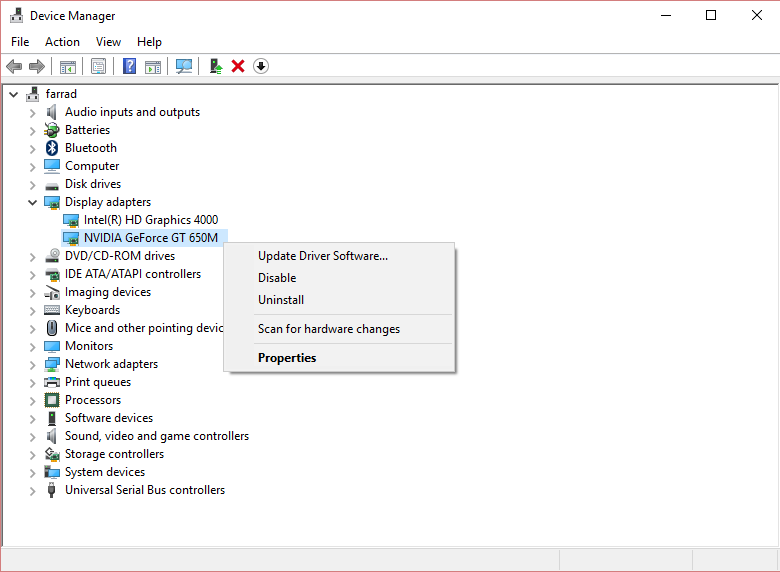
Méthode 7: supprimer les périphériques cachés sur les moniteurs PnP
1. Appuyez sur la touche Windows + R puis tapez devmgmt.msc et appuyez sur Entrée.
2. Maintenant, dans le menu Gestionnaire de périphériques, cliquez sur Affichage> Afficher les périphériques cachés.
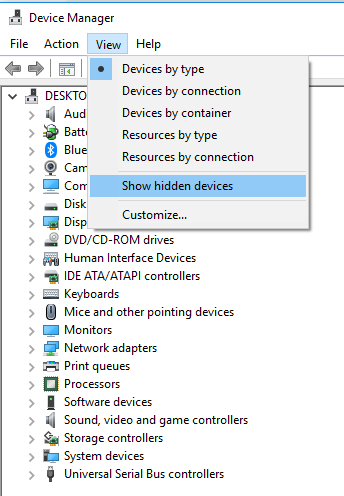
3. Cliquez avec le bouton droit sur chacun des périphériques cachés répertoriés sous Moniteurs et sélectionnez Désinstaller Appareil.
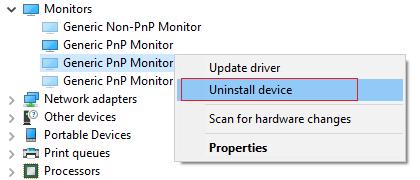
4. Redémarrez votre ordinateur pour enregistrer les modifications et voir si vous pouvez régler la luminosité de l'écran dans Windows 10.
Méthode 8: correctif de registre
Noter: Cette méthode est réservée aux utilisateurs disposant d'une carte graphique ATI et ayant installé Catalyst.
1. Appuyez sur la touche Windows + R puis tapez regedit et appuyez sur Entrée pour ouvrir l'éditeur de registre.
(*10*)
2. Accédez à la clé de registre suivante:
HKEY_LOCAL_MACHINE SYSTEM ControlSet001 ControlClass {4d36e968-e325-11ce-bfc1-08002be10318} 0000
3. Maintenant, double-cliquez sur les clés de registre suivantes et déterminer sa valeur à 0 puis cliquez sur OK:
MD_EnableBrightnesslf2
KMD_EnableBrightnessInterface2
4. Ensuite, accédez à la clé suivante:
HKEY_LOCAL_MACHINE SYSTEM Classe de contrôle CurrentControlSet {4d36e968-e325-11ce-bfc1-08002be10318} 0001
5. Encore une fois, double-cliquez sur MD_EnableBrightnesslf2 et KMD_EnableBrightnessInterface2, puis définissez leurs valeurs sur 0.
6. Fermez tout et redémarrez votre ordinateur pour enregistrer les modifications.
.
J'espère que les étapes ci-dessus vous ont été utiles et que vous avez pu Fix Impossible de régler la luminosité de l'écran dans Windows 10 mais si vous avez encore des doutes concernant cet article, n'hésitez pas à leur demander dans la section des commentaires.







