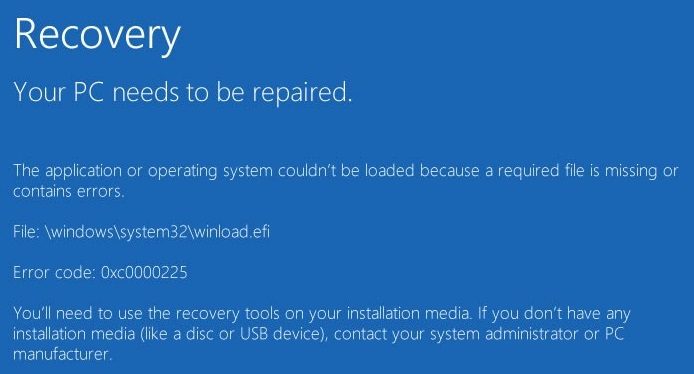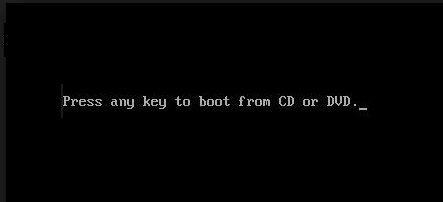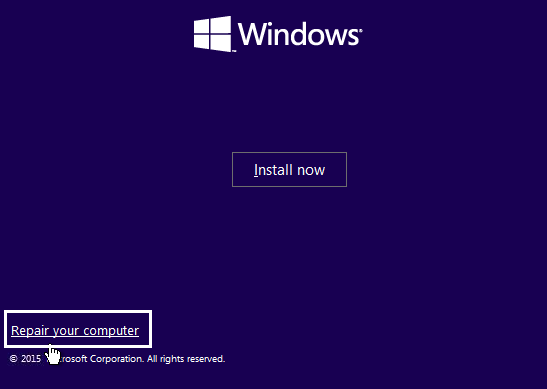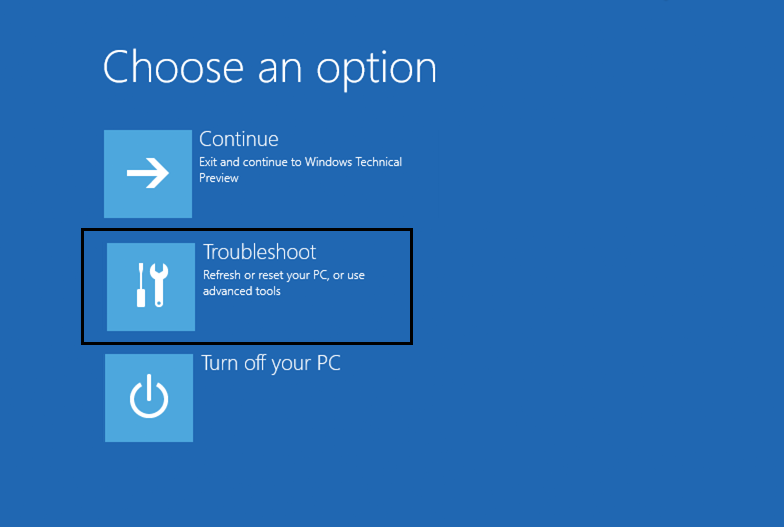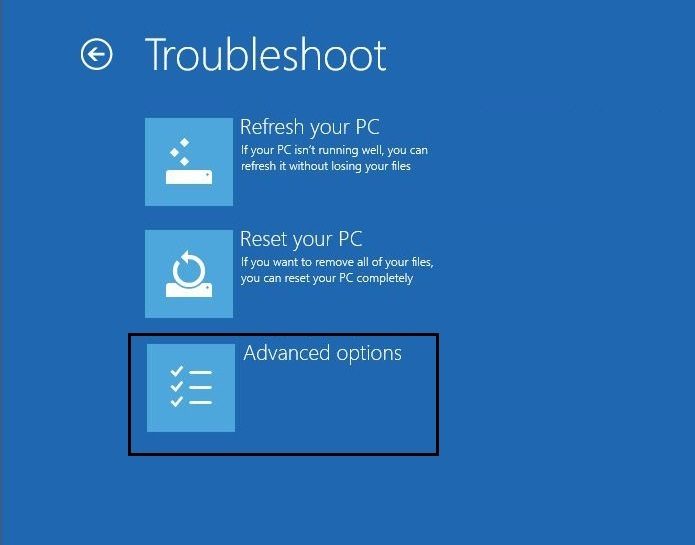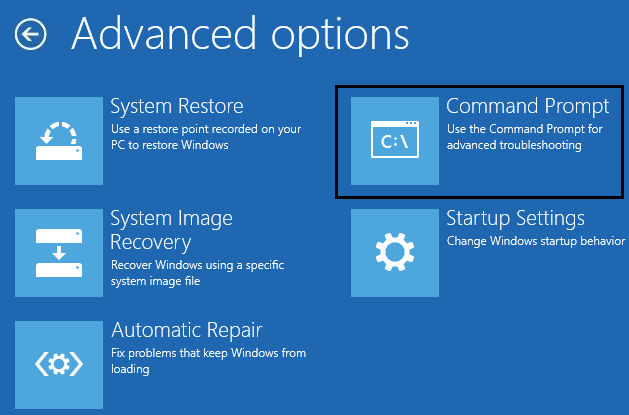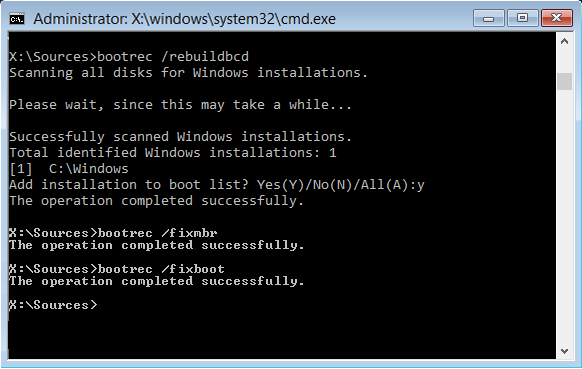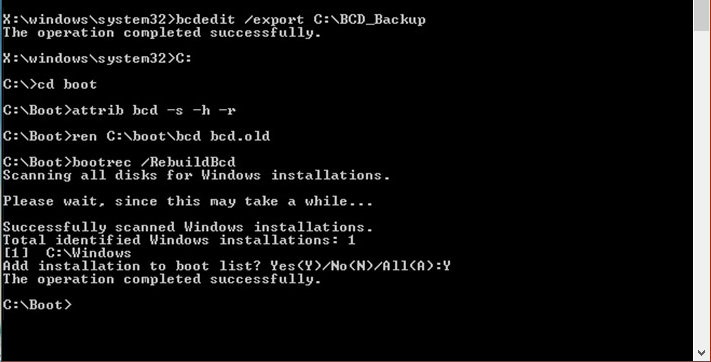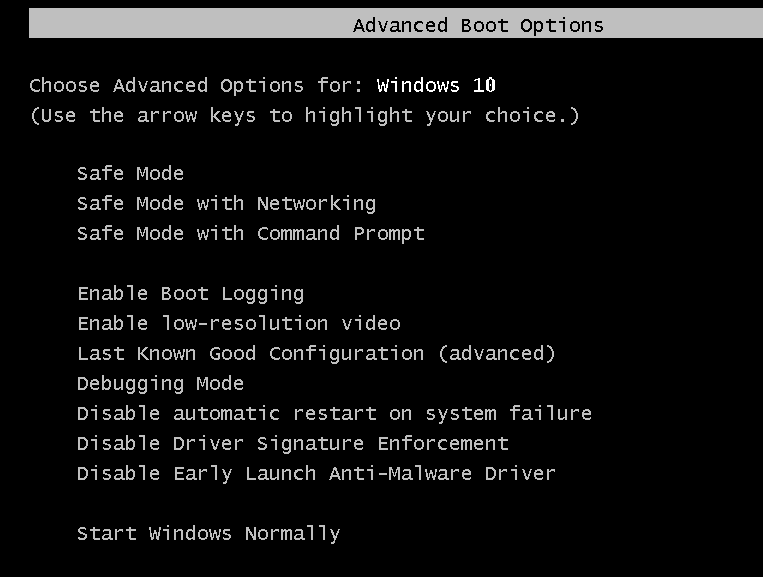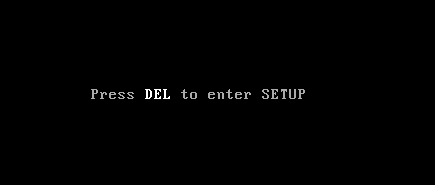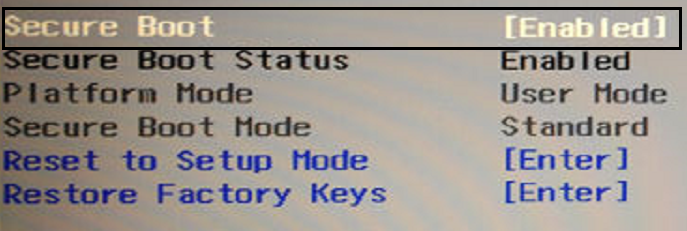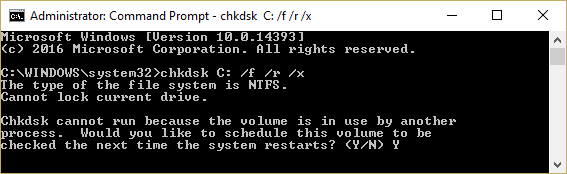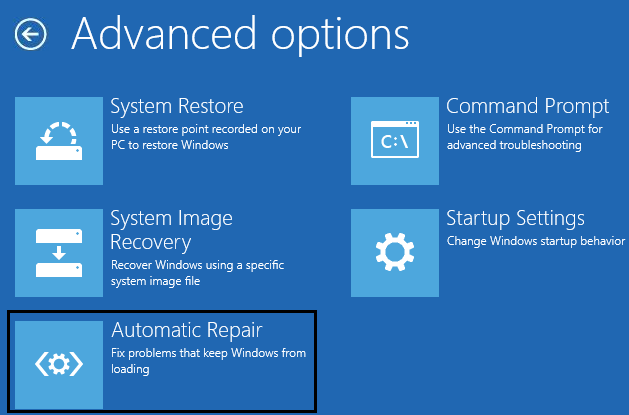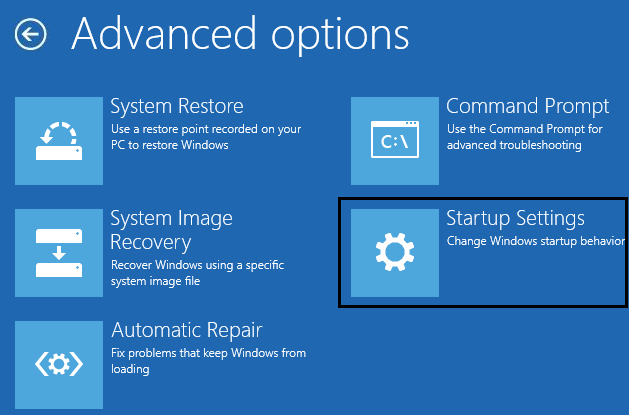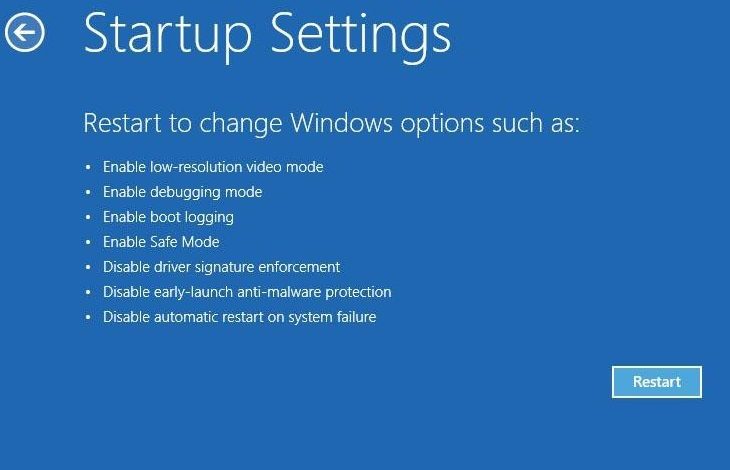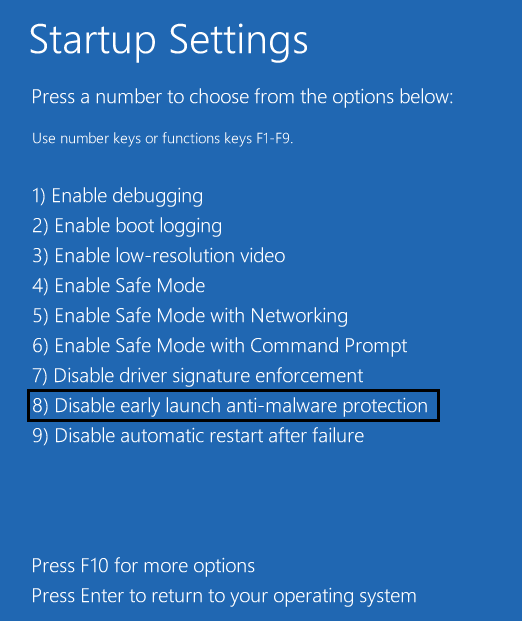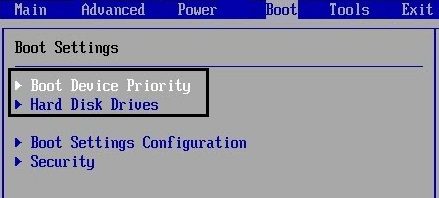Correction d'une erreur winload.efi manquante ou corrompue: Si vous êtes confronté à une erreur d'écran bleu de la mort (BSOD) 0xc0000225 avec le message "Windowssystem32winload.efi est manquant ou corrompu", vous êtes au bon endroit car aujourd'hui, nous allons résoudre ce problème. Le problème se produit généralement avec le gel du PC pendant un certain temps, puis vous verrez éventuellement le message d'erreur BSOD. Le problème principal se produit lorsque vous ne pouvez pas démarrer le PC et que vous essayez d'exécuter le démarrage ou la réparation automatique, vous verrez alors le message d'erreur "winload.efi manquant ou corrompu".
Les erreurs winload.efi les plus courantes qui peuvent se produire sur votre ordinateur sont:
Erreur Winload.efi Winload.efi a disparu Winload.efi est introuvable Winload.efi n'a pas pu charger Winload.efi n'a pas été enregistré Erreur d'exécution: winload.efi Erreur de chargement de winload.efi Winload.efi est manquant ou contient des erreurs Un problème est survenu démarrage [chemin] Nwinload.efi. Le module spécifié est introuvable Ce programme ne peut pas être démarré car winload.efi n'est pas sur votre ordinateur
L'erreur est causée par des informations BCD corrompues, des enregistrements de démarrage corrompus, un ordre de démarrage incorrect, le démarrage sécurisé activé, etc. Donc, sans perdre de temps, voyons comment corriger l'erreur winload.efi manquante ou corrompue à l'aide du guide de dépannage ci-dessous.
Correction d'une erreur winload.efi manquante ou corrompue
Méthode 1: reconstruire le BCD
1.Insérez le DVD d'installation Windows 10 ou USB amorçable et redémarrez votre PC.
2.Lorsque vous êtes invité à appuyer sur n'importe quelle touche pour démarrer à partir d'un CD ou d'un DVD, appuyez sur n'importe quelle touche pour continuer.
3.Sélectionnez vos préférences linguistiques et cliquez sur Suivant. 4. Cliquez sur Réparer votre ordinateur en bas à gauche.
4. Sur l'écran de sélection des options, cliquez sur Dépannage.
5. Sur l'écran de dépannage, cliquez sur l'option Avancé.
6. Sur l'écran des options avancées, cliquez sur l'invite de commande.
7.Maintenant, tapez les commandes suivantes une par une et appuyez sur Entrée après chacune d'elles:
a) bootrec.exe / fixmbr b) bootrec.exe / fixboot c) bootrec.exe / rebuildBcd
8.Si la commande ci-dessus échoue, entrez les commandes suivantes dans cmd:
bcdedit / export C: BCD_Backup c: cd boot attrib bcd -s -h -r ren c: bcd bcd.old bootrec / RebuildBcd
9.Enfin, quittez la cmd et redémarrez votre Windows.
10.Cette méthode semble corriger l'erreur winload.efi manquante ou corrompue, mais si cela ne fonctionne pas pour vous, continuez.
Méthode 2: démarrez votre PC avec la dernière bonne configuration connue
En utilisant la méthode ci-dessus, ouvrez l'invite de commande et suivez cette méthode.
2.Lorsque la commande (CMD) ouvre le type C: et appuyez sur Entrée.
3. Tapez maintenant la commande suivante:
BCDEDIT / SET {DEFAUT} HÉRITAGE DE LA POLITIQUE BOOTMENUPOLICÍA
4. Et appuyez sur Entrée pour activer le menu de démarrage avancé de Legacy.
5.Fermez l'invite de commande et revenez à l'écran Choisir une option, cliquez sur Continuer pour redémarrer Windows 10.
Enfin, n'oubliez pas d'éjecter le DVD d'installation de Windows 10 pour obtenir les options de démarrage.
7.Sur l'écran Boot Option, choisissez «Last Known Good Configuration (Advanced)».
Cela corrigerait l'erreur winload.efi manquante ou corrompue, sinon passez à la méthode suivante.
Méthode 3: désactiver le démarrage sans échec
1.Redémarrez votre PC et appuyez sur F2 ou DEL en fonction de votre PC pour ouvrir Boot Setup.
Recherchez le paramètre de démarrage sécurisé et, si possible, définissez-le sur Désactivé. Cette option se trouve généralement sur l'onglet Sécurité, l'onglet Démarrage ou l'onglet Authentification.
Avertissement #A: après la désactivation du démarrage sécurisé, il peut être difficile de réactiver le démarrage sécurisé sans restaurer votre PC à l'état d'usine.
3.Redémarrez votre PC et voyez si vous pouvez résoudre le problème.
Méthode 4: exécutez SFC et CHKDSK
1.Allez à nouveau à l'invite de commande en utilisant la méthode 1, cliquez simplement sur l'invite de commande sur l'écran des options avancées.
sfc / scannow chkdsk C: / F / R / X
Remarque: assurez-vous d'utiliser la lettre du lecteur sur lequel Windows est actuellement installé. Également dans la commande ci-dessus C: est le lecteur sur lequel nous voulons exécuter le disque de contrôle, / f représente un indicateur que chkdsk donne la permission de corriger toutes les erreurs associées au lecteur, / r permet à chkdsk de rechercher les secteurs défectueux et d'effectuer la récupération y / x demande au disque de contrôle de démonter le lecteur avant de démarrer le processus.
3. Quittez l'invite de commande et redémarrez votre PC.
Méthode 5: Exécutez le démarrage ou la réparation automatique
1.Insérez le DVD d'installation amorçable de Windows 10 et redémarrez votre PC.
2.Lorsque vous êtes invité à appuyer sur n'importe quelle touche pour démarrer à partir d'un CD ou d'un DVD, appuyez sur n'importe quelle touche pour continuer.
3.Sélectionnez vos préférences linguistiques et cliquez sur Suivant. 4. Cliquez sur Réparer votre ordinateur en bas à gauche.
4. Sur l'écran de sélection des options, cliquez sur Dépannage.
5. Sur l'écran de dépannage, cliquez sur l'option Avancé.
6. Sur l'écran des options avancées, cliquez sur Réparation automatique ou Réparation au démarrage.
7.Attendez que les réparations de démarrage automatique de Windows soient terminées.
Lisez également Comment réparer la réparation automatique n'a pas pu réparer votre PC.
Méthode 6: désactiver la protection antimalware de version anticipée
Accédez à l'écran Options avancées en utilisant la méthode ci-dessus, puis choisissez Paramètres de démarrage.
2.Maintenant, à partir des paramètres de démarrage, cliquez sur le bouton de réinitialisation en bas.
3.Une fois que Windows 10 redémarre, appuyez sur F8 pour sélectionner «Désactiver la protection anti-malware de version anticipée».
4. Voyez si vous êtes en mesure de corriger l'erreur winload.efi manquante ou corrompue.
Méthode 7: définir l'ordre de démarrage correct
1.Lorsque l'ordinateur démarre (avant l'écran de démarrage ou l'écran d'erreur), appuyez à plusieurs reprises sur la touche Suppr ou sur la touche F1 ou F2 (selon le fabricant de l'ordinateur) pour accéder à la configuration du BIOS.
2.Une fois que vous êtes dans la configuration du BIOS, sélectionnez l'onglet de démarrage dans la liste des options.
Assurez-vous maintenant que le disque dur ou le SSD de l'ordinateur est défini comme la priorité la plus élevée dans l'ordre de démarrage. Sinon, utilisez les touches fléchées haut ou bas pour régler le disque dur en haut, ce qui signifie que l'ordinateur démarrera en premier à partir de celui-ci et non à partir d'une autre source.
4.Enfin, appuyez sur F10 pour enregistrer cette modification et quitter.
Voilà, vous avez résolu avec succès l'erreur winload.efi manquante ou corrompue, mais si vous avez encore des questions concernant ce message, n'hésitez pas à les poser dans la section des commentaires.