Résoudre aucun son de casque dans Windows 10: Si vous avez récemment mis à niveau vers Windows 10 ou même installé la nouvelle mise à jour des créateurs pour Windows 10, vous êtes peut-être conscient d'un nouveau problème où vous n'entendez aucun son des écouteurs. Le principal problème est que vous pouvez entendre le son du haut-parleur de l'ordinateur portable, mais dès que vous branchez le casque, rien n'est entendu. De plus, les écouteurs sont détectés lorsque vous les connectez à la prise casque, mais le seul problème est que vous n'entendrez rien avec les écouteurs.

Eh bien, il existe de nombreuses raisons pour lesquelles ce problème se produit, telles que des pilotes corrompus ou obsolètes, un problème avec le format sonore par défaut, les améliorations audio, le mode exclusif, le service audio Windows, etc. Donc, sans perdre de temps, voyons comment réparer vraiment aucun son de casque dans Windows 10 à l'aide du guide de dépannage ci-dessous.
Fix Pas de son du casque dans Windows 10
Assurez-vous de créer un point de restauration en cas de problème.
Méthode 1: désactiver la détection de la prise du panneau avant
Si ha instalado el Logiciel Realtek, abra el Realtek HD Audio Manager y marque la opción «Disable front panel jack detection» (Desactivar la detección de la toma del panel frontal), en la configuración del conector del panel lateral derecho. Los auriculares y otros dispositivos de audio funcionan sin ningún problema.
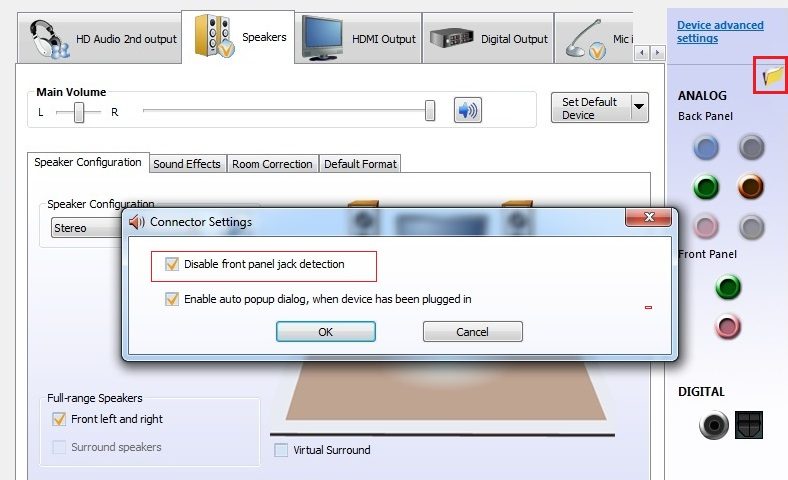
Méthode 2: désactiver les améliorations audio
1.Cliquez avec le bouton droit sur l'icône du haut-parleur dans la barre des tâches et sélectionnez Son.
![]()
2. Ensuite, dans l'onglet Lecture, cliquez avec le bouton droit sur Haut-parleurs et sélectionnez Propriétés.
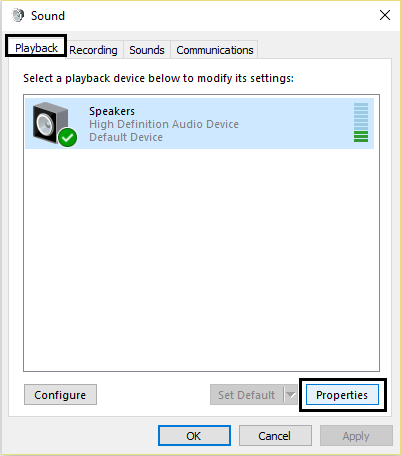
3. Passez à l'onglet Améliorations et cochez l'option "Désactiver toutes les améliorations".
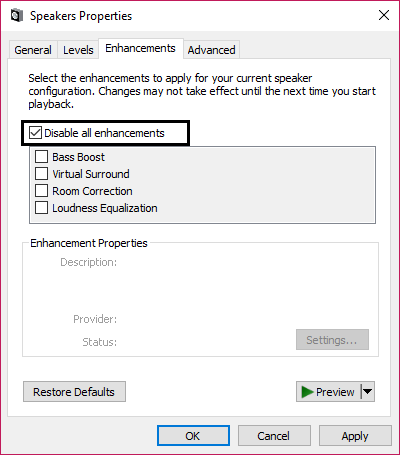
4. Cliquez sur Appliquer, puis sur OK et redémarrez votre PC pour enregistrer les modifications.
Méthode 3: définir le casque comme périphérique par défaut
1.Cliquez avec le bouton droit sur l'icône du volume dans la barre des tâches et sélectionnez Périphériques de lecture.
![]()
2.Sélectionnez vos écouteurs, puis cliquez avec le bouton droit de la souris et sélectionnez Définir comme périphérique par défaut.
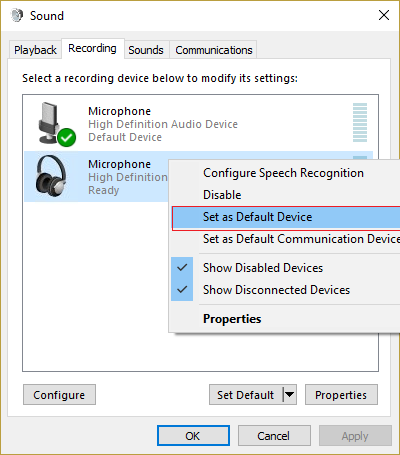
3.Si vous ne trouvez pas vos écouteurs, ils sont probablement désactivés, voyons comment les activer.
5. Revenez à la fenêtre Périphériques de lecture, puis cliquez avec le bouton droit de la souris sur une zone vide et sélectionnez Afficher les périphériques désactivés.
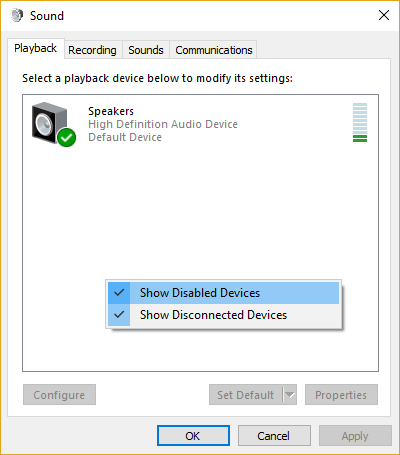
6.Maintenant, lorsque les écouteurs apparaissent, cliquez avec le bouton droit de la souris et sélectionnez «Activer».
7. Encore une fois, cliquez avec le bouton droit de la souris et sélectionnez Définir comme périphérique par défaut.
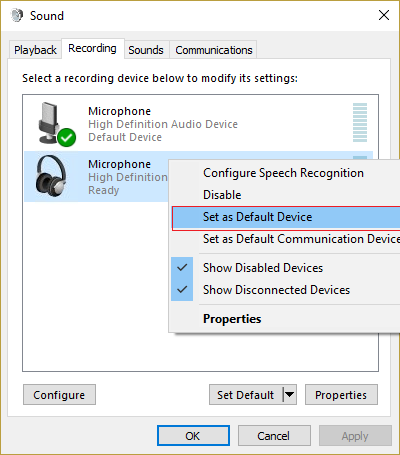
Dans certains cas, il n'y a pas d'option de casque, dans ce cas, vous devez définir les haut-parleurs comme périphérique par défaut.
9. Cliquez sur Appliquer puis sur OK.
10.Redémarrez votre PC pour enregistrer les modifications et voir si vous êtes en mesure de corriger le son «Pas de son» du casque dans Windows 10.
Méthode 4: exécutez l'utilitaire de résolution des problèmes audio Windows
1.Ouvrez le panneau de configuration et dans la zone de recherche, tapez «dépannage».
2.En los resultados de la búsqueda, haga clic en «Solución de problemas» y luego seleccione «Matériel y sonido».

3. Maintenant, dans la fenêtre suivante, cliquez sur "Lecture audio" dans la sous-catégorie Son.
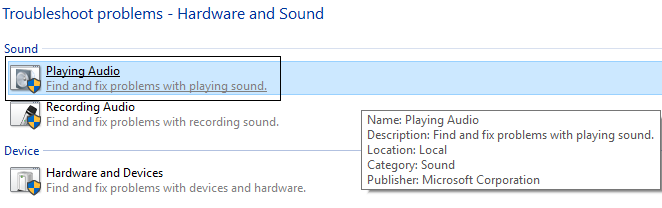
4. Enfin, cliquez sur Options avancées dans la fenêtre de lecture audio et cochez "Appliquer les réparations automatiquement" et cliquez sur Suivant.
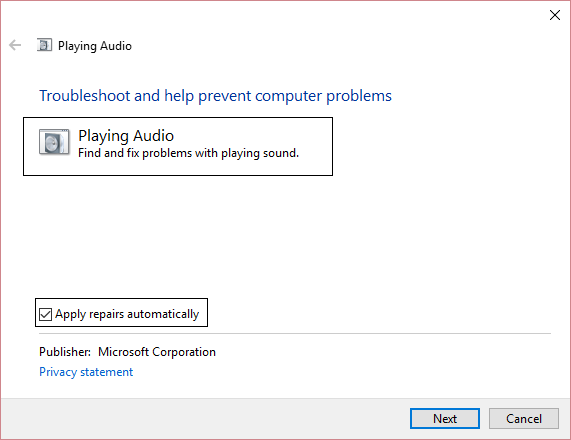
5.L'outil de dépannage diagnostiquera automatiquement le problème et vous demandera si vous souhaitez appliquer le correctif ou non.
6.Cliquez sur Appliquer ce correctif et redémarrer pour appliquer les modifications et voir si vous êtes en mesure de corriger Aucun son des écouteurs dans Windows 10.
Méthode 5: Démarrez les services audio Windows
Appuyez sur la touche Windows + R, puis tapez services.msc et appuyez sur Entrée pour ouvrir la liste des services Windows.
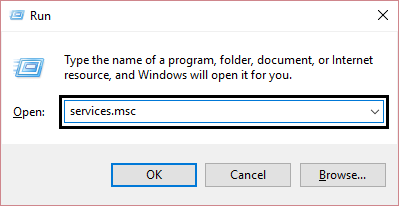
Recherchez maintenant les services suivants:
Windows Audio Windows Audio Endpoint Builder Plug and Play
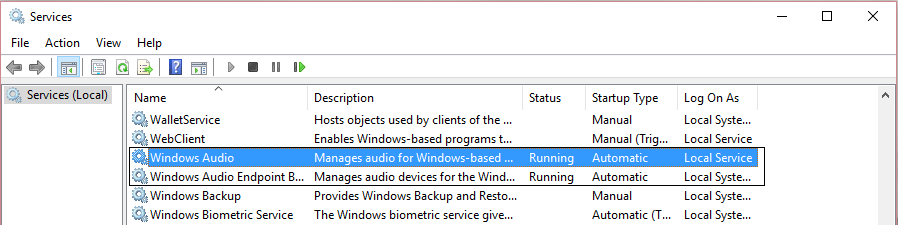
3. Assurez-vous que votre type de démarrage est défini sur Automatique et que les services fonctionnent. Dans tous les cas, redémarrez-les tous une fois de plus.
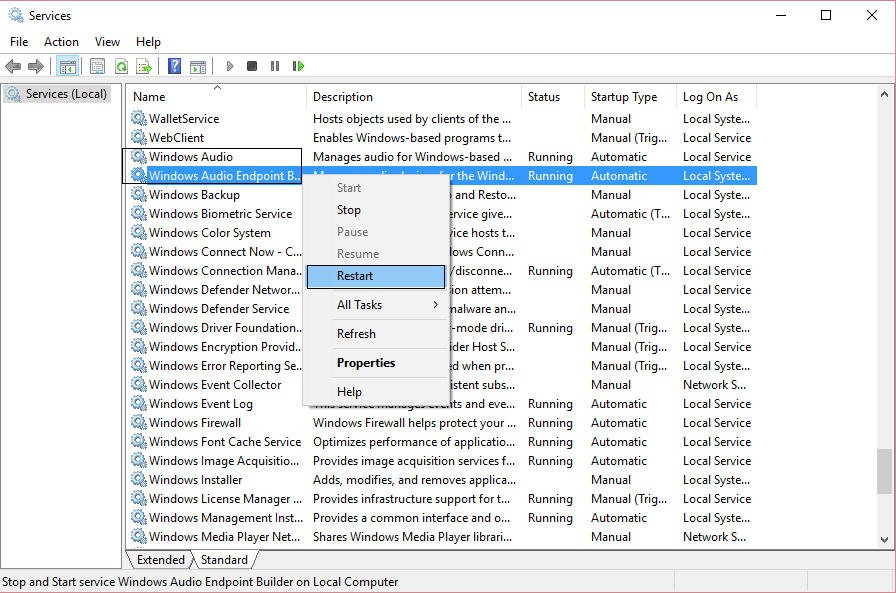
4.Si le type de démarrage n'est pas automatique, double-cliquez sur les services et dans la fenêtre des propriétés, réglez-les sur automatique.
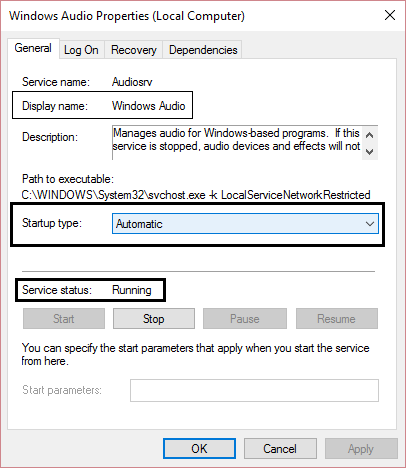
5. Assurez-vous que les services ci-dessus sont vérifiés dans msconfig.exe
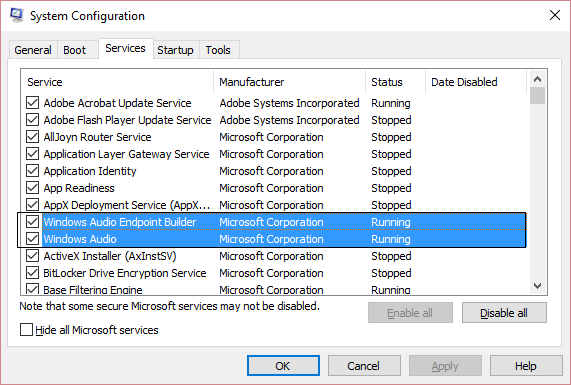
6.Redémarrez votre ordinateur pour appliquer ces modifications.
Méthode 6: désactiver le mode exclusif
1.Cliquez avec le bouton droit sur l'icône du volume dans la barre des tâches et sélectionnez Périphériques de lecture.
![]()
2.Maintenant, faites un clic droit sur vos haut-parleurs et sélectionnez Propriétés.
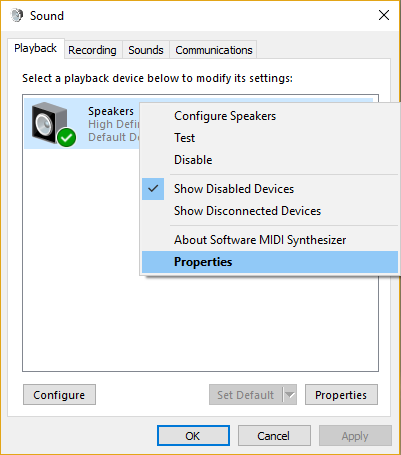
Passez à l'onglet Avancé et décochez les éléments suivants en mode exclusif:
Autoriser les applications à prendre le contrôle exclusif de cet appareil Hiérarchiser les applications exclusivement
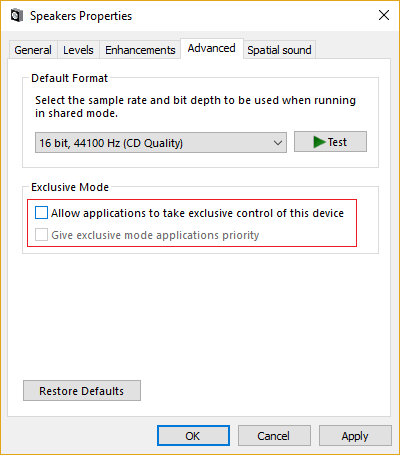
4.Cliquez ensuite sur Appliquer, puis sur OK.
5.Redémarrez votre PC pour enregistrer les modifications et voir si vous êtes en mesure de corriger le son "Pas de son" du casque dans Windows 10.
Méthode 7: réinstallez le pilote de la carte son
Appuyez sur la touche Windows + R, puis tapez devmgmt.msc et appuyez sur Entrée pour ouvrir le Gestionnaire de périphériques.
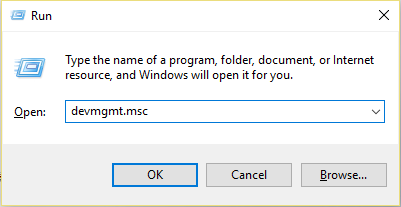
2. Développez Contrôleurs son, vidéo et jeu, puis cliquez avec le bouton droit sur Périphérique audio (périphérique audio haute définition) et sélectionnez Désinstaller.
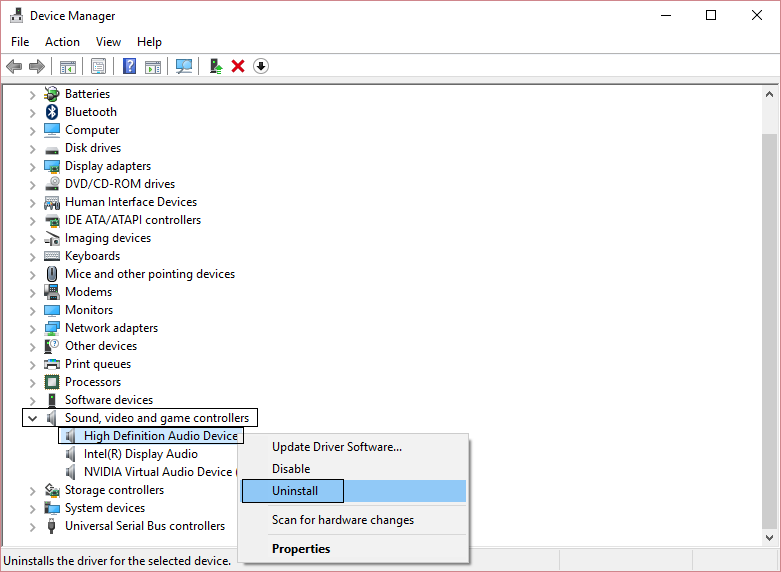
Remarque: si la carte son est désactivée, cliquez avec le bouton droit de la souris et sélectionnez Activer.
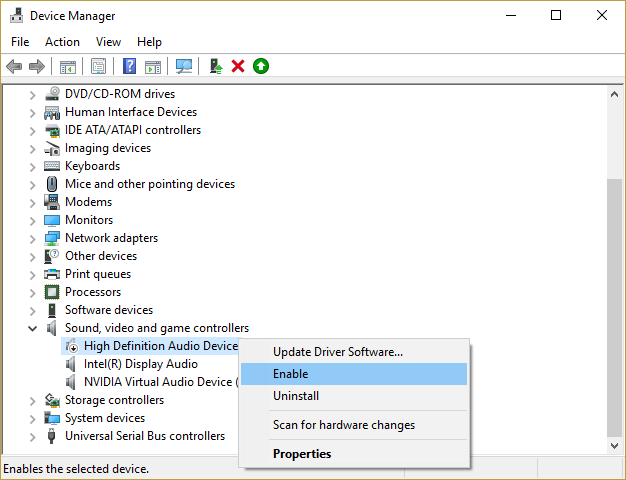
3.Cochez ensuite la case "Supprimer le pilote logiciel de ce périphérique" et cliquez sur OK pour confirmer la désinstallation.
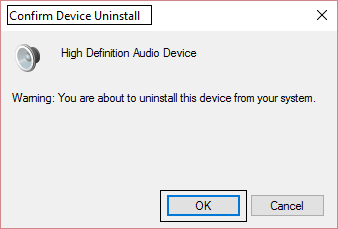
4.Redémarrez votre PC pour enregistrer les modifications et Windows installera automatiquement les pilotes audio par défaut.
Méthode 8: mettre à jour le pilote de la carte son
Appuyez sur la touche Windows + R, puis tapez devmgmt.msc et appuyez sur Entrée.
2. Développez Pilotes audio, vidéo et de jeu, puis cliquez avec le bouton droit sur Périphérique audio (périphérique audio haute définition) et sélectionnez Mettre à jour le pilote.
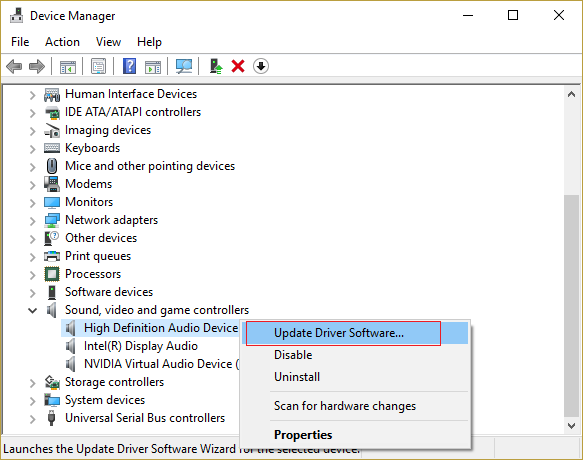
3.Sélectionnez «Rechercher automatiquement les pilotes mis à jour» et laissez-le installer les pilotes appropriés.
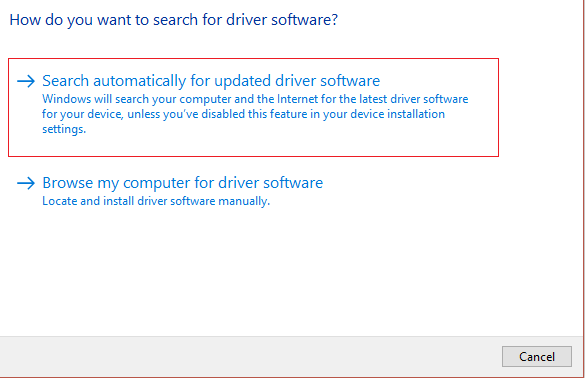
4.Redémarrez votre PC et voyez s'il est capable de réparer le son du casque dans Windows 10, sinon continuez.
5. Revenez au Gestionnaire de périphériques et cliquez avec le bouton droit sur Périphérique audio et sélectionnez Mettre à jour le pilote.
6.Cette fois, sélectionnez «Parcourir mon ordinateur à la recherche de pilotes logiciels».
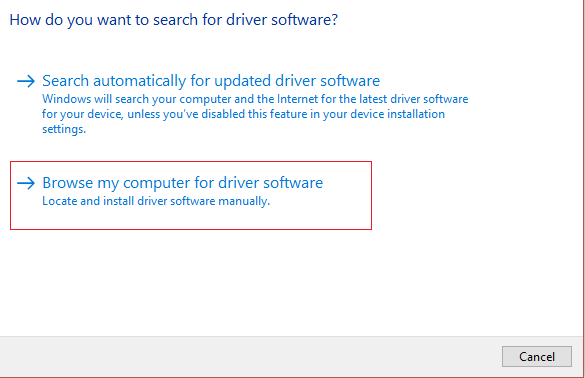
7. Cliquez ensuite sur «Permettez-moi de choisir parmi une liste de pilotes disponibles sur mon ordinateur».
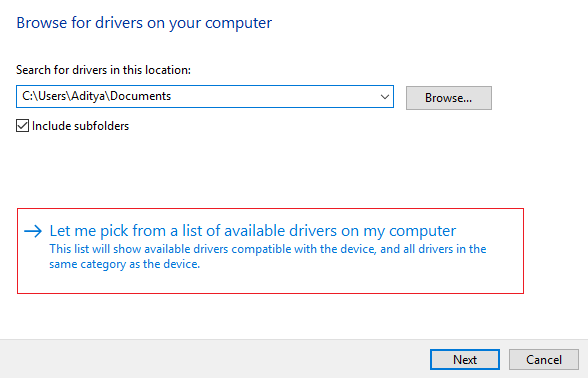
8.Sélectionnez les derniers pilotes dans la liste, puis cliquez sur Suivant.
9.Attendez que le processus se termine, puis redémarrez votre PC.
Méthode 9: utilisez Ajouter un héritage pour installer des pilotes afin de prendre en charge les anciennes cartes son
1.Appuyez sur la touche Windows + R et tapez "devmgmt.msc" (sans les guillemets) et appuyez sur Entrée pour ouvrir le Gestionnaire de périphériques.
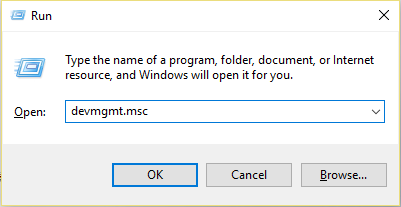
Dans le Gestionnaire de périphériques, sélectionnez Contrôleurs son, vidéo et jeu, puis cliquez sur Action> Ajouter du matériel hérité.
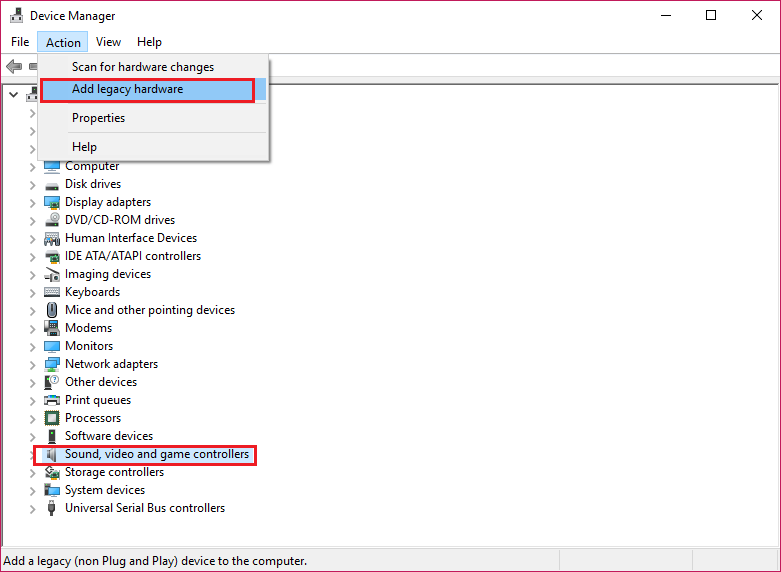
3.Dans l'assistant de bienvenue pour l'ajout de matériel, cliquez sur Suivant.
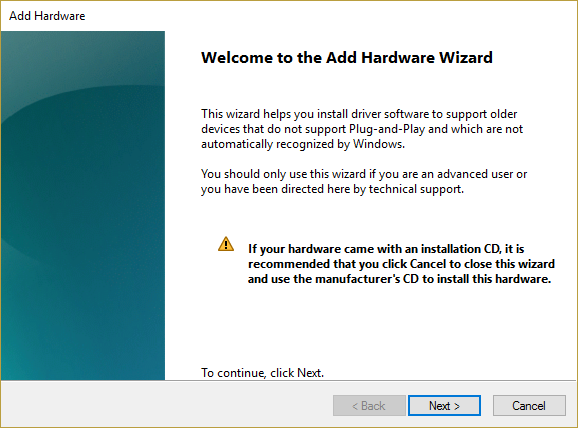
4.Cliquez sur Suivant, sélectionnez «Rechercher et installer le matériel automatiquement (recommandé)».
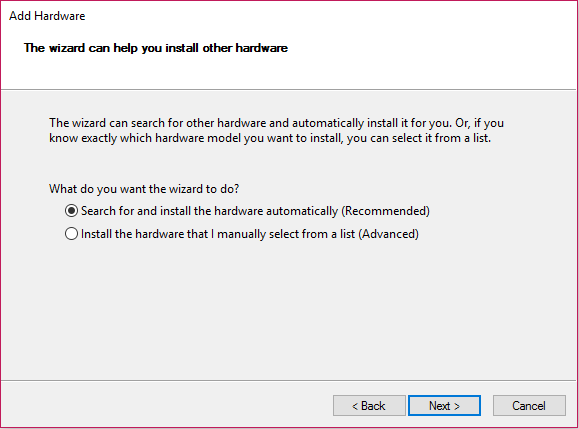
5.Si l'assistant n'a trouvé aucun nouveau matériel, cliquez sur Suivant.
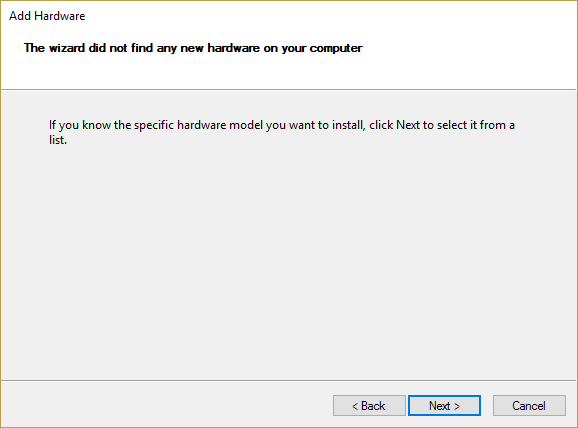
6. Sur l'écran suivant, vous devriez voir une liste des types de matériel.
7. Faites défiler vers le bas jusqu'à ce que vous trouviez l'option Contrôleurs son, vidéo et jeu, puis mettez-la en surbrillance et cliquez sur Suivant.
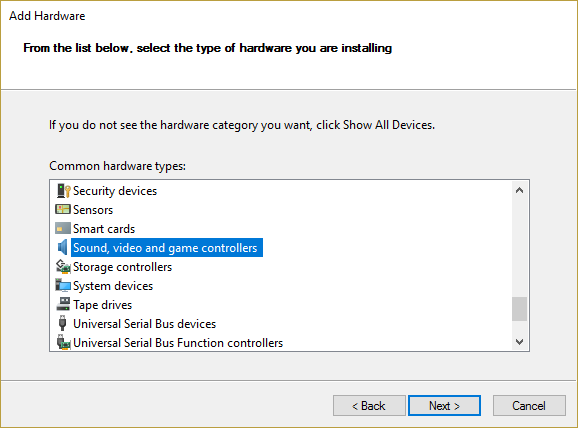
8. Sélectionnez maintenant le fabricant et le modèle de votre carte son, puis cliquez sur Suivant.
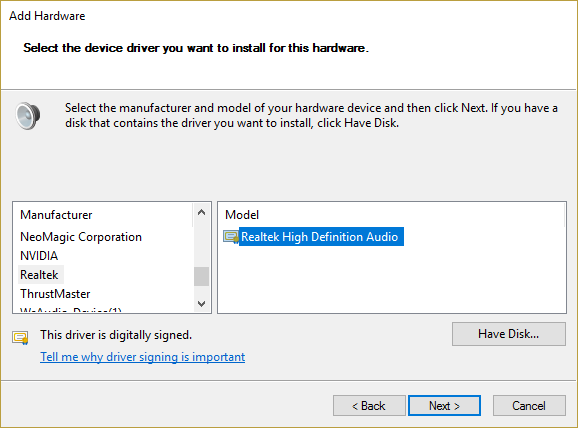
9.Cliquez sur Suivant pour installer l'appareil, puis sur Terminer une fois le processus terminé.
10.Redémarrez votre système pour enregistrer les modifications. Vérifiez à nouveau si vous pouvez corriger «Pas de son du casque» dans Windows 10.
Méthode 10: Désinstaller le pilote audio Realtek haute définition
1.Tapez le contrôle dans Windows Search, puis cliquez sur Panneau de configuration.
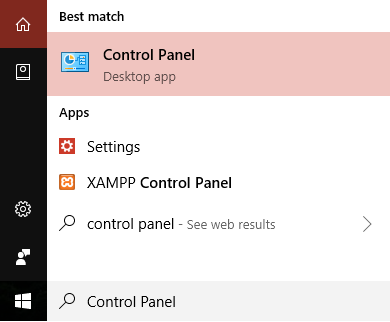
2.Cliquez sur Désinstaller un programme, puis recherchez l'entrée Realtek High Definition Audio Driver.
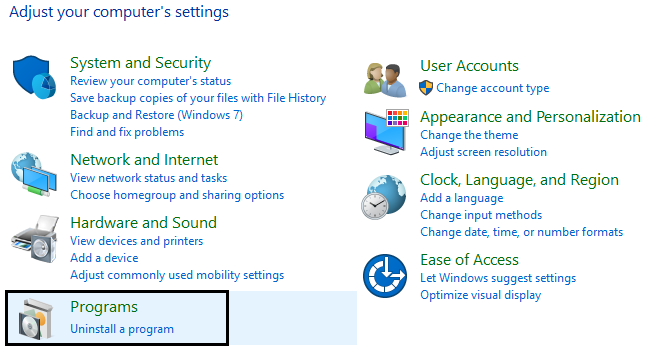
3.Cliquez avec le bouton droit et sélectionnez Désinstaller.
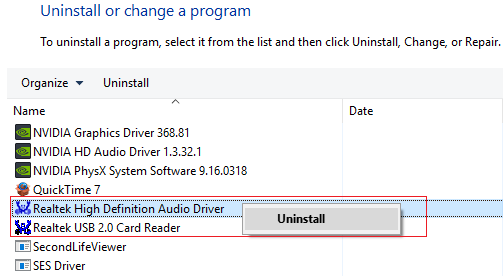
4.Redémarrez votre PC et ouvrez le Gestionnaire de périphériques.
5.Cliquez sur "Action" puis sur "Vérifier les modifications matérielles".
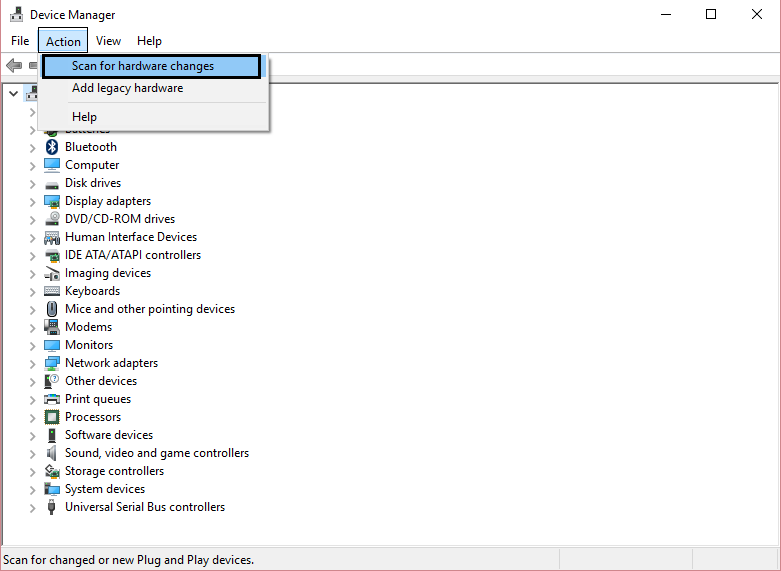
6.Votre système réinstalle automatiquement le pilote Realtek High Definition Audio.
C'est tout ce que vous avez réussi à réparer sans son de casque dans Windows 10, mais si vous avez encore des questions concernant cet article, n'hésitez pas à les poser dans la section commentaires.







