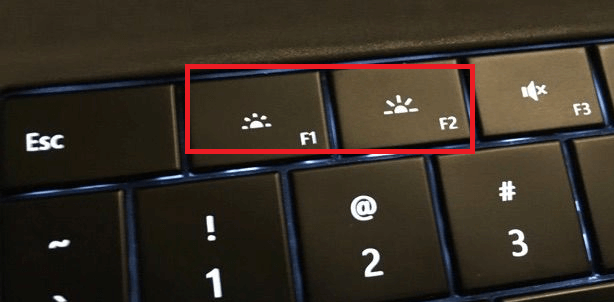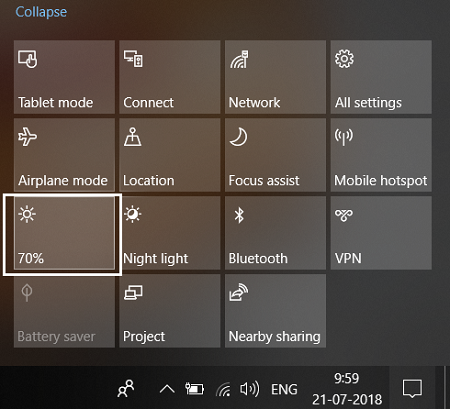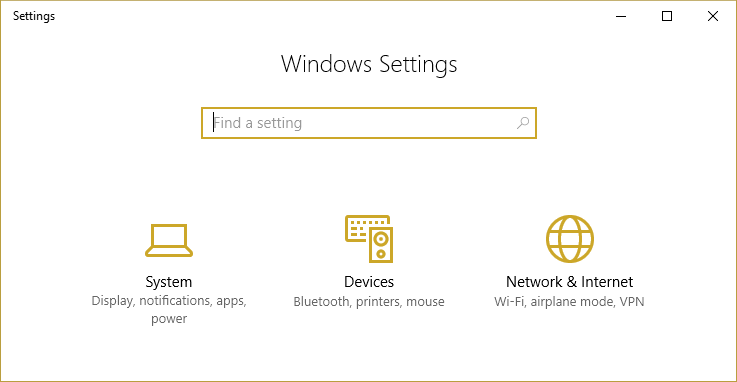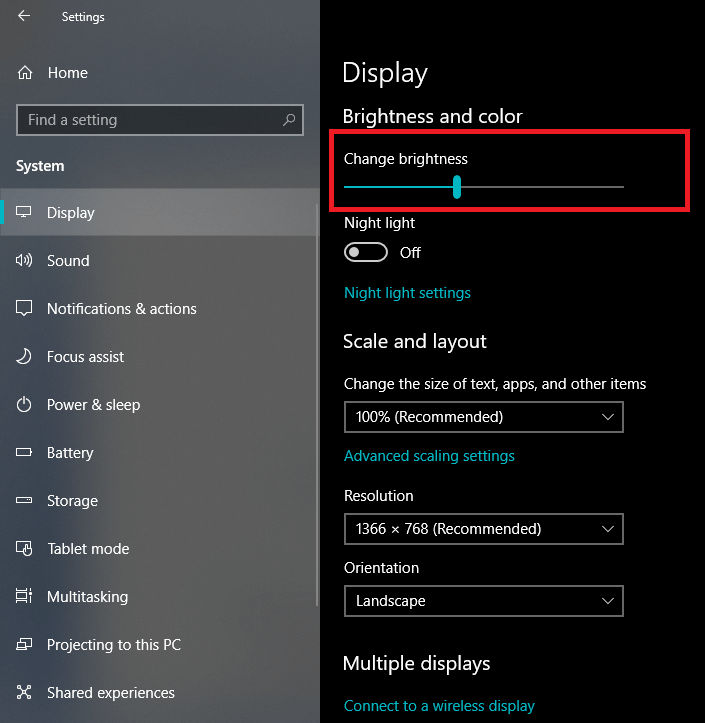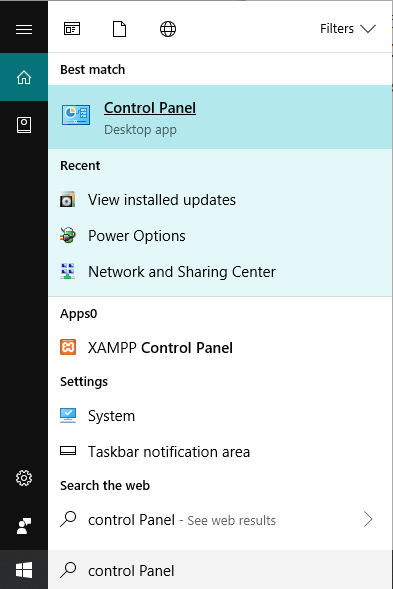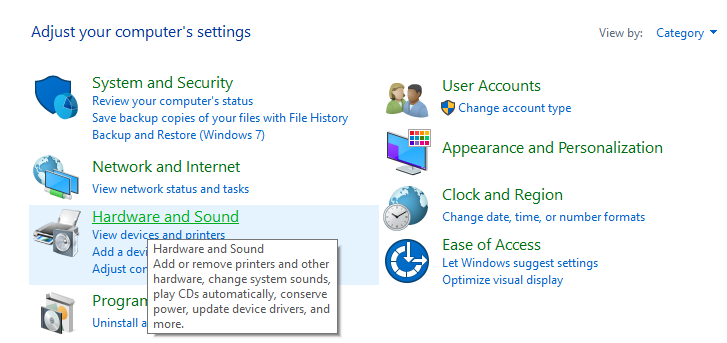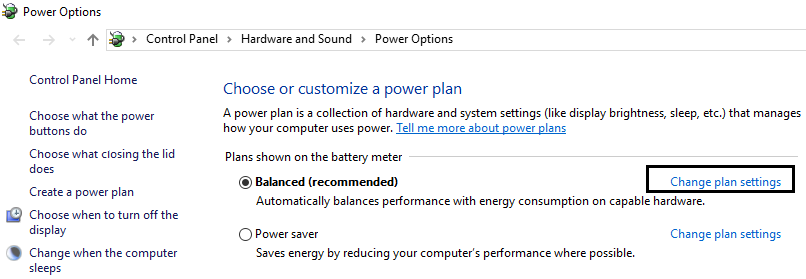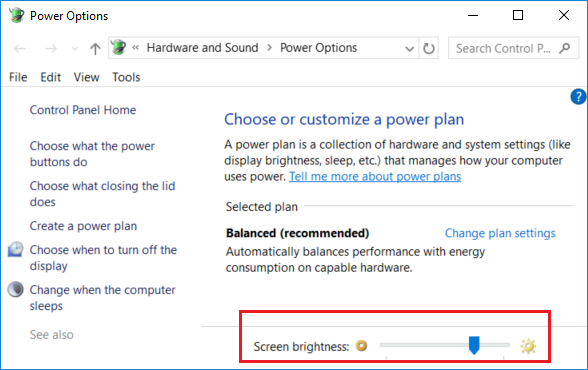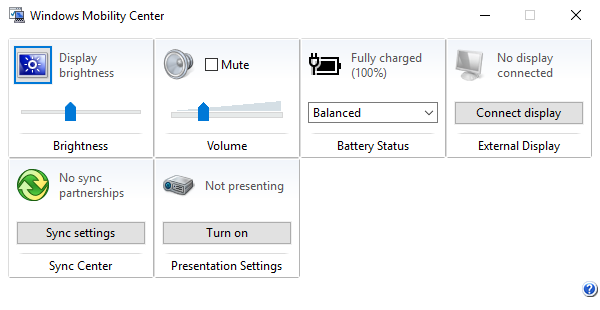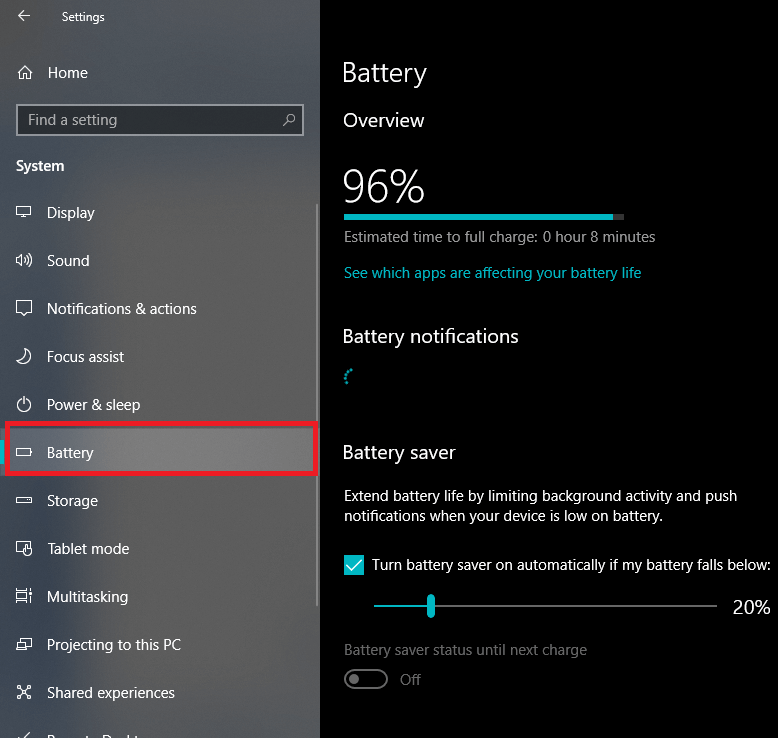Ajuster la luminosité de l'écran de l'ordinateur dans Windows 10: la plupart des utilisateurs d'ordinateurs passent des heures après les heures à travailler devant un écran d'ordinateur, que ce soit au bureau ou à la maison. De cette façon, si vous avez une luminosité d'écran adéquate, cela peut vous aider à éviter la fatigue oculaire. Lorsque vous êtes à la lumière du jour, vous avez besoin que la luminosité de l'écran soit plus élevée; Encore une fois, lorsque vous êtes dans une pièce sombre, vous devez baisser la luminosité de l'écran pour réconforter vos yeux. Dans le même temps, en réduisant la luminosité de l'écran, vous contribuez à économiser de l'énergie et à augmenter la durée de vie de la batterie. Dans cet article, vous découvrirez les différentes méthodes par lesquelles vous pouvez régler la luminosité de l'écran dans Windows 10.
(*10*)
6 façons de changer la luminosité de l'écran dans Windows 10
Assurez-vous de créer un point de restauration en cas de problème.
Méthode 1: Ajustez la luminosité de l'écran avec des raccourcis clavier
Heureusement, Windows 10 offre aux utilisateurs plusieurs moyens simples de régler la luminosité de l'écran. Cette méthode est l'une des plus simples parmi les méthodes décrites ici. Vous avez peut-être remarqué que la plupart des ordinateurs portables ou portables sont livrés avec une collection dédiée de touches de raccourci pour contrôler divers outils informatiques, tels que l'augmentation ou la diminution du volume ou de la luminosité, l'activation ou la désactivation du WiFi, etc.
Parmi ces touches dédiées, nous avons deux ensembles de touches qui sont utilisées pour augmenter ou diminuer la luminosité de l'écran sur un ordinateur Windows 10. Vous pouvez jeter un œil à votre clavier et découvrir les touches avec des symboles que vous pouvez voir dans l'image ci-dessous . Pour utiliser simplement cette touche, vous devrez peut-être d'abord appuyer sur la touche de fonction.
Si ces touches de raccourci ne fonctionnent pas, vous devez voir si les claviers ainsi que les pilotes d'affichage sont installés avec succès ou non.
Méthode 2: modifier la luminosité de l'écran à l'aide du centre d'action
Un autre moyen simple de gérer la luminosité de l'écran consiste à utiliser le centre d'action Windows 10. Pour ce faire, procédez comme suit:
1.Cliquez sur l'icône Centre d'action à l'extrême droite de la barre des tâches.
2. Ouvrez le panneau Centre de maintenance en cliquant sur Développer.
3.Cliquez sur la vignette Luminosité pour réduire ou augmenter la luminosité de votre écran.
4.Si vous ne pouvez pas voir la vignette Luminosité, vous devez cliquer sur l'option Développer.
5.Cliquez sur la vignette Luminosité et vous pouvez facilement régler la luminosité de l'écran dans Windows 10.
Méthode 3: modifier la luminosité de l'écran à l'aide des paramètres de Windows 10
1.Appuyez sur la touche Windows + I pour ouvrir les paramètres, puis cliquez sur Système.
2.Maintenant, dans le volet gauche de la fenêtre, sélectionnez Afficher.
3. Pour modifier la luminosité de l'écran, faites glisser le curseur vers la gauche ou la droite pour diminuer ou augmenter la luminosité respectivement.
4.Cliquez sur la souris et faites glisser le curseur pour augmenter ou diminuer la luminosité.
Méthode 4: modifier la luminosité à l'aide du panneau de commande
Un autre moyen traditionnel d'ajuster manuellement la luminosité de l'écran sur un ordinateur Windows 10 consiste à utiliser le panneau de configuration. Pour ce faire, les étapes à suivre sont:
Tapez le contrôle dans Windows Search, puis cliquez sur Panneau de configuration dans le résultat de la recherche.
Dans le Panneau de configuration, accédez à Matériel et audio> Options d'alimentation.
3.Maintenant, sous Options d'alimentation, cliquez sur Modifier les paramètres du plan en regard de votre plan d'alimentation actuellement actif.
Utilisez maintenant le curseur de luminosité de l'écran pour régler les niveaux de luminosité de l'écran. Faites-le glisser vers la gauche ou vers la droite pour diminuer ou augmenter la luminosité respectivement.
5.Une fois terminé, cliquez sur Enregistrer les modifications.
Méthode 5: régler la luminosité de l'écran à l'aide du Centre de mobilité Windows
Vous pouvez également modifier la luminosité de l'écran à partir du Centre de mobilité Windows, pour cela, procédez comme suit:
1.Cliquez droit sur le bouton Démarrer et sélectionnez "Centre de mobilité". Ou tapez «Centre de mobilité» ou «Centre de mobilité Windows» dans Windows Search.
2.Vous pouvez faire glisser le curseur sous Luminosité de l'écran pour régler la luminosité de l'écran dans Windows 10.
Méthode 6: ajustez automatiquement la luminosité
Windows 10 peut gérer automatiquement la luminosité de l'écran en fonction de la durée de vie de la batterie. Il offre aux utilisateurs une option d'économie de batterie qui peut réduire automatiquement la luminosité de l'écran pour économiser la batterie.
1.Appuyez sur la touche Windows + I pour ouvrir les paramètres, puis cliquez sur Système.
2.Maintenant, sous Système, cliquez sur Batterie dans le volet gauche de la fenêtre.
3. Ensuite, cochez la case "Activer automatiquement l'économiseur de batterie si ma batterie est faible" sous Économiseur de batterie. Et faites glisser le curseur pour régler le pourcentage de niveau de batterie.
4. Encore une fois, cochez la case "Réduire la luminosité de l'écran pendant l'économiseur de batterie".
J'espère que les étapes ci-dessus ont été utiles et que vous pouvez désormais modifier facilement la luminosité de l'écran dans Windows 10, mais si vous avez encore des questions sur ce tutoriel, n'hésitez pas à les poser dans la section commentaires.